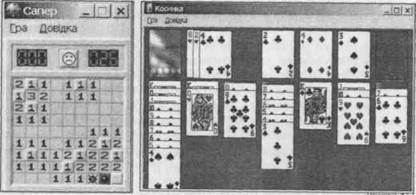Заглавная страница Избранные статьи Случайная статья Познавательные статьи Новые добавления Обратная связь КАТЕГОРИИ: ТОП 10 на сайте Приготовление дезинфицирующих растворов различной концентрацииТехника нижней прямой подачи мяча. Франко-прусская война (причины и последствия) Организация работы процедурного кабинета Смысловое и механическое запоминание, их место и роль в усвоении знаний Коммуникативные барьеры и пути их преодоления Обработка изделий медицинского назначения многократного применения Образцы текста публицистического стиля Четыре типа изменения баланса Задачи с ответами для Всероссийской олимпиады по праву 
Мы поможем в написании ваших работ! ЗНАЕТЕ ЛИ ВЫ?
Влияние общества на человека
Приготовление дезинфицирующих растворов различной концентрации Практические работы по географии для 6 класса Организация работы процедурного кабинета Изменения в неживой природе осенью Уборка процедурного кабинета Сольфеджио. Все правила по сольфеджио Балочные системы. Определение реакций опор и моментов защемления |
Кнопкою Детальніше, а потім Параметри клавіатури). Це
завдання у всіх операційних системах ліпше виконувати так: виконайте команду Параметри контекстного меню індикатора мови, що є на панелі задач. Перевірте, чи українська мова серед мовних служб є головною і чи задано відображення індикатора мови на панелі задач. Дослідіть папку Шрифти. За допомогою цієї папки можна додавати нові шрифти і вилучати зайві (студентам це робити не рекомендується). Запустіть програму і переконайтеся, що на вашому комп'ютері є шрифти з назвами Arial, Times New Roman, Wingdings — у вікні повинні бути піктограми цих шрифтів з відповідними підписами. Скільки назв файлів починаються зі слова Ariall Закрийте вікно.
24 25 Відкрийте файл mytextl. txt за допомогою пункту Недавні документи з головного меню. 17. Помандруйте довідковою системою Windows. Знайдіть пояснення термінів «кошик», «кластер», «файлова система» і скопіюйте їх у файл mytextl. txt. Виконайте в меню пункт Довідка і здійсніть пошук довідки за заданими ключовими словами або скористайтесь покажчиком термінів. По черзі виокремлюйте мишею по одному абзацу знайдених тлумачень, копіюйте їх у пам'ять комбінацією клавіш Ctrl+C і вставляйте текст з пам'яті в файл (Ctrl+V). У випадку Windows 95 виберіть у змісті останній пункт Розв'язування проблем і відкрийте його (двічі клацніть на ньому мишею). Виберіть третій пункт Не вистачає місця на диску і виведіть його текст на екран (двічі клацніть мишею). Прочитайте всі поради. Поряд з ними є кнопки для надання детальнішої інформації. Натисніть на першу кнопку Очистити кошик. Скопіюйте текст з екрана (пункти 1 і 2) у файл mytextl.txt. Наведіть курсор на гіпертекстове посилання (підкреслене і виокремлене іншим кольором слово) кошик і клацніть. Скопіюйте визначення кошика у файл. Закрийте вікно довідки.
Рис. 10. Вікна програмігор Мінер (Сапер) і Пасьянс. 18. Знайдіть папку Ігри за допомогою головного меню або Ознайомтеся з правилами гри, користуючись довідковою системою програми (рис. 10). Спробуйте виграти. 19. Знайдіть і запустіть гру Пасьянс (Косинка). Ознайомтеся з правилами гри, користуючись довідковою системою програми. Спробуйте виграти. Закінчіть роботу. Продемонструйте файл Mytext 1. txt.
Висновки Ви ознайомилися з головним меню ОС MS Windows. Вмієте створювати найпростіші текстові та графічні файли і зберігати їх на диску, знаходити папки і файли та запускати програми на виконання; вмієте користуватися панеллю керування і налаштовувати комп'ютер; розташовувати власний рисунок на робочому столі, а також ознайомилися з найпростішими комп'ютерними іграми, які розвивають логічне мислення і правильні навички користування мишею. Як звіт слід продемонструвати графічний файл, а також файл mytextl.txt, де міститься інформація про трьох осіб, а також про виконання пунктів 11, 13, 16. Контрольні запитання 1. Яке призначення головного меню? 2. Яке призначення пункту Виконати? 3. Яке призначення пункту Пошук? 4. Як отримати довідкову інформацію? 5. Яке призначення панелі керування? 6. Як можна скоригувати час і дату? 7. Яке призначення пункту Документи? 8. Як відкрити головне меню і як його можна змінити? 9. Яке призначення пункту Довідка?
10. Як запустити програму, якщо відома її назва? 11. Яке призначення папки Шрифти? 12. Яке призначення пункту Програми? 13. Як правильно вимикати комп'ютер? 14. Якими способами можна запустити програму на виконання? 15. Як треба вести курсор миші у рядку головного меню, щоб відкрити потрібне підменю? 16. З яких пунктів складається головне меню? 17. Як запустити гру? 18. Як закрити гру? 19. Як відшукати потрібну папку за відомою назвою? 20. Як відкрити знайдену папку чи файл? 21. Яке призначення програми Мова і регіональні стандарти? 22. Як зберегти файл на диску? 23. Як мінімізувати або закрити вікно? 24. Як відшукати файл за відомою назвою? 25. Назвіть три властивості (характеристики) файлу чи папки. 26. Які є види калькулятора? 27. Як з'єднати два рядки в текстовому файлі? 28. Як запустити графічний редактор? 29. Як запустити ігри Мінер або Пасьянс? 30. Яка відмінність між вставлянням і заміною в редакторі? 31. Яке призначення програми Paint? 26
32. Як отримати довідку про програму? 33. Як запустити програму Калькулятор? 34. Що означають клавіші МС, MS, MR, M+ на калькуляторі? 35. Як свій рисунок нанести на робочий стіл? Практична робота № З Тема
MS Windows. Папки, файли та ярлики. Мета Уміти створювати, вилучати, копіювати, переміщати, перейменовувати папки і текстові файли, а також створювати і використовувати ярлики. План 1. Створення папок та дії з ними. 2. Створення текстових файлів та дії з ними. 3. Створення ярликів та дії з ними. 4. Вилучення об'єктів. Поняття про кошик. 5. Поняття про буфер обміну. Теоретичні відомості 1. Створення папок та дії з ними. Папки призначені для зберігання файлів та інших папок. Поняття папки і каталога тотожні. Папку створюють командами Створити ■=> Папка за допомогою пункту меню Файл, контекстного меню робочого поля вікна папки або піктограми ЈJ на панелі інструментів. Над папками визначені такі дії: створення, вилучення, відкривання, закривання, переміщення, пересилання (зокрема, на дискету чи в пошту), копіювання, вирізання, вставляння (вклеювання), перейменування, створення для папки ярлика, дослідження властивостей, налаштування папки. Дії над об'єктами можна виконувати різними способами: за допомогою головного меню вікна, контекстного меню об'єкта, кнопок панелі інструментів, комбінацій клавіш, методом перетягування піктограм. Важливо, щоб перед застосуванням дії об'єкт був вибраний. У Windows XP дії над об'єктами можна виконувати за допомогою команд з області задач вікна (рис. 11). На прикладі папок розглянемо відмінність між діями переміщення та копіювання об'єктів, а також як виконати ці дії методом перетягування (drag and drop) піктограм, що репрезентують об'єкти. Якщо переміщають файл чи папку в межах диска, то це відбувається швидко, оскільки змінюються лише адреси об'єктів. Цю дію виконують методом перетягування піктограми об'єкта з деякого вікна у заздалегідь відкрите інше вікно. Переміщення на інший диск відбувається шляхом переписування об'єктів на нове місце і вилучення їх зі старого. Щоб виконати цю дію методом перетягування, треба натиснути під час перетягування на клавішу Shift. Клавішу Shift можна і не натискати, якщо на вашому комп'ютері за замовчуванням під час перетягування виконується дія переміщення, а не копіювання. Якщо у вікні папки виокремити об'єкт і натиснути на клавішу Shift перед виокремленням мишею іншого об'єкта, то виокремимо (об'єднаємо в групу) всі об'єкти від вибраного до іншого. Щоб скасувати вибір, треба натиснути на Esc або клацнути в робочому полі вікна. Копіювати об'єкт можна в будь-яку іншу папку, диск, дискету чи на робочий стіл. Об'єкт копіюють методом перетягування піктограми у потрібне вікно, натиснувши на клавішу Ctrl. Під час копіювання створюється копія об'єкта. Розглянемо універсальний спосіб для Папки мають певні властивості, пов'язані з відображенням на екрані області задач, декількох папок, вмісту папок тощо (див. команди Сервіс <=> Властивості папки...).
2. Створення текстових файлів та дії з ними. У попередній роботі розглядали два способи запуску програми Notepad для створення текстового документа. Тепер розглянемо третій спосіб У Двох реалізаціях за допомогою: 1) команди Створити О Текстовий документ з меню Файл і 2) команди Створити контекстного меню робочого поля папки. В обох випадках отримують піктограму документа, якій потрібно дати конкретну
28 29
власну назву замість шаблонної назви Текстовий документ. txt (розширення.txt може не висвітлюватися). Щоб ввести текст, потрібно двічі клацнути на піктограмі — запуститься програма-редактор Блокнот. Текст вводять, файл зберігають на диску. Над файлами визначені такі ж дії, як і над папками. Для текстових файлів визначені також дії редагування (внесення змін), друкування тощо. 3. Створення ярликів та дії з ними. Є особливий тип об'єктів, які називають ярликами. Ярлик — це короткий (0,5 Кбайта) файл типу Ink, який є посиланням на об'єкт, тобто містить не сам об'єкт, Я ХТОГП Я Л"ПЙР\7 Тії Т^ТПЛПЯ ДЛЯ СТГМТТЛга*Я ----- ТГаТ^ТТ/ГТТТ^а Ігї оіпшпллтп ^гтчглі пт.лтп.
Активізація ярлика означає активізацію (відкриття) відповідного об'єкта. Вилучення ярлика не означає вилучення самого об'єкта. Один об'єкт може мати багато ярликів, розкиданих на диску з метою отримання швидкого доступу до найважливіших папок чи файлів. Призначення ярлика — швидке відкривання об'єкта. Зайві ярлики можна беззастережно вилучати. Ярлики створює користувач командою Створити ярлик з контекстного меню об'єкта чи меню папки. Назви ярликам система дає автоматично, але їх можна редагувати. Користувач копіює ярлики у різні папки, де вони репрезентують об'єкт. Щоб активізувати об'єкт, його не треба розшукувати у файловій системі, достатньо відшукати ярлик і двічі клацнути на ньому. Наприклад, якщо клацнути двічі на ярлику програми Notepad, то завантажиться редактор Notepad із заготовкою чистої сторінки. Інший спосіб завантаження текстового файлу: перетягніть його піктограму або ярлик на піктограму, або ярлик програми Notepad. Над ярликами визначені дії створення, вилучення, Переміщення, копіювання, перейменування. Дії над об'єктами (дисками, папками, файлами, ярликами) найзручніше виконувати за допомогою контекстного меню. Об'єкт вибирають, натискають на праву клавішу миші та виконують потрібну команду з меню: відкрити, вилучити (в кошик), створити ярлик, копіювати в буфер обміну, вирізати в буфер, відправити тощо.
Не треба боятися виконати деяку дію неправильно. Неправильну дію можна скасувати. Для цього є команда Скасувати (Отменить, Undo) в меню Редагувати або кнопка на панелі. 4. Вилучення об'єктів. Поняття про кошик. Якщо об'єкт Вибрані файли можна повернути з кошика на попереднє місце командою Файл О Відновити. Кошик очищається автоматично, якщо операційній системі не вистачатиме дискового простору (див. вікно папки Кошик на рис. 6). Кошик має певні властивості, змінити які можна командою Властивості з контекстного меню кошика. Можна задати обсяг кошика (за замовчуванням він становить 10% обсягу дисків) чи властивість негайного самоочищення, що не дасть змоги відновлювати файли. Вибрані об'єкти вилучають у кошик за допомогою клавіші Delete на клавіатурі. Якщо під час цього натиснути ще й клавішу Shift, то об'єкти будуть вилучені без можливості відновлення, тобто вони в кошик не потраплять. 5. Поняття про буфер обміну. Буфер обміну (clipboard) — це Для роботи з буфером обміну використовують команди Копіювати (Ctrl+C) у буфер, Вирізати (Ctrl+X) у буфер, Вставляти (Ctrl+V) з буфера. Вони є в меню команди Редагувати (Правка) чи в контекстних меню об'єктів, а також продубльовані кнопками на панелі інструментів. Якщо таких кнопок немає, їх варто додати за допомогою команди Налаштувати панель інструментів. Завдання Створити на робочому диску навчальну папку, а в ній -особисту. В особистій папці створити два текстові документи і ярлики для них. Виконати копіювання і переміщення об'єктів згідно з вказівками ходу роботи. Скурпульозно виконуйте всі вказівки ходу роботи, щоб одержаний результат збігався з еталоном.
ЗО 31
Хід роботи
|
|||||||||||
|
Последнее изменение этой страницы: 2022-09-03; просмотров: 24; Нарушение авторского права страницы; Мы поможем в написании вашей работы! infopedia.su Все материалы представленные на сайте исключительно с целью ознакомления читателями и не преследуют коммерческих целей или нарушение авторских прав. Обратная связь - 13.58.247.31 (0.029 с.) |