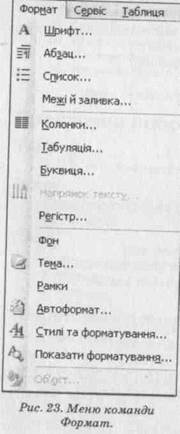Заглавная страница Избранные статьи Случайная статья Познавательные статьи Новые добавления Обратная связь КАТЕГОРИИ: ТОП 10 на сайте Приготовление дезинфицирующих растворов различной концентрацииТехника нижней прямой подачи мяча. Франко-прусская война (причины и последствия) Организация работы процедурного кабинета Смысловое и механическое запоминание, их место и роль в усвоении знаний Коммуникативные барьеры и пути их преодоления Обработка изделий медицинского назначения многократного применения Образцы текста публицистического стиля Четыре типа изменения баланса Задачи с ответами для Всероссийской олимпиады по праву 
Мы поможем в написании ваших работ! ЗНАЕТЕ ЛИ ВЫ?
Влияние общества на человека
Приготовление дезинфицирующих растворов различной концентрации Практические работы по географии для 6 класса Организация работы процедурного кабинета Изменения в неживой природе осенью Уборка процедурного кабинета Сольфеджио. Все правила по сольфеджио Балочные системы. Определение реакций опор и моментов защемления |
Перевірте правопис і виправте помилки.
Для цього натисніть на кнопку АБВ на стандартній панелі. Слово з помилкою буде підкреслене хвилястою лінією. Програма запропонує шляхи виправлення помилки. Якщо у вашій системі немає файлу-словника для вибраної мови, то можна перевіряти правопис лише англійського тексту. 18. Збережіть текст на диску в файлі Тексті. doc, оскільки Файл ■=> Зберегти. 19. До тексту допишіть таке речення з помилками: «То be or not to be, thet iss a quastioon». Перевірте його правопис. Програма виявить помилки і запропонує правильні варіанти слів. 20. Задайте час автозберігання документа — 8 хвилин. Сервіс О Параметри... ■=> Уведіть число 8 у відповідне поле на закладці Зберігання. Не закривайте вікна Параметри. 21. Задайте два паролі: для відкриття документа і (такий Сервіс о Параметри... о На закладці Зберігання (а у Word ХР - Безпека) введіть паролі у відповідні текстові поля (паролі ви не побачите, на екрані під час введення висвітлюватимуться зірочки) ■=> Занотуйте паролі у звіт <> Натисніть на OK => Програма вимагатиме підтвердження паролів — підтвердіть паролі, повторно їх увівши => Закрийте вікно Параметри, натиснувши на ОК. 22. Скільки абзаців, слів і символів є у набраному тексті? Файл <> Властивості Ф Статистика о ОК. Занесіть дані у звіт. Збережіть текст і закрийте програму Word. Запустіть програму Word, відкрийте щойно створений документ Тексті і виконайте оздоблення тексту. Файл ■=> Відкрити (або Пуск ■=> Документи о Виберіть назву свого файлу) => Введіть паролі, щоб відкрити документ. 25. Рядки плану роботи залийте різними кольорами — сірим, Щоб абзац чи слово були на іншому фоні (тлі), наприклад, як у газеті чи журналі, потрібно їх виокремити і застосувати команду Межі і Заливання (закладка Заливання) з пункту Формат або натиснути на кнопку Заливання ^ - на панелі інструментів і вибрати потрібний колір фону. 26. Створіть буквиці у першому і другому абзацах теоретич Встановіть курсор у першому абзаці і виконайте команду Бук-ВИЦЯ з меню Формат. У діалоговому вікні задайте: розташування буквиці — в тексті, висота буквиці — 2-3 рядки.
27. Слова заголовка розділу зробіть різнокольоровими і весь Зовнішні межі чи команду Формат о Межі... Зліквідуйте захист паролями. Сервіс о Параметри... о Закладка Зберігання або Безпека <> Вилучіть паролі клавішею Del у текстових полях ■=> ОК. 29. Збережіть файл під новою назвою Текст2. Продемонструйте його викладачеві. Закрийте вікна. Закінчіть роботу. Висновок Ви створили два текстові документи (у форматі (JOC) Тексті і Текст2. Абзаци вирівняні до обох країв. Перші рядки мають абзацні відступи. Граматичні помилки виявлені та виправлені. Використано елементи оздоблення тексту: залиті кольорами абзаци, буквиці, різнокольорові шрифти, рамку, паролі, ручні переноси. Документ Тексті зберігайте на диску. Його використовуватимете в роботах № 7 і 15. У звіт подайте інформацію про виконання пунктів 1, 12, 21, 22. Контрольні запитання 1. З яких програм складається пакет MS Office System? 2. З яких елементів складається вікно програми Word? 3. Як створити файл документа? 4. Яку стандартну назву і тип має файл документа? 5. Який стандартний вигляд має текстовий курсор? 6. Як користувач готує програму до початку сеансу роботи? 7. Які елементи діалогового вікна ви знаєте? 8. Як мінімізувати або закрити вікно документа? 9. Які є режими відображення документа на екрані?
10. Для чого призначений режим читання? 11. Які режими використовують для введення тексту? 12. Які є панелі інструментів?
60 61
13. Як увімкнути панелі інструментів? 14. Як вимкнути панелі інструментів? 15. Які параметри сторінки ви знаєте? 16. Як створити новий абзац у текстовому документі? 17. Які параметри можна задати командою Параметри? 18. Яке призначення лінійки? Які є лінійки? 19. Назвіть команди пункту головного меню ВИГЛЯД. 20. Як закрити вікно програми-редактора? 21. Опишіть команди пункту Файл головного меню. 22. Як надрукувати текстовий документ? 23. Для чого є режим показу недрукованих символів?
24. Як зберегти на диску текстовий документ? 25. Як задати параметри сторінки? 26. Як задати розмір шрифту? 27. Як надати пароль документу? 28. Як задати одиниці вимірювання на лінійці? 29. Що таке режим автозберігання документа? 30. Як задати тип (назву) шрифту? Як змінити шрифт у тексті? 31. Як виконати перенос слова вручну? 32. Опишіть головні правила введення тексту. 33. Що таке залежні і незалежні параметри в діалоговому вікні? 34. Як перевірити правопис у документі? 35. Як визначити кількість слів і букв у документі? Практична робота № 7 Тема MS Word. Форматування документа. Списки. Мета Створити титульну сторінку і відформатувати заданий текст за взірцем. План 1. Форматування тексту. 2. Шрифти. 3. Списки. Теоретичні відомості 1. Форматування тексту. Сформатувати текст — це означає надати йому такого вигляду, який потрібен користувачеві або який має деякий взірець (еталон). Щоб форматувати текст, його спочатку треба виокремити (також кажуть вибрати, виділити). Такий текст буде виділений інверсним кольором. Текст виокремлюють так: клацають на початку фрагмента й, утримуючи натиснутою клавішу Shift, пере- мішають вказівник миші над текстом до кінця фрагмента. Щоб виокремити фрагмент без миші, користуються клавішами-стріл-ками. Швидкі способи виокремлення елементів тексту: ♦ щоб виокремити слово, треба клацнути на ньому двічі; ♦ щоб виокремити рядок, клацають у полі зліва від рядка; ♦ щоб виокремити абзац, потрібно клацнути тричі; ♦ щоб виокремити увесь текст (усі абзаци), треба виконати команду Вибрати все з пункту Редагувати або натиснути комбінацію клавіш Ctrl+A. Форматування виконують за допомогою кнопок панелі форматування (рис. 22) або команд з пункту Формат (рис. 23). Рис. 22. Меню програми MS Word, панелі Стандартна і Форматування. Вони дають змогу задати такі параметри (відповідно до розташування кнопок на панелі форматування): ♦ стиль документа Звичайний чи інший; ♦ назву шрифту; ♦ розмір символів у пунктах (28 пунктів = 1 см); ♦ види шрифту:
* жирний (кнопка Ж), * курсив (К), * підкреслений (П); ♦ вирівнювання рядків абзацу: * до лівого краю, * до центру, * до правого краю, * до обох боків;
♦ нумерований список (див. план роботи); ♦ маркований (позначений) список (див. цей текст); ♦ багаторівневий список (див. цей текст вище); ♦ зміщення фрагмента ліворуч; ♦ зміщення фрагмента праворуч; ♦ фрагмент у рамці повністю або частково; ♦ заливку кольором вибраного фрагмента; ♦ колір букв у вибраному фрагменті тексту. 2. Шрифти. Часто виконують дії задания назви, розміру та вигляду (накреслення) шрифта. Є декілька десятків шрифтів: Arial, Kudriashov, Pragmatica, SchoolBook (ним набрана ця книжка), System, Times New Roman (некирилізований), Times New Roman
до 63
Cyr (кирилізований). Якщо шрифт некирилізований, то замість українських (російських) букв користувач бачитиме незрозумілі символи. Щоб побачити текст, виокремте його і застосуйте кирилізований шрифт. Якщо перед назвою шрифта є символи ТТ, то це так званий True Type Font (розміри такого шрифту можуть бути будь-які). Розмір шрифту вибирають у відповідному числовому полі-списку або вводять у це поле потрібне число з клавіатури (див. рис. 22).
Є три головні види (накреслення) шрифтів: жішний, курсив, підкреслений. До виокремленого фрагмента можна застосувати додаткові різновиди шрифтів (Формат ■=> Шрифти), зокрема, створення верхніх чи нижніх індексів, закреслень і підкреслень, тиснених контурів, тіней, усі символи великі тощо. Є такі ефекти анімації (ефекти руху) над шрифтами: феєрверк, неонова реклама, мурашки, мерехтіння та ін. 3. Списки. Списки бувають нумеровані, марковані та багаторівневі. Приклади всіх трьох видів списків наведені вище. Списки створюють так: спочатку вводять рядки тексту без нумерації і маркерів як окремі абзаци. Вибирають потрібні рядки (абзаци) і застосовують команду Нумерований чи Маркований список, які представлені кнопками на панелі форматування. Щоб створити список другого рівня, виокремлюють потрібні абзаци і застосують кнопку-команду Зміщення фрагмента праворуч. Щоб ліквідувати багаторівневість, потрібно застосувати до відповідного фрагмента списку команду-кнопку Зміщення фрагмента ліворуч.Усі ці дії можна виконати за допомогою команди Список пункту меню Формат. Ця команда дає змогу внести зміни в стандартні списки, зокрема, підібрати різноманітні маркери чи способи нумерації (арабські цифри, римські, літери алфавіту). Словник Шрифт Шрифт Font Анімація Анимация Animation Листи і факси Письма и факсы Letters and Faxes Майстер листів Мастер писем Letter Wizard Сучасний лист Современное письмо Contemporary Letter Відправник Отправитель Sender Info Далі/Готово Далее/Готово Next/Finish Звичайний Обычный Normal Вітання Приветствие Salutation Стартова ситуація Щоб відформатувати текст за взірцем, потрібно мати на диску файл з неформатованим текстом (це може бути раніше створений файл Тексті), а взірець — перша сторінка розділу II. Заготовку і взірець може також запропонувати викладач. Файл заготовки повинен називатися Заготовка. Рекомендуємо як заготовку брати текст з цієї книжки, тоді не треба буде готувати взірці. Хід роботи 1. Запустіть програму-редактор і підготуйте документ до
Паролі не задавайте. Перевірте і у разі потреби задайте параметри сторінки (формат А4, поля по 3,5 см), а інші режими можете змінити згодом. 2. Уведіть перший текст — титульну сторінку звіту до Міністерство освіти і науки України Навчальний заклад (тут введіть назву свого навчального закладу) Предмет чи кафедра (тут введіть назву предмета чи кафедри) Лабораторна робота № 7 Тема: Редактор текстів. Форматування текстів Варіант: (тут введіть номер варіанта) Виконав: прізвище та ініціали Група: (введіть шифр групи чи класу) Дата: ЗО вересня 2006 р. Викладач: прізвище та ініціали Місто-2006 Сформатуйте текст, задаючи розміри і вигляд шрифту так, щоб текст зайняв цілу сторінку і мав такий вигляд (клавішею пропуск користуватися не можна, переміщення праворуч виконати за допомогою кнопки зміщення фрагмента праворуч чи лінійки):
64 5 Практикум Міністерство освіти і науки України Навчальний заклад Предмет чи кафедра Лабораторна робота N 7 Тема: Редактор текстів. Форматування текстів Варіант 17 Виконав: Прізвище І.П. Група чи клас Дата: ЗО вересня 2006 р. Викладач: Прізвище І.П. ______________________ Місто-2006 ________________________
|
||||||||||
|
Последнее изменение этой страницы: 2022-09-03; просмотров: 27; Нарушение авторского права страницы; Мы поможем в написании вашей работы! infopedia.su Все материалы представленные на сайте исключительно с целью ознакомления читателями и не преследуют коммерческих целей или нарушение авторских прав. Обратная связь - 3.17.203.68 (0.039 с.) |