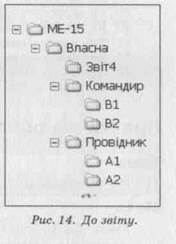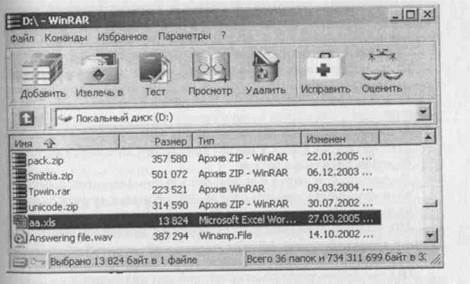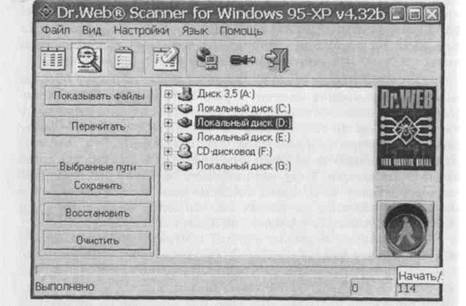Заглавная страница Избранные статьи Случайная статья Познавательные статьи Новые добавления Обратная связь FAQ Написать работу КАТЕГОРИИ: ТОП 10 на сайте Приготовление дезинфицирующих растворов различной концентрацииТехника нижней прямой подачи мяча. Франко-прусская война (причины и последствия) Организация работы процедурного кабинета Смысловое и механическое запоминание, их место и роль в усвоении знаний Коммуникативные барьеры и пути их преодоления Обработка изделий медицинского назначения многократного применения Образцы текста публицистического стиля Четыре типа изменения баланса Задачи с ответами для Всероссийской олимпиады по праву 
Мы поможем в написании ваших работ! ЗНАЕТЕ ЛИ ВЫ?
Влияние общества на человека
Приготовление дезинфицирующих растворов различной концентрации Практические работы по географии для 6 класса Организация работы процедурного кабинета Изменения в неживой природе осенью Уборка процедурного кабинета Сольфеджио. Все правила по сольфеджио Балочные системы. Определение реакций опор и моментов защемления |
Дослідіть кнопки панелі інструментів ТС.Содержание книги
Поиск на нашем сайте
Наведіть вказівник миші на кнопки панелі інструментів, зачекайте мить до появи пояснень призначення кнопки. Перепишіть призначення кнопок у звіт. 14. Дослідіть кнопки панелі інструментів Повно, Коротко. 41
Дослідіть кнопки панелі інструментів для впорядкування Файлів За іменем, За розширенням, За обсягом, За датою. Натисніть на них і спостерігайте за змінами розташування назв піктограм у вікні. 16. Створіть у власній папці папку з назвою Звіт4. Активізуйте в одному з вікон робочий диск, знайдіть і відкрийте власну папку. Для створення нової папки натисніть на клавішу F7 на клавіатурі чи клацніть на її кнопці (F7 СоздДир) у вікні. Введіть назву Звіт4 і натисніть на кнопку ОК. Знайдіть і відкрийте папку А1 і скопіюйте її вміст у папку Звіт4. Спочатку у сусідньому вікні відкрийте папку Звіт4. Файли в А1 виокремлюють клацанням миші з натисненою клавішею Ctrl або клавішею Insert. Копіювання — F5. Перемістіть вміст А1 в В2. Переміщення — F6. 19. У папці Звіт4 створіть ще текстовий документ, давши йому назву Звіт, з текстом-відповіддю на одне будь-яке контрольне запитання. Спочатку активізуйте папку Звіт4, виконайте Shift+F4 для виклику редактора Notepad вперше. Набравши текст, не забудьте закрити вікно текстового документа зі збереженням. 20. Зархівуйте файли у папці Звіт4 одним із доступних про Архів— це файл, в який у стисненому вигляді поміщають інші файли. Детальніше архіви вивчатимемо в роботі № 5. Варто, щоб у сусідньому вікні була відкрита та ж сама папка Звіт4. У цьому разі архів поміщатиметься сюди автоматично. Виберіть групу файлів <> Файли => Архівувати (pack) файли ■=> виберіть архіватор Zip, Rar тощо ■=> Змініть назву архіву із зазначенням шляху або погодьт еся з тою, що запропонує програма у діалоговому вікні, якщо папка Звіт4 була відкрита заздалегідь => ОК. Перепишіть у звіт назву файлу-архіву і його обсяг. Куди програма помістила файл-архів? 21. Відшукайте файл-архів (візуально, за іменем чи датою створення) і перемістіть його у власну папку.
Розархівуйте архів у власну папку. Корисно, щоб в обох вікнах була відкрита власна папка. Виберіть файл-архів <> Файли о Розархівувати (unpack) файли ■=> Зазначте шлях до власної папки, наприклад В:\МЕ-15\Прізви-ще, або погодьтеся з тим, що запропонує програма ■=> ОК. Куди програма помістила розархівовані файли? Вилучіть файл-архів. Виберіть назву файлу і натисніть клавішу Delete або F8.
24. Запустіть програму Провідник і продемонструйте викла дачеві структуру і вміст власної папки. Після закінчення роботи закрийте всі вікна. Висновки Програма Провідник — це найзручніший засіб виконання дій над папками та файлами, зокрема, методом перетягування піктограм з правого вікна на піктограму папки у лівому вікні. Програма Total Commander — це аналог відомої віддавна програми Norton Commander (NC). Вона стане у пригоді тим, хто має досвід роботи з NC, або тим, кому до вподоби робота з дво-віконним інтерфейсом. З набуттям практичних навичок роботи в Windows поступово переходьте до постійного користування програмою Провідник. Якщо хід роботи виконано правильно, власна папка повинна містити набір піктограм, папку Звіт4 з набором піктограм, папки Провідник, Командир. Папка Провідник має містити порожні папки А1 і А2, а папка Командир — порожню папку В1 і папку В2 з набором піктограм (рис. 14). Звіт має містити відповіді на запитання з пунктів 2, 6,10,11, 13, 20, 22. Контрольні запитання 1. Яке призначення програми Провідник? 2. Як запустити програму Провідник? 3. З чого складається вікно програми Провідник? 4. Яке призначення дерева об'єктів? Як відшукати папку? 5. Що означають символи «+» і «—» перед назвою папки? 6. Які є способи виконання дій з об'єктами? 7. Як розкрити папку? Як відкрити вікно ще одної папки? 8. Що таке група об'єктів і як об'єкт долучити до групи? 9. Як переміщувати об'єкти засобами Провідника?
10. Як об'єднати у групу всі об'єкти? 11. Як виконати копіювання засобами програми Провідник? 12. Яке призначення програми Total Commander? 13. Як об'єднати в групу об'єкти від першого до заданого? 14. Яке призначення клавіші F3 у програмі ТС? 15. Яке призначення клавіші F4 у програмі ТС?
42 43
16. Яке призначення клавіші F5 у програмі ТС? 17. Яке призначення клавіші F6 у програмі ТС?
18. Яке призначення клавіші F7 у програмі ТС? 19. Яке призначення клавіші F8 у програмі ТС? 20. Як упорядкувати піктограми засобами програми Провідник? 21. Як активізувати сусіднє вікно в ТС? 22. Як переглянути текстовий файл у ТС? 23. Як створити текстовий документ у ТС? 24. Як відредагувати текстовий документ у ТС? 25. Як виконати копіювання у ТС? 26. Як виконати переміщення у ТС? 27. Як створити папку в ТС? 28. Як вилучити об'єкт у ТС? 29. Як запустити програму ТС? 30. Як поміняти мовний інтерфейс у програмі ТС? 31. Яке призначення комбінації клавіш Shift+F4 у ТС? 32. Які кнопки є на панелі інструментів вікна програми ТС? 33. Що спільного є між програмами Провідник і ТС? 34. Яка відмінність між програмами Провідник і ТС? Практична робота № 5 Тема MS Windows. Архіватори. Антивіруси. Робота з дисками. Мета Уміти архівувати і розархівовувати файли, захищати комп'ютер від вірусів, здійснювати нагляд за працездатністю комп'ютера і системи. План 1. Архіватори. 2. Обслуговування дисків. 3. Відновлення системи і призначення завдань. 4. Антивірусний захист. Теоретичні відомості 1. Архіватори. Архів — це файл, куди у стиснутому (у тридесять разів) вигляді поміщають інші файли. Для архівування файлів використовують програми-архіватори Zip, Rar тощо з приставкою Win, якщо програми призначені для ОС Windows. Програма Total Commander має доступ до програм архівування і сама пропонує назву архівному файлу (користувач може ввести іншу назву), дописує йому розширення zi p чи гаг і розташовує у папці, відкритій у сусідньому вікні. Щоб виконати архівування, файли вибирають і застосовують до них команду Pack з меню file. Зворотну дію (розархівування) виконують так: вибирають файл-архів і застосовують до нього команду Unpack. Ще простіше файли чи папки можна занести в архів і вибрати з нього файл за допомогою програм WinZip чи WinRar (рис. 15). Для занесення в архів достатньо піктограму об'єкта опустити на ярлик програми WinZip і ввести назву архіву. Щоб виконати зворотну дію, достатньо клацнути на піктограмі архіву, вибрати потрібні об'єкти і виконати команду Extract, зазначивши адресу папки-клієнта. Усі ці дії виконуються ще простіше — за допомогою команд Додати В архів (Add to Zip) чи РозарХІвувати (Extract files) в контекстних меню вибраного файлу чи головного меню програми відповідно, якщо програма-архіватор є на комп'ютері. Рис. 15. Вікно програми WinRar. Є змога архівувати об'єкти за допомогою команди Відправити... у zip-Папку. Під час архівування стежте, щоб власні назви файлів не містили деяких заборонених архіватором символів кирилиці, наприклад, «і». Якщо файли великі, то створюють багатотомні архіви. Наприклад, створюють томи по 1,4 Мбайта, щоб кожний том поміщався на окремій дискеті. Якщо архів переноситься на інший комп'ютер, то на цьому Комп'ютері повинна бути інстальована програма-архіватор того
44 45 ж формату стискування (zi р чи ГЭГ), що й на «рідному» комп'ютері. Якщо такої програми немає, то архів не вдасться розпакувати. У цьому випадку створюють архів, який розпаковується автоматично (sfx-архів). Такий архів має розширення ЄХЄ, є виконуваним файлом і не потребує наявності програми-архіва-тора для свого розпакування. Коли створюється архів, користувач має простежити, куди і під якою назвою програма має намір його зберегти. Ці параметри він може змінити, задавши потрібний шлях і назву в діалоговому вікні. Програми класу WinRar зручні для самостійного вивчення. Усі команди меню, кнопки панелі інструментів і параметри налаштування режимів функціонування настільки зрозумілі, що тут немає потреби їх детально описувати. Ідеально діє принцип «plag and play» сучасних інформаційних технологій — «вмикай і працюй».
2. Обслуговування дисків. Для обслуговування дисків використовують системні програми або спеціалізований пакет програм Norton Utilities for Windows. До операцій обслуговування дисків належать: 1) форматування диска; 2) створення логічних розділів (дисків) на вінчестері в межах певної файлової системи; 3) зміна файлової системи, наприклад, перехід від FAT32 до NTFS; 4) очищення диска від непотрібних файлів; 5) сканування диска з метою виявлення логічних помилок; 6) дефрагментація диска; 7) сканування диска з метою виявлення фізичних дефектів; 8) призначення завдань для обслуговування за розкладом; 9) лікування диска з метою блокування зіпсутих кластерів; 10) відновлення системи (створення рятівних копій сис 11) антивірусне сканування дисків і лікування файлів. Команда Форматувати доступна в контекстному меню дисків. На навчальних комп'ютерах нею користуватися не можна, у домашніх умовах її варто застосовувати для форматування вживаних дискет. Логічні розділи на вінчестері зазвичай створюють під час купівлі комп'ютера, їх рідко міняють. Файлову систему NTFS використовують для роботи з великими відеофайлами. Операції 4-10 виконують за допомогою програм із папки Службові, що у є папці Стандартні, доступній з головного меню Windows. Програма сканування дисків з метою виявлення логічних помилок часто запускається автоматично під час вмикання 46 комп'ютера, зокрема, якщо перед цим комп'ютер було вимкнено ge за правилами або внаслідок зникнення живлення. Рекомендують дочекатися її завершення. Часто (але не завжди) цією програмою можна відновити стару дискети, з якої не зчитуються дані. Програму можна швидко запустити (для диска а: чи іншого) за допомогою команди з головного меню Виконати так: chkdsk а: (чи scandisk а: у ранніх версіях ОС Windows). Дефрагментацію диска (команда defrag.exe) рекомендують виконувати, якщо рівень фрагментації (розкид кластерів файлу по поверхні диска) перевищує 7%. 3. Відновлення системи і призначення завдань. Після
Операції обслуговування дисків 4, 6 та 11 є тривалими. їх можна виконувати у фоновому режимі, але це сповільнює роботу комп'ютера. Тому для їх виконання, а також для запуску будь-яких програм згідно з деяким розкладом рекомендують застосовувати програму Призначення завдань. У вікні програми слід клацнути на посиланні Призначити завдання і виконати всі вказівки Майстра призначення завдань. 4. Антивірусний захист. Віруси створюють люди. Ідею їм Віруси — це зазвичай короткі програми, здатні самороз-множуватися у файловій системі, копіюючись в інші програми, і вести деструктивні дії. Потрапляючи в оперативну пам'ять разом із «зараженою» програмою-носієм, вірус дописується до кодів інших ще здорових програм, які запускає на виконання користувач, а через дискети і мережу переноситься з комп'ютера на комп'ютер. Віруси поширюються головно через виконувані ехе-та corn-файли. Дуже небезпечні так звані бутові віруси, які Живуть у бут-секторах дискет. Однак у сучасних комп'ютерах, 47
що не завантажуються з дисет та ігнорують бут-сектор, ця небезпека менш актуальна. Головні ознаки вірусного зараження: 1) уповільнення роботи програм; 2) зменшення обсягу доступної оперативної пам'яті; 3) «падіння» операційної системи; 4) виникнення різноманітних відео- чи звукових ефектів; 5) самовимикання чи самоперезаван-таження комп'ютера з втратою поточних даних; 6) збільшення обсягів виконуваних файлів; 7) поява нових файлів; 8) втрата паролів доступу до мережі чи інших ресурсів; 9) віддалене втручання в систему сторонніх осіб, тобто втрата конфіденційності, тощо. Головні засоби профілактики зараження: перевіряти дискети, які побували на чужих комп'ютерах антивірусними програмами і не відкривати незнайомих файлів, отриманих через мережу; періодично сканувати файлову структуру антивірусними сканерами і вмикати антивірусні монітори під час роботи з чужими файлами та дискетами. Для цього є такі пакети анти-вірусного захисту: AVP, Dr. Web (рис. 16), PC-cillin, McAfee Total Virus Defence, Norton Antivirus. Рис. 16. Програма Dr. Web готова сканувати диск D:. Сканування файлової структури може бути тривалим, тому його рекомендують виконувати за певним розкладом із застосуванням засобів призначення завдань. Ці програми ефективно
захищають комп'ютер за умови регулярного поновлення користувачем через Інтернет баз зі штампами (зразками) вірусів, які використовують програми під час роботи. Власникам комп'ютерів, під'єднаних до мережі, зокрема провайдерам і банкам, слід остерігатися також хакерських атак, їх можна запобігти, використовуючи найновіші ліцензовані програмні засоби, які постійно підтримують і удосконалюють фірми-розробники, що гарантують або 100% безпеку, або принаймні швидке реагування з метою усунення можливих небезпек. Прикладом такого засобу є другий сервісний пакет SP2 з передовими технологіями безпеки, який використовують для оновлення ОС MS Windows XP. Хід роботи 1. У власній папці створіть папку Звіт5 і наповніть її шістьма Використайте для цього вміст папки Звіт4 з попередньої роботи чи іншої папки. 2. Зархівуйте папку Звіт5 командою Відправити у Стиснену Скористайтесь командою з контекстного меню папки. 3. Зархівуйте папку Звіт5 командою Додати в «Звітб.гаг». Скористайтесь командою з контекстного меню папки. 4. Зархівуйте папку Звіт5 командою Додати в архів... Зверніть увагу на відмінності цих трьох способів архівування, зокрема, на те, що у третьому способі можна зазначити інший шлях і назву архіву, а також вибрати параметри архівування. 5. Зархівуйте папку Звіт5 командою Додати в архів..., змінивши формат стиску з гаг на zip і задавши метод стиску Максимальний. 6. Зархівуйте Звіт5 командою Додати в архів... як sfx -архів.
|
||||||||||||
|
Последнее изменение этой страницы: 2022-09-03; просмотров: 46; Нарушение авторского права страницы; Мы поможем в написании вашей работы! infopedia.su Все материалы представленные на сайте исключительно с целью ознакомления читателями и не преследуют коммерческих целей или нарушение авторских прав. Обратная связь - 3.144.152.239 (0.014 с.) |