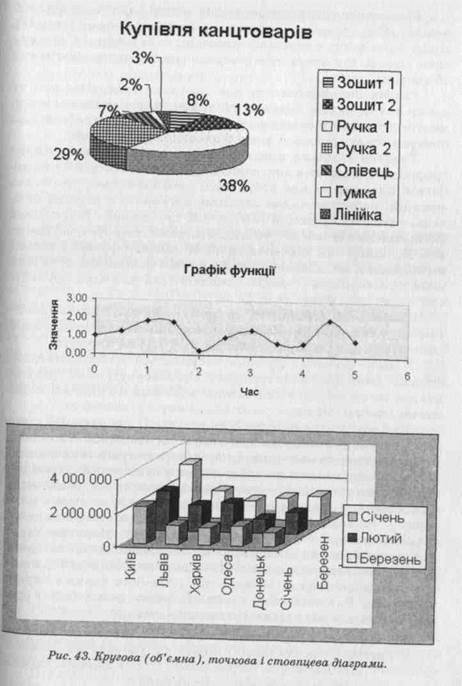Заглавная страница Избранные статьи Случайная статья Познавательные статьи Новые добавления Обратная связь КАТЕГОРИИ: ТОП 10 на сайте Приготовление дезинфицирующих растворов различной концентрацииТехника нижней прямой подачи мяча. Франко-прусская война (причины и последствия) Организация работы процедурного кабинета Смысловое и механическое запоминание, их место и роль в усвоении знаний Коммуникативные барьеры и пути их преодоления Обработка изделий медицинского назначения многократного применения Образцы текста публицистического стиля Четыре типа изменения баланса Задачи с ответами для Всероссийской олимпиады по праву 
Мы поможем в написании ваших работ! ЗНАЕТЕ ЛИ ВЫ?
Влияние общества на человека
Приготовление дезинфицирующих растворов различной концентрации Практические работы по географии для 6 класса Организация работы процедурного кабинета Изменения в неживой природе осенью Уборка процедурного кабинета Сольфеджио. Все правила по сольфеджио Балочные системы. Определение реакций опор и моментов защемления |
Збережіть книжку під назвою Задачаб.
24. Продемонструйте п'ять аркушів викладачеві і закінчіть Контрольні запитання 1. Яке призначення формул в ЕТ? Яке значення функції 2. Що таке копіювання формул? Яке значення функції СУММ(5; 2; 13)? 3. Які є категорії стандартних функцій? 4. Як клітинці надати ім'я? 5. Що таке діапазон клітинок? Наведіть приклади діапазонів. 6. Як скопіювати формулу з деякої клітинки в діапазон-стовпець? 7. Як виокремити діапазон? Яке значення функції МИН(15; 20; МАКС(1; 3; 5))? 8. Опишіть пріоритети виконання операцій у виразах. 9. Як вставити рядок у таблицю? Яке значення функції СУММ(12; МАКС(8; 12; 20))?
10. Як працює команда Підсумки даних? 11. Як скопіювати формулу з деякої клітинки в рядок? 12. Як вилучити стовпець чи рядок з таблиці? 13. Яке призначення приміток і як їх вставляти? 14. Як виконати пошук потрібних даних у таблиці? 15. Як нанести дані на географічну карту? 16. Як очистити клітинку? Яке значення функції МАКС(15; 40; 25)? 17. Як вилучити примітку? 18. Як користуватися командою Автофільтр? 19. Яке значення виразу СУММ(5; 10; 15) - 2*МИН(20; 40)? 20. Які є формати нанесення даних на географічні карти? 21. Наведіть приклади статистичних функцій. 22. Яке призначення кнопки Автосума? 23. Як забрати чи показати деталі у підсумковій таблиці? 24. Як скопіювати таблицю на інший аркуш? 25. Які математичні функції є в ЕТ? Яке значення виразу SIN(0) + 2*SQRT(9)?
26. Як заповнити стовпець числами, що утворюють арифметичну прогресію? 27. Як відцентрувати заговолок таблиці відносно стовпців? 28. Як задати режим відображення формул? Яке значення функції СРЗНАЧ(15; 20; МИЩ25; 45))? 29. Як зберегти книжку на диску? Яке значення виразу 30. Як створити список користувача? 31. Як заховати стовпець? Яке значення функції СРЗНАЧ (15; 20; 25; 5; 10)? 32. Як заповнити стовпець чи рядок елементами списку користувача? 33. Яке значення виразу МАКС(15; 20; МИЩ45; 25))? 34. Яким символом відокремлюють аргументи у функціях? 35. Яке значення функції СРЗНАЧ (15; МАКС(20; 25))?
144 0 Практикум 14К
Практична робота № 20 Тема MS Excel. Побудова діаграм. Мета Ознайомитися з видами діаграм і вміти їх будувати за числовими даними з побудованих раніше таблиць. План 1. Основні поняття про діаграми.
2. Головні типи діаграм. 3. Структура і форматування діаграми. 4. Створення діаграми. Теоретичні відомості 1. Основні поняття про діаграми. Діаграми призначені для Діаграми поділяються на стандартні (найбільш: поширені) та нестандартні (використовуються зрідка). Є багато типів стандартних діаграм: гістограма, лінійна, графік, кругова, точкова, з областями, кільцева, поверхнева, пелюсткова, булькова, біржова, циліндрична, конічна, пірамідальна тощо. Кожний тип стандартної діаграми має декілька видів. Наприклад, гістограма, яка відображає дані у вигляді пропорційних відносно даних стовпців, може бути звичайною (стовпці розташовані поряд), з накладеними стовпцями, нормованою (усі стовпці даних накладені і їхня загальна висота приймається за 100%), об'ємною звичайною, об'ємною накладеною, об'ємною нормованою, об'ємною з тривимірним ефектом. З нестандартних використовують такі: блакитну кругову, блоки з областями, вирізані сектори, графік|гістограма, графік з двома вертикальними осями, кольорові графіки, ширяючі бруски тощо. З виглядом і коротким описом кожної з діаграм рекомендуємо ознайомитися під час виконання першого кроку майстра побудови діаграм. Найчастіше будують кругові, точкові, стовпцеві стандартні діаграми різних видів. 2. Головні типи діаграм. Оскільки різновидів діаграм є де Кругова діаграма відображає один виокремлений рядок чи стовпець числових даних з таблиці у вигляді круга із секторами- 146 ЛА7 Вона демонструє співвідношення частин і цілого, де ціле відповідає 100%. Є декілька різновидів кругових діаграм (рис. 43). Якщо серед даних є порівняно незначні, то їх можна об'єднати в один сектор, для якого буде створено окрему меншу діаграму з об'єднаних даних. Графік використовують для побудови графіків одної чи декількох функцій, заданих таблично, якщо значення аргументів функцій є рівновіддаленими. Для побудови графіків слід виокремлювати діапазон лише зі значеннями функцій.
Точкова діаграма призначена для побудови традиційних графіків з довільними значеннями аргумента. На одній координатній площині можна побудувати графіки відразу декількох функцій. Записуватимемо значення аргумента в перший стовпець, а значення функцій — в другий, третій тощо. Тоді перший виокремлений стовпець у таблиці програма інтерпретуватиме як вісь X, інші — як значення одної чи кількох функцій уздовж вертикальної осі. Кількість рядків у такій таблиці має бути більшою, ніж кількість стовпців. Стовпців є два для однієї функції, три — для двох функцій і т.д. Гістограма (стовпцева діаграма) показує числові дані з таблиці у вигляді вертикальних стовпчиків. її найчастіше використовують для ілюстрації змін даних у часі чи просторі. Лінійні звичайні діаграми складаються з горизонтальних смужок. Вони подібні до гістограм, але повернуті на 90 градусів, що дає змогу візуально оцінювати величини на підставі порівняння довжин смужок. Булькові діаграми подібні до точкових, але маркери даних в них — це круги чи сфери, діаметри яких пропорційні до даних, які вони відображають (див. приклади на географічних картах). Біржові діаграми використовують у банківській справі для відображення верхньої і нижньої межі курсів валют, акцій тощо. Пелюсткові діаграми мають стільки осей, скільки є рядів даних у таблиці. Уздовж осей відкладаються значення даних деякої категорії (тобто з деякого стовпця). Маркери даних з'єднуються лініями, утворюючи багатокутник. Кількість багатокутників відповідає кількості стовпців даних. На такій діаграмі можна відобразити дані із задачі про діяльність фірми в Україні чи Європі. Важливо, щоб кількість рядів даних (міст) була значно більшою від кількості стовпців (місяців). 3. Структура і форматування діаграми. Майже всі діаграми (крім кругової і пелюсткової) мають дві головні осі: горизонтальну — вісь категорій, вертикальну — вісь значень. Об'ємні діаграми мають ще третю вісь — рядів даних. Діаграма складається з багатьох елементів. Нижче наведено ті, назви яких можна прочитати на екрані, навівши на елемент вказівник миші: ♦ область діаграми; ♦ область побудови діаграми; ♦ легенда; ♦ заголовок діаграми; ♦ вісь ряду даних; ♦ вісь категорій; ♦ вісь значень; ♦ маркери даних; ♦ назва осі значень; ♦ назва осі категорій; ♦ стіни, кути (в об'ємних діаграмах) тощо. Вигляд усіх елементів можна змінювати. Елементи діаграми є об'єктами, над якими визначені дії переміщення та форматування. Розміри діаграми змінюють, перетягуючи маркери габаритів. А вигляд змінюють за допомогою команди Формат елемента... з його контекстного меню. Під час форматування можна, зокрема, замалювати елементи деяким кольором чи текстурою. На кожну поверхню діаграми (сектор, прямокутник, стіну) можна нанести рисунок з файлу, наприклад, зображення продукції, зокрема, автомобілів, парфум тощо, чи історичних пам'ятників, що є символами міст. Можна змінити текстові підписи елементів і шрифт, яким вони виконані. 4. Створення діаграми. Діаграму можна створити командами Вставити о Об'єкт ■=> Microsoft Graph Chart. Таблицю-зразок, яка з'явиться на екрані, слід заповнити власними даними і простежити, як автоматично змінюватиметься стовпцева діаграма-зразок. Можна також змінювати величину стовпчика методом перетягування його вершини — дані в таблиці змінюватимуться автоматично. Коли дані будуть введені, можна змінити тип діаграми за допомогою її контекстного меню.
Часто діаграми будують за допомогою програми, яка має назву Майстер діаграм. її можна запустити двома способами: ♦ натисканням на кнопку Майстер діаграм на панелі інструментів; ♦ командами з меню Вставити о Діаграму. Рекомендують перед запуском майстра правильно виокремлювати діапазони з даними, які треба графічно відобразити. Це зазвичай суміжні рядки чи стовпці (часто з назвами). Щоб виокремити несуміжні діапазони, потрібно натиснути на клавішу Ctrl. Під керівництвом майстра виконують чотири кроки. Крок 1: вибирають тип і вигляд діаграми (див. рис. 43). 148 Крок 2: задають діапазони з даними (якщо вони не були вибрані заздалегідь). Крок 3: задають параметри (підписи, легенду, вигляд осей, наявність сітки) діаграми. Крок 4: зазначають, куди заносити діаграму (на окрему чи поточну сторінку). Щоб перейти до наступного кроку, натискають на кнопку Далі, а щоб повернутися назад — на кнопку Назад. Можна пропустити один чи два кроки, натискаючи відразу на кнопку Далі. Щоб завершити (часто достроково) роботу майстра діаграм і отримати діаграму, натискають на кнопку Готово. Зміни у створеній діаграмі можна внести за допомогою контекстного меню елементів, команди Діаграма або панелі інструментів з назвою Діаграма. Щоб вставити в діаграму пропущений елемент, використовують команди Вставити о Діаграма ■=> Параметри діаграми. Зверніть увагу на те, що тип діаграми можна будь-коли поміняти. Для цього діаграму треба вибрати, викликати майстра діаграм, вибрати інший тип і натиснути на кнопку ГОТОВО. Виконуючи практичну роботу, поекспериментуйте з різними типами та видами діаграм і їхніми властивостями. Словник
Диаграмма Мастер диаграмм Круговая Точечная Объемная Частка Категория Ключи легенды Линии выноски Область построения Угол Поверхность Хід роботи Запустіть програму ЕТ.
|
||||||||||
|
Последнее изменение этой страницы: 2022-09-03; просмотров: 76; Нарушение авторского права страницы; Мы поможем в написании вашей работы! infopedia.su Все материалы представленные на сайте исключительно с целью ознакомления читателями и не преследуют коммерческих целей или нарушение авторских прав. Обратная связь - 18.191.13.255 (0.023 с.) |