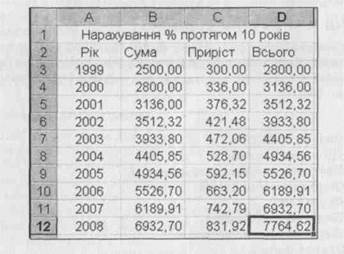Заглавная страница Избранные статьи Случайная статья Познавательные статьи Новые добавления Обратная связь КАТЕГОРИИ: ТОП 10 на сайте Приготовление дезинфицирующих растворов различной концентрацииТехника нижней прямой подачи мяча. Франко-прусская война (причины и последствия) Организация работы процедурного кабинета Смысловое и механическое запоминание, их место и роль в усвоении знаний Коммуникативные барьеры и пути их преодоления Обработка изделий медицинского назначения многократного применения Образцы текста публицистического стиля Четыре типа изменения баланса Задачи с ответами для Всероссийской олимпиады по праву 
Мы поможем в написании ваших работ! ЗНАЕТЕ ЛИ ВЫ?
Влияние общества на человека
Приготовление дезинфицирующих растворов различной концентрации Практические работы по географии для 6 класса Организация работы процедурного кабинета Изменения в неживой природе осенью Уборка процедурного кабинета Сольфеджио. Все правила по сольфеджио Балочные системы. Определение реакций опор и моментов защемления |
Запустіть програму MS Publisher.
2. Створіть вітальну публікацію. Див. зразок на рис. 37. Збережіть цю і всі наступні публікації у власній папці. Створіть власне резюме початкового рівня з метою влаштування на роботу. Створіть інформаційні таблички: «Продається машина», «Здається в аренду офіс», «Закрито на переоблік». Створіть календар на поточний місяць в стилі «виноски» з елементами реклами фірми: назвою, логотипом, адресою. Створіть меню для власного кафе. Створіть інформаційний трипанельний буклет про власне кафе чи туристичну фірму. Створіть каталог товарів чи послуг деякої фірми. Імпортуйте неформатований документ Тексті, створіть стилі і відформатуйте текст стилями так, як на стор. 51. Продемонструйте створені публікації. Розгляньте заготовки веб-сайтів, які є в програмі. Закінчіть роботу. Продемонструйте проекти викладачеві. Закрийте усі вікна. Контрольні запитання 1. Яке призначення програми MS Publisher? 2. Які є заготовки публікацій для друку? 3. Які є зразки макетів? 4. Які є кольорові і шрифтові схеми? 5. Які є види резюме? 6. Яку структуру має хронологічне резюме? 7. Яке призначення текстових блоків? 8. Що таке стиль? 9. Як створюють стилі? 10. Як застосовують стилі?
Розділ III MS Office. Електронна таблиця MS Excel Практична робота № 17 Тема MS Excel. Структура таблиці. Типи даних. Консолідація даних. Задача «Товарний чек». Задача «Рахунок у банку». Мета Уміти налаштовувати параметри робочого аркуша, вводити текстові, числові дані і формули в таблицю, редагувати дані, форматувати дані і таблиці, копіювати формули і таблиці. Задача 1 «Товарний чек» Підготувати товарний чек, де зафіксована купівля декількох найменувань (шести-восьми) товарів. Вхідні дані: тип (автомобілі, книги, телевізори, косметика, комп'ютери, касети, одяг, літаки, іграшки, ліки, запчастини, продукти, овочі тощо), назву, ціну, кількість товарів задайте самостійно. На рис. 38 показано зразок розв'язування задачі у випадку купівлі канцтоварів. Покупку здійснити тричі з різною кількістю товарів. Скільки всього одиниць і на яку суму куплено товару з номером 1? Скільки всього затрачено грошей? Задача 2 «Рахунок у банку»
Клієнт відкрив рахунок у банку на деяку суму під 12% річних. Яка сума буде на його рахунку через 10 років? Відобразити щорічні зміни на рахунку у вигляді таблиці (рис. 39). План 1. Основні поняття. 2. Дії з клітинками. 3. Введення та редагування даних. 4. Форматування даних. 5. Формули. 6. Копіювання формул. 7. Форматування таблиці. 8. Захист даних. 9. Консолідація даних.
120 121
Рис. 38. Зразок розв'язування задачі 1. Під час виконання роботи не можна вводити ті ж самі дані, що є в зразках.
Рис. 39. Зразок розв'язування задачі 2. Теоретичні відомості 1. Основні поняття. Електронна таблиця (ЕТ) — це програма, призначена для опрацювання даних, наведених у вигляді таблиці, бухгалтерського, економічного чи статистичного характеру, а також для автоматизації математичних обчислень. ЕТ складається з клітинок (комірок, чарунок), що утворюють рядки і стовпці. Стовпці таблиці позначені буквами (А, В, С,..., Z, АА, АВ,..., AZ, ВА,...), а рядки — цифрами (1, 2,...)! Кожна клітинка має адресу, наприклад, А1— адреса лівої верхньої клітинки. Стовпців може бути до 256, а рядків — до 65536. Заповнені клітинки утворюють робочу таблицю. Робоча таблиця міститься на робочому аркуші. Аркуш має назву, наприклад Аркуші, Аркуш2 (рос. термін — Листі), чи придуману користувачем. Назва відображена на закладці (бірці, ярличку), що є внизу вікна (див. рис. 38). Аркуші можна вставляти, вилучати, перейменовувати тощо. Декілька робочих аркушів утворюють робочу книжку. Книжки зберігаються у файлах Книгаї, Книга2 тощо з розширенням xls (у випадку використання програми MS Excel). Повна адреса даних з деякої ЕТ, що зберігається на диску, така: '<шлях до файлу>[<повна назва книги>]<назва арку-ша>'! <адреса клітинки чи діапазону клітинок>, наприклад, 'd:\me- 15\[Книга1.ХІ5]Аркуш1'!А1. Зверніть увагу на використання і правильне розташування в адресі символів ', [, ],!. Програму MS Exel можна запустити багатьма способами. Вікно програми має стандартний для всіх офісних програм вигляд. Новим елементом є рядок формул, призначений для введення формул чи даних у вибрану клітинку. Цей рядок розташований між панелями інструментів і робочою таблицею. На рис. 38 у цьому рядку показано, що клітинка Е2 містить слово Сума. Рядок формул може бути ввімкнутим чи вимкнутим.
Для переміщення по таблиці користуються мишею чи клавіатурою. 2. Дії з клітинками. Щоб виконати якусь дію над клітинкою чи її даним, клітинку потрібно виокремити (вибрати, активізувати) за допомогою клавіш зі стрілками або миші. Активна (виокремлена) клітинка має рамку з маркером, який є у правому нижньому куті. З клітинкою можна виконувати дії, визначені в головному чи контекстному меню: ввести чи вилучити дане, скопіювати чи перемістити дане в буфер обміну, очистити клітинку, відформатувати дане чи клітинку, вставити примітку тощо. Виокремлювати можна не лише одну, але й декілька клітинок (рядків чи стовпців). Щоб виокремити несуміжні елементи таблиці, слід натиснути і не відпускати клавішу Ctrl.
122 123 Дії над елементами ЕТ (виокремленими клітинками, стовпцями, рядками, діапазонами, усією таблицею) виконують командами контекстного чи головного меню або за допомогою кнопок панелі інструментів. Наприклад, у разі потреби в таблицю вставляють порожні рядки чи стовпці або вилучають їх командами: Редагувати о Вставити або Вилучити. У виокремлену клітинку можна вставити примітку, яка пояснює її призначення, командою Вставити =t> Примітка, а вилучити командою Редагувати о Очистити (або засобами контекстного меню). Можна вставляти рисунки, автофігури, організаційні діаграми, гіперпосилання, об'єкти WordArt тощо. 3. Введення та редагування даних. У клітинки користувач вводить дані трьох основних типів: числа, тексти, дати, а також формули для дій з даними. Щоб увести в клітинку дане, її виокремлюють, набирають дане на клавіатурі і натискають на клавішу вводу або Tab. Під час введення дане можна редагувати. Якщо почати вводити нове дане у клітинку, то старе зникає. Вилучити з клітинки дане, примітку, формат даного можна командами з меню: Редагувати о Очистити ■=> Все. Текстові дані використовують, зокрема, для оформлення назв таблиць і назв рядків та стовпців даних. Уведений у клітинку текст (до 255 символів) автоматично вирівнюється до лівого краю, а числа — до правого. Щоб число трактувалось як текст, перед ним слід ввести символ апострофа ('2006). Числа формуються з цифр, розділювачів, а також символів Е або є, за якими зазначається степінь числа (1,2е+6), $ — символ грошової одиниці (120$), % — символ відсотків (80%), / — символ правильного дробу, який відокремлюється від цілої частини пропуском (2 1/2 — це 2,5). Розділювачем цілої і дробової частини в десяткових числах залежно від налаштування Windows може бути крапка або кома. Розділювач можна поміняти на закладці Числа у вікні програми Мова І стандарти панелі керування так: Пуск О Налаштовування ^> Панель керування о Мова і стандарти. Якщо помилитись із вибором крапки чи коми, то програма може зрозуміти введене десяткове число, наприклад (5.4) як дату (5 квітня). У цьому випадку клітинку треба буде очистити командами Редагувати <> Очистити о Формат або Все і ввести число правильно — 5,4. Якщо в клітинці вже є дане і його треба відредагувати, то клітинку вибирають і користуються одним із двох способів: 124
1) двічі клацають мишею;
2) натискають на клавішу F2. 4. Форматування даних. Числа в клітинку вводять звичай Відображення даного залежить від формату його зображення. Формати чисел у вибраних клітинках задають командою Формат о Клітинки ■=> Вибирають закладку Число. Для роботи з числами корисним є формат Числовий, де можна задати кількість десяткових знаків після коми, розмежування тріад, вигляд від'ємних чисел. Є й інші формати: загальний, грошовий, фінансовий, дата, час, процентний, дробовий, експоненціальний, текстовий, додатковий: поштовий індекс, номер телефону, табельний номер; усі формати (дає змогу користувачам вибрати чи створити для власних потреб спеціальний формат). Наприклад, число 1230,5 у форматі користувача [Чорний]# ##0,00грн;[Червоний]-# ##0,00грн буде зображене на екрані у грошовому форматі 1 230,50грн чорним кольором, а від'ємне таке ж число — червоним кольором. Перша половина формату призначена для подання додатних чисел і нуля, а друга — від'ємних. Щоб специфічно відобразити число нуль, для нього записують третю частину формату. Символ 0 у форматі — це вказівка відображати у відповідній позиції конкретну цифру або нуль, символ # — лише значущі цифри, пропуск забезпечує відокремлення груп цифр (зазвичай тріад). Назву грошової одиниці (грн, $ тощо) прийнято описувати у форматі, а не вводити в клітинки разом із числовими значеннями. 5. Формули. Формули призначені для виконання дій над Щоб побачити всі формули у таблиці, треба задати режим відображення формул у клітинках. Це роблять у діалоговому вікні Параметри так: Сервіс о Параметри о Закладка Вигляд ■=> 0 формули ■=> ОК. Щоб знову побачити результати обчислень, потрібно скасувати режим відображення формул. Якщо замість результатів отримали ######, то це означає, Що велике число в клітинці не поміщається, отже, стовпець треба зробити ширшим, перетягнувши межу в заголовку стовпця. 125 Рядок формул можна (але не варто) використовувати для введення не лише формул, але й даних у клітинку. У цьому випадку текстові дані слід брати у подвійні лапки, наприклад, ="Таблиця 1".
Обчислення в таблиці виконуються автоматично. Це означає, що зміна будь-якого вхідного даного одразу ж веде до пере-обчислень усієї таблиці й отримання нових результатів (якщо задано режим 0 Автоматично на закладці Обчислення діалогового вікна Параметри). Режим Автоматично можна вимкнути і скористатися ручним переобчисленням за допомогою клавіші F9. Розглянемо такі два типові повідомлення про помилки: 1) #ЗНАЧ! — користувач намагається виконати недопустиму операцію, наприклад, від текстового даного відняти числове; 2) #ІМ'Я? — неправильна адреса клітинки (в адресі А1 літера «А» українська, а має бути англійська тощо). 6. Копіювання формул. В ЕТ є можливість копіювати Під час копіювання формули відбуваються такі дії: ♦ формула вводиться в інші клітинки автоматично; ♦ формула автоматично модифікується — змінюються відносні адреси, на які є посилання у формулі. Адреси клітинок вигляду ВЗ чи СЗ називають відносними. Наприклад, під час копіювання формули = ВЗ*СЗ з третього рядка у четвертий формула в четвертому рядку набуде вигляду = В4*С4. Копіювання виконують методом перетягування маркера клітинки у потрібному напрямку. Це інакше називають автозапов-ненням таблиці. Копіювати можна не тільки формули, а й текст і числа. Якщо клітинка містить текст з цифрами чи ціле число, то перетягування маркера за допомогою правої клавіші миші і виконання команди Заповнити веде до модифікації числа — збільшення на одиницю, якщо перетягування відбувається вниз чи вправо, і зменшення на одиницю, якщо перетягування відбувається вгору чи вліво. Копіювання формул і автоматичне переобчислення у таблиці — це два головні засоби автоматизації обчислень в ЕТ. 7. Форматування таблиці. Надання таблиці бажаного виг стиль і колір шрифту засобами головного меню, панелі інструментів чи контекстного меню. Зазвичай таблиця на екрані має сітку, якщо увімкнуто режим відображення сітки, однак під час друкування на папері вона не відображається. Щоб таблиця була відповідним чином розграфлена на папері, треба задати потрібні параметри на закладці Межі діалогового вікна Формат клітинок: Формат ■=> Клітинки <=> Межі або, що зручніше, скористатися відповідними кнопками на панелі форматування. Розглянемо інші закладки вікна Формат КЛІТИНОК. На закладці Вирівнювання задають спосіб написання тексту в клітинці (горизонтально, вертикально, під кутом) і режим перенесення тексту по словах, коли потрібно, щоб великий текст був у вузькій клітинці.
На закладці ВИГЛЯД можна задати колір клітинок і узор. 8. Захист даних. Якщо заздалегідь відомо, що деяка частина даних, введених у таблицю, змінюватися не буде, або з метою запобігання внесення несанкціонованих чи випадкових змін у таблицю, на закладці Захист виконують захист вибраних клітинок. Наприклад, для задачі 1 є сенс встановити захист для стовпців А, В, С, Е. Щоб захист функціонував, потрібно додатково захистити робочий аркуш командою Сервіс о Захист ■=> Захистити аркуш. Скасування захисту виконують у зворотному порядку. Зауважимо, що на захищеному аркуші більшість дій з даними і клітинками стають недоступними, а натискання на клавішу Tab забезпечує переміщення між незахищеними клітинками, що зручно для введення в них даних. 9. Консолідація даних. Консолідація даних — це один із способів отримання підсумкової інформації. Нехай є декілька таблиць типу «Товарний чек», які відображають типові покупки, які здійснює клієнт на гуртових складах товарів протягом деякого періоду, чи є декілька таблиць, де зафіксовано грошові обороти декількох філій великої фірми. Щоб дати відповіді на запитання, скільки усього було закуплено товарів чи скільки було заплачено за усі товари, чи який загальний оборот фірми, застосовують операцію консолідації даних, у результаті якої замість декількох отримують одну нову таблицю з шуканими даними. Словник Аркуш Лист Sheet Клітинка Ячейка Cell Число Число Number Грошовий Денежный Currency Вирівнювання Выравнивание Alignment
126 127 Захивт Защита Protection Редагувати Правка Edit Межі Границы Borders Сервіс/Параметри Сервис/Параметры Tools/Options Обчислення Вычисления Calculation Загальні Общие General Збільшити Увеличить Increase Decimal Зменшити Уменьшить Decrease Decimal Зразок Образец Sample Заповнити Заполнить Fill Прогресія арифм. Прогрессия Series linear Хід роботи Запустіть програму Excel. Відкриється порожня книжка (в іншому випадку створіть нову книжку).
|
||||||||||
|
Последнее изменение этой страницы: 2022-09-03; просмотров: 71; Нарушение авторского права страницы; Мы поможем в написании вашей работы! infopedia.su Все материалы представленные на сайте исключительно с целью ознакомления читателями и не преследуют коммерческих целей или нарушение авторских прав. Обратная связь - 3.133.111.85 (0.052 с.) |