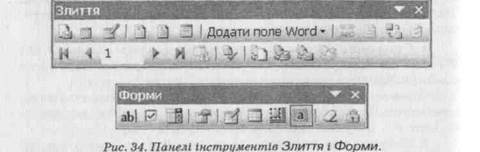Заглавная страница Избранные статьи Случайная статья Познавательные статьи Новые добавления Обратная связь КАТЕГОРИИ: ТОП 10 на сайте Приготовление дезинфицирующих растворов различной концентрацииТехника нижней прямой подачи мяча. Франко-прусская война (причины и последствия) Организация работы процедурного кабинета Смысловое и механическое запоминание, их место и роль в усвоении знаний Коммуникативные барьеры и пути их преодоления Обработка изделий медицинского назначения многократного применения Образцы текста публицистического стиля Четыре типа изменения баланса Задачи с ответами для Всероссийской олимпиады по праву 
Мы поможем в написании ваших работ! ЗНАЕТЕ ЛИ ВЫ?
Влияние общества на человека
Приготовление дезинфицирующих растворов различной концентрации Практические работы по географии для 6 класса Организация работы процедурного кабинета Изменения в неживой природе осенью Уборка процедурного кабинета Сольфеджио. Все правила по сольфеджио Балочные системы. Определение реакций опор и моментов защемления |
Закінчіть роботу. Продемонструйте свою рекламу.
Контрольні запитання 1. З чого складається документ Word? 2. Які ви знаєте об'єкти? 3. Що можна вставити в документ командою Вставити? 4. Що таке кадр (напис) і що можна помістити в кадрі? 5. Що таке об'єкт WordArt? 6. Які дії визначені над об'єктами WordArt? 7. Якими двома способами можна створити об'єкт WordArt? 8. Що можна зробити за допомогою панелі інструментів WordArt? 9. Як задати чи змінити товщину і колір букви у WordArt?
10. Яке призначення програми Microsoft WordArt? 11. Як вставити картинку з галереї? 12. Які дії можна виконати з картинкою? 13. Як обрізати картинку? 14. Для чого призначена панель Налаштування зображення? 15. Як зображення екрана перенести в документ як об'єкт? 16. Що таке гіперпосилання? 17. Як змінити розміри об'єкта? 18. Які є види обгортання об'єктів текстом? 19. Який режим перегляду під час роботи з об'єктами? 20. Як перемістити об'єкт на сторінці? 21. Як створити кадр і які є способи заливання кадра? 22. Для чого кадри з'єднують у ланцюг? 23. Як з'єднати два кадри у ланцюг? 24. Яке призначення панелі інструментів Кадр (Напис)? 25. Як у документ вставити інший текстовий документ? 26. Як помістити картинку чи таблицю в кадр? 27. Яке розширення мають файли, де є картинки? 28. Як обвести сторінку художньою рамкою? 29. Які стилі художніх рамок ви знаєте? 30. Як вставити поточну дату в документ? 31. Які дії можна виконувати з об'єктами? 32. Як окреме слово з тексту перетворити в об'єкт WordArt? 33. Що таке примітка і як вона вставляється? 34. Як вставити виноску і де вона розташовується? 35. Як вибрати (виокремити) декілька об'єктів у документі? Практична робота № 14 Тема MS Word. Стандартні поля. Поля злиття. Поля форми. Макроси. Мета Уміти готувати ділові листи однакового змісту для розсилання декільком адресатам, підписувати конверти, створювати шаблони бланків, мати поняття про макроси. План 1. Призначення полів. 2. Стандартні поля. 3. Поля злиття. 4. Створення однотипних документів для розсилання. 5. Панель інструментів Злиття. 6. Поля форми. Панель інструментів Форми. 7. Створення шаблону бланка. 8. Поняття про макроси. Теоретичні відомості 1. Призначення полів. Поля — це об'єкти, які призначені
У програмі Word розрізняють такі три типи полів: стандартні поля, поля злиття і поля форми. 2. Стандартні поля. Операція вставляння у документ бага Поля вставляють командами Вставити о Поле. Отримаємо Діалогове вікно зі списками назв полів і коротким описом їх призначення (повний опис разом з прикладами можна отримати з Довідкової системи, клацнувши на кнопці зі знаком запитання і
102 103 на назві конкретного поля). У вікні вибирають потрібну назву і натискають кнопку ОК — назва поля у фігурних дужках або значення поля з'являться в документі в позиції вставки, тобто там, де був курсор. Поле має контекстне меню, яке використовують, зокрема, з метою поновлення значення поля та для інших дій. Кожне поле характеризується кодом і значенням. Код — це деяка послідовність символів у фігурних дужках. Код і значення виокремленого поля перемикають комбінацією Shift+F9. Значення полів поновлюють натисканням на клавішу F9. На практиці користувачам потрібні значення полів, а не їхні коди. Щоб у документі постійно були значення полів, потрібно скасувати режим відображення кодів полів так: Сервіс о Параметри <=> Закладка ВИГЛЯД О □ КОДИ ПОЛІВ. 3. Поля злиття. Поля злиття — це особливий тип полів, які використовують для створення копій типових документів (листів, конвертів, наклейок) методом злиття двох документів: основного і джерела даних. Поля даних для злиття мають спільну назву MergeField, а конкретні їхні назви придумує користувач.
Основний документ містить незмінну частину тексту і вставлені користувачем поля злиття для даних, значення яких змінюватимуться. Ці значення вставлятимуться в основний документ із джерела даних, яке також створює користувач. Розглянемо типову задачу. Нехай потрібно підготувати 50 листів акціонерам банку з повідомленням про нараховані дивіденди за результатами діяльності банку протягом минулого року. Структура основного документа може бути такою: «Індекс», м. «Місто» «Вулиця» «Ім'я» <<Прізвище» {стандартне поле Date} Вельмишановн«Закінчення» п. «Ім'я» «Прізвище»! Дирекція банку «Сіті-Банк» з приємністю повідомляє Вас, п. «Ім'я» «Прізвище», що за результатами успішної діяльності банку Ваші дивіденди за минулий рік становлять «Сума» грн. З повагою, {стандартне поле Author} комерційний директор. Коди полів даних — це назви полів, які придумує користувач для власних даних, наприклад, Місто, Вулиця, Прізвище тощо. Кількість полів і їхні коди треба визначити для кожної задачі заздалегідь згідно з її умовою. Поле даних користувач вставляє спеціальною командою Вставити ПОЛЯ ЗЛИТТЯ, вибираючи назву поля зі списку назв. Система автоматично поміщає назву поля в основний документ у точку вставляння у подвійних кутових дужках. Поля {Date} і {Author} є стандартними. Усі інші поля є полями даних для злиття. Пам'ятайте, що назви полів вручну, як у зразку листа, вводити не можна. Цей процес автоматизований. Тепер розглянемо (створимо) джерело даних — файл, що міститиме потрібні дані про акціонерів, наприклад, у такому вигляді (тут розділювачем між даними є пропуск): Прізвище Ім'я Індекс Місто Вулиця Сума Закінчення Костів Роман 79053 Львів Наукова,3/4 1250 ий Медичі Марго 79017 Львів Воровського,9/9 1570 а Під час виконання роботи ці дані вводитимемо у спеціальну таблицю, яка називається формою. В англійській версії MS Word назви полів треба вводити англійською мовою. Джерелом даних може бути заздалегідь створений і записаний на диск файл бази даних чи текстовий файл, де дані набрано у наведеному вище вигляді (придатному для перетворення в таблицю). Робота спрощується, якщо база даних з відповідними назвами полів була створена раніше. Тоді джерело даних створювати не потрібно, залишається його лише використати. Суть злиття документів полягає в тому, що в результаті злиття отримаємо певну кількість однотипних листів, написаних різним людям (запрошення на банкет, зустріч, весілля тощо). Замість назв полів будуть підставлені їхні конкретні значення, а кутові дужки на друк виводитися не будуть. Щоб побачити, що листи справді написані різним людям, потрібно клацати на кнопці-лічильнику або клацнути на кнопці ЗЛИТТЯ В НОВИЙ документ — всі листи можна буде переглянути, користуючись смугою прокручування. 4. Створення однотипних документів для розсилання. У MS Word 97 цю задачу можна розв'язати засобами діалогового вікна команди Злиття і панелі інструментів Злиття. У нових версіях програми її розв'язують за допомогою майстра злиття. Після виконання команд Сервіс О Листи і розСИЛКИ ■=> Злиття... потрібно виконати шість кроків. 1. Вибрати тип документа (вибираємо підкреслене): листи, конверти, повідомлення, каталоги, наклейки О виконати команду Далі.
2. Вибрати документ: поточний, шаблон, існуючий ^ Далі.
1П4 105
3. Вибрати одержувачів: використання списку, створення списку. Виконати команду Створити список... У вікні Новий список адрес натиснути на останню кнопку Налаштування... і, користуючись іншими кнопками, дадати, вилучити чи перейменувати назви полів даних для злиття, а також впорядкувати їх у порядку використання (за допомогою кнопок Вверх, Вниз) <=> ОК. Ввести адресу та інші дані одної особи. Виконати команду Створити запис і ввести дані другої особи і т.д. Закрити вікно. Зберегти список як базу даних у форматі mdb під назвою Список. Переглянути список у вікні Одержувачі ЗЛИТТЯ, внести зміни, якщо потрібно ■=> ОК О Далі. 4. Створити головний документ, набираючи незмінну частину тексту листа і вставляючи поля бази даних за допомогою команди ІНШІ елементи... Відповідне вікно потрібно щоразу закривати, щоб продовжити набирати лист ■=> Далі.
5. Переглянути листи. На цьому етапі можна вилучити деякий лист, скоригувати список адресатів, знайти конкретного адресата ■=> Далі. 6. Завершити злиття. На цьому етапі можна внести зміни у листи, виконати команду друкування всіх чи вибраних листів, зберегти створений файл на диску. Конверти та наклейки створюють подібним способом. 5. Панель інструментів Злиття. Розгляньте кнопки нижнього ряду на панелі Злиття (рис.34). Вони означають таке: відображати код поля або дані, перший запис, попередній запис, перейти до запису з номером 1, наступний запис, останній запис, відкрити діалогове вікно «Злиття», пошук помилок, злиття в новий документ, злиття під час друку, злиття, знайти запис, редагувати джерело даних. 6. Поля форми. Панель інструментів Форма. Поля форми використовують для створення стандартних електронних бланків (форм), анкет, шаблонів документів тощо. Полів форми є три: 1) текстові (FormText), 2) списки (Form-DropDown) і 3) перемикачі (FormCheckBox). Поля форми можна вставити за допомогою панелі інструментів Форма, яка містить такі кнопки: вставити текстове поле, перемикач, поле-список, параметри поля, нарисувати таблицю, вставити таблицю, вставити кадр, затінити поля, захистити форму (див. рис. 34). Поля-списки автоматизують введення стандартних даних, зібраних у список. Перемикачі використовують в анкетах для організації відповідей на зразок «так» чи «ні» тощо.
Вставлене текстове поле має вигляд пари квадратних дужок, але під час друкування бланку вони не виводитимуться. У текстове поле користувач вводить звичайний текст або числа на етапі використання електронного бланка. Обчислення на електронних бланках організовують так. Якщо у діалоговому вікні (рис. 35) команди Параметри ПОЛЯ деяке поле з числом назвати коротким іменем-закладкою (тут к) і зазначити, що воно числове, то це ім'я можна використати у звичайних полях-формулах для різноманітних обчислень.
Поля рекомендують затінювати. Якщо полів багато, їх варто розташовувати на бланку в таблицях. Коли форма створена повністю, її потрібно захистити і зберегти на диску як документ або як шаблон (dot-файл) для "творення типових бланків. Щоб захистити форму, потрібно іацнути на кнопці із зображенням замка-колодки. Тепер можна аповнювати електронний бланк поточними даними.
106 107 Перевага форми: у захищеній формі дані можна вводити лише в поля форми, що автоматизує роботу над заповненням бланків даними, виписуванням рахунків, накладних тощо. Змінити захищену інформацію на бланку неможливо. Щоб внести зміни у незмінювану частину форми, потрібно зняти з неї захист. Для цього треба ще раз клацнути на кнопці із зображенням замка. 7. Створення шаблону бланка. Розглянемо приклад створення форми-рахунку для одного найменування товару, назва якого береться із поля-списку. РАХУНОК № [ВТП] Дата виписування: {поле Date} ТзОВ "Деол" p.p. № 260041848 в АКБ «Львів» МФО 325268 ЗКПО 22340203 Рахунок дійсний протягом [ВТП] днів Платник [ВТП] (наступні два рядки обов'язково помістіть у таблицю) № Назва товару Одиниці Кількість Ціна Сума 1 [поле-список] шт. [ВТП к] [ВТП с] {поле-формула =к*с} Всього до оплати: [ВТП] грн [ВТП] коп. Директор Бойчук К. Г. Гол.бухгалтер Ступка Б. С. Тут символи [ВТП] набирати не треба. Це вказівка для користувача вставити текстове поле за допомогою кнопки аб! панелі Форми. Текстові поля Кількість і Ціна назвемо закладками кіс (рис. 35), що дасть змогу створити поле-формулу =к*с для обчислення суми, яку потрібно заплатити за товар. 8. Поняття про макроси. Макрос — це записана в пам'ять редактора послідовність натискань на клавіші і клацань мишею. За допомогою макросу можна вставляти рисунок, таблицю, спеціальний символ, можна форматувати вибраний текст тощо. Макроси призначені для автоматизації роботи користувача, якщо деякі дії доводиться часто повторювати. Макрос спочатку записують, а згодом використовують. Щоб виконати макрос, досить натиснути на відповідну комбінацію клавіпі тощо. Макросу ставлять у відповідність (призначають) комбінацію клавіпі на клавіатурі (або кнопку на панелі інструментів, або команду меню). Натискання на ці клавіші (кнопку тощо) веде до автоматичного виконання макросу. Словник
Сервіс/Параметри Коди полів Злиття Основний документ Документи на бланку З'єднати Отримати дані Створити джерело даних Додати поле Вилучити поле Вставити поле Почати запис Призначити макрос Нова комбінація Зупинити записування Конверти і наклейки Хід роботи Вказівки щодо пунктів 2-9 стосуються MS Word 97. Дії користувача для нових версій описані в теоретичних відомостях.
|
||||||||||||
|
Последнее изменение этой страницы: 2022-09-03; просмотров: 40; Нарушение авторского права страницы; Мы поможем в написании вашей работы! infopedia.su Все материалы представленные на сайте исключительно с целью ознакомления читателями и не преследуют коммерческих целей или нарушение авторских прав. Обратная связь - 3.14.253.152 (0.033 с.) |