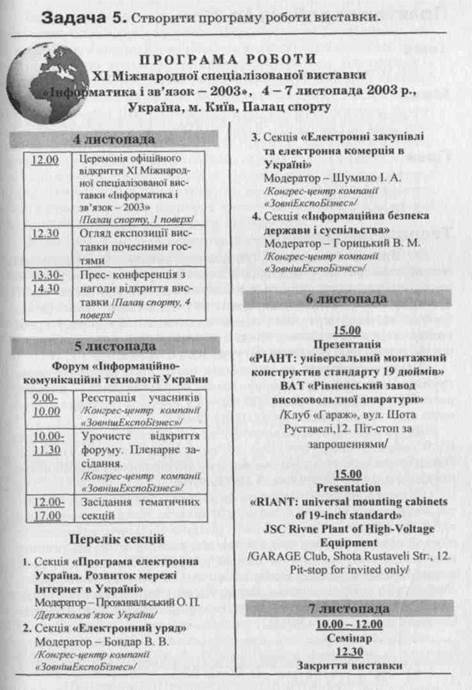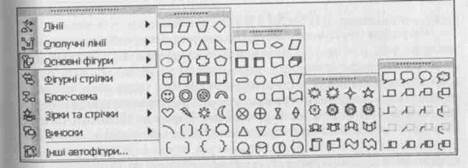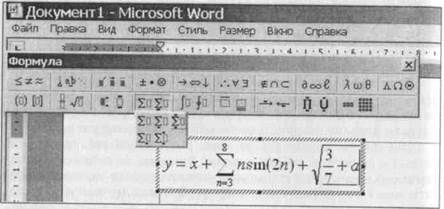Заглавная страница Избранные статьи Случайная статья Познавательные статьи Новые добавления Обратная связь КАТЕГОРИИ: ТОП 10 на сайте Приготовление дезинфицирующих растворов различной концентрацииТехника нижней прямой подачи мяча. Франко-прусская война (причины и последствия) Организация работы процедурного кабинета Смысловое и механическое запоминание, их место и роль в усвоении знаний Коммуникативные барьеры и пути их преодоления Обработка изделий медицинского назначения многократного применения Образцы текста публицистического стиля Четыре типа изменения баланса Задачи с ответами для Всероссийской олимпиады по праву 
Мы поможем в написании ваших работ! ЗНАЕТЕ ЛИ ВЫ?
Влияние общества на человека
Приготовление дезинфицирующих растворов различной концентрации Практические работы по географии для 6 класса Организация работы процедурного кабинета Изменения в неживой природе осенью Уборка процедурного кабинета Сольфеджио. Все правила по сольфеджио Балочные системы. Определение реакций опор и моментов защемления |
Вставте діаграму для таблиці 2.
Введіть заголовок третьої таблиці: Таблиця 3. Мої друзі. Перейдіть на новий рядок. Введіть текст для таблиці 3. Текст треба вводити, наприклад, так (дані вводьте свої): Прізвище, Ім'я, Місто, Адреса, Телефон Гнатик, Богдан, Львів, Наукова 66/22, 2643455 Фаст, Сашко, Львів, Джерельна 23/76, 3334455 Снігур, Ігор, Нью-Йорк, Бродвей 345, 8667744 таін. Перетворіть текст у таблицю. Виокремте введений текст і виконайте відповідну команду з меню. Отримаєте діалогове вікно, де потрібно ввімкнути опцію Інше і ввести розділювач-кому у відповідне поле. Якщо перетворення в таблицю відбулося неправильно, виконайте зворотне перетворення, з'ясуйте причину помилки (може неправильно зазначено розділювач), виберіть текст і повторіть спробу. 15. Першу таблицю відформатуйте командами Таблиця ■=> Перегляньте існуючі стандартні формати і виберіть, який вам найбільше до вподоби. Назву вибраного формату занотуйте у звіт. 16. У другій таблиці заголовки стовпців затініть, а клітинки з Виокремте перший рядок ■=> формат <> Межі і Заливка ■=> Перейдіть на закладку Заливка ■=> Виберіть тип узору (тінь) 20% о ОК. Виокремте рядки з даними о Формат о Межі і Заливка О Закладка Заливка О Виберіть колір жовтий О ОК. 17. Перейдіть на закладку Межі, змініть тип ліній на подвійні Третю таблицю відформатуйте на свій смак. Таблицю 3 скопіюйте двічі. У першій копії таблиці 3 рядки упорядкуйте так, щоб прізвища були за алфавітом. Виокремте рядки таблиці (всі, окрім першого рядка) і натисніть на кнопку Впорядкувати. У діалоговому вікні виберіть назву стовпця Прізвища і режим За зростанням. У другій копії таблиці 3 рядки упорядкуйте за віком осіб. 22. На наступній сторінці наберіть 20 рядків тексту передмови до цієї книжки або вставте будь-який текст з раніше створених документів. Щоб перейти на наступну сторінку, слід натиснути акорд Ctrl+Enter, який еквівалентний команді вставити розрив сторінки. Перетворіть набраний текст на дві колонки.
Виконайте переноси, щоб не було рідких рядків. Створіть словник термінів. Засобами табуляції відтворіть шість рядків будь-якого словника з цієї книжки разом зі словом «Словник».
Збережіть документ у файлі з назвою Таблиці. 27. Продемонструйте роботу викладачеві. Вийдіть з програми, закривши всі вікна. Контрольні запитання 1. Що таке таблиця? 2. Які типи діаграм ви знаєте? 3. З яких елементів складається таблиця? 4. Які є способи створення таблиць? 5. Як створити таблицю командою Вставити таблицю? 6. Як ввести дане у клітинку? 7. Як змінити розташування меж клітинок? 8. Як об'єднати клітинки в одну? 9. Як вирівняти дані в клітинках?
10. Як змінити ширину і колір рамок (меж) таблиці? 11. Як перетворити текст у таблицю? 12. Як перемістити курсор у наступну клітинку таблиці? 13. Як забрати окремі лінії (рамки) в таблиці? 14. Як затінити клітинки? 15. Як сторінку з таблицею помістити в рамку-рисунок? 16. Як нарисувати таблицю? 17. Як перемістити курсор у попередню клітинку? 18. Як замалювати клітинки кольором? 19. Як вставити в текст діаграму для заданої таблиці? 20. Як змінити розміри діаграми? 21. Як задати кількість рядків і стовпців у таблиці? 22. Що таке розділювач у тексті? 23. Як упорядкувати рядки в таблиці за деякою ознакою? 24. Як перемістити діаграму в інше місце? 25. Як змінити шрифт тексту в окремій клітинці? 26. За якими ознаками можна впорядкувати рядки в таблиці? 27. Які обчислення можна виконати в таблиці? 28. Як в таблиці навести (нарисувати) межі? 29. Як розтягнути діаграму? 30. Як викликати майстра діаграм? 31. Як створити колонки тексту? 32. Яке призначення панелі Таблиці І Межі? 33. Яке призначення команди Межі і Замальовування? 34. Як вставити рядок у таблицю? 35. Як з таблиці вилучити стовпець?
Практична самостійна робота № 11 Тема MS Word. Нестандартні застосування таблиць. Мета Уміти створювати бланки за допомогою прихованих таблиць. План 1. Створення бланку. 2. Створення програми заходів. Задача 4 Створити бланк (14x14 см), використовуючи таблицю з невидимими, пунктирними і розграфленими межами клітинок.
88 89
Практична робота № 12 Тема MS Word. Рисунки. Формули. Мета Уміти створювати графічні схеми, організаційні діаграми, користуватися автофігурами, вставляти формули.
План 1. Панель Рисування. 2. Автофігури. 3. Формули. Теоретичні відомості 1. Панель Рисування. Рисунок у текстовому документі можна побудувати, увімкнувши панель інструментів Рисування, методом клацання мишею на кнопках із зображенням лінії, прямокутника, еліпса тощо (рис. 27). Вказівник миші (а він набуде вигляду хрестика після клацання на кнопці) треба розмістити в потрібному місці документа, ще раз клацнути і перемістити, щоб створити фігуру заданого розміру. Еліпс розтягують до утворення кола, перетягуючи прямо-кутники-маркери, що є навколо нього, а прямокутник — до квадрата. Щоб отримати правильне коло чи квадрат, потрібно натиснути під час рисування на клавішу Shift. Фігура може створюватися у прямокутній рамці — кадрі. Щоб забрати кадр, потрібно на закладці Загальні команди Параметри скасувати дію параметра автоматично створювати полотно під час вставляння автофігури. Фігури можна переміщати, фарбувати, розтягувати, стискати, змінювати товщину ліній, групувати, накладати одну на одну, розміщувати в них текст різного кольору, створювати об'ємні ефекти чи ефекти затінювання, повертати. Ці дії виконують за допомогою кнопок панелі рисування, які мають такі назви: Малювання (Дії), Вибір об'єктів, Обертання, Автофігури, Лінії, Стрілки, Прямокутник, Еліпс, Напис (Кадр), WordArt, Колір замальовування, Колір лінії, Колір шрифту, Тип лінії, Тип штрихів, Вигляд стрілок, Тінь, Об'єм. Малювання' -,; Автофігури» \ Ч □ О іі|4'.&] jj '''^'А'г ™.-: £; J j - Рис. 27. Панель інструментів Малювання (Рисування, Дії). Вибрану фігури переміщають методом перетягування, коли вказівник миші набуде хрестоподібного вигляду зі стрілками, або за допомогою клавіш, позначених стрілками. Щоб однаково переміщалася деяка група фігур, виконують команду Групування з меню команди Дії (Малювання). Перед групуванням усі потрібні фігури вибирають, клацаючи на них у режимі натиснутої клавіші Shift. Об'єднані у групу фігури матимуть спільні маркери. Є зворотна до групування дія — розгрупувати. Якщо фігури накладені одна на одну, то можна змінювати їх порядок, посилаючи вибрану фігуру на передній план, на задній, переміщаючи вперед, назад, розташовуючи перед текстом, за текстом. Фігури можна повертати, обгортати текстом, як на стор. 81. Різні варіанти розташування фігури відносно тексту задаються на закладці Розташування команди Формат автофігури... 2. Автофігури. Для побудови блок-схем, фігурних стрілок, зірок і стрічок, організаційних діаграм, виносок тощо варто скористатися з меню готових фігур (Автофігури, рис. 28). Щоб ліквідувати невдалу фігуру, її треба вибрати і натиснути на Del. Нарисовані фігури є об'єктами. Вони мають свої контекстні меню, що полегшує роботу з ними. Зокрема, за допомогою контекстного меню у фігуру можна вставити текст командою Додати текст, замалювати її кольором (Формат автофігури) тощо. Рис. 28. Основні фігури, блок-схеми, зірки та стрічки, виноски з команди Автофігури. Додаткові засоби для створення рисунків надає допоміжна програма Microsoft Visio Drawing, яку можна запустити (якщо програма доступна на вашому комп'ютері) командами Вставити ■=> Об'єкт. Елементи роботи з програмою Visio розглянемо далі. Якщо Цієї програми не буде в списку доступних програм у MS Word 2003, потрібно виконати деінсталяцію допоміжних засобів.
3. Формули. Нескладні формули, наприклад y = x 2 sin (3 x), Можна створити вручну засобами команди Шрифт, пам'ятаючи
90 91 правило: назви величин, окрім стандартних математичних функцій, набирають курсивом, а числа, дужки — звичайним шрифтом. Складніші формули утворюють методом конструювання за допомогою додаткової програми Microsoft Equation, яку можна запустити командами Вставити <=> Об'єкт, або за допомогою кнопки на панелі інструментів. Відкриється панель Формули, що дає доступ до палітрів символів і шаблонів декількох категорій математичних символів та їхніх різновидів (рис. 29).
Рис. 29. Створення формул. Формулу створюють методом введення звичайних символів (наприклад, у = х +) і вставляння спеціальних з відповідної палітри. Складні символи (суми, інтеграли тощо) містять пози-ції-слоти, позначені чорними маркерами, куди слід вводити конкретні значення. Переміщатись серед них можна за допомогою клавіші Tab чи клавіш-стрілок. Команди Формат, СТИЛЬ, Розмір з головного меню програми MS Equation дають змогу відрегулювати значення усіх параметрів елементів формули так, щоб вони набули потрібного вигляду. Можна змінювати інтервали, тип вирівнювання, шрифти, стиль і розміри символів окремих елементів формули тощо. Під час виконання практичної роботи набудете конкретних навичок створення формул. Словник Рисування (Малювання) Рисование Drawing Додати текст Добавить текст Add text Автофігури Автофигуры Autoshapes Вставити Вставить/Добавить Insert/Add Вибір об'єктів Выбор объектов Select Objects Основні фігури Основные фигуры Basic Shapes Блок-схеми Блок-схемы Flowchart Групувати Группировать Group Порядок Порядок Order Тінь Тень Shadow Хід роботи
|
|||||||||
|
Последнее изменение этой страницы: 2022-09-03; просмотров: 23; Нарушение авторского права страницы; Мы поможем в написании вашей работы! infopedia.su Все материалы представленные на сайте исключительно с целью ознакомления читателями и не преследуют коммерческих целей или нарушение авторских прав. Обратная связь - 18.118.227.69 (0.021 с.) |