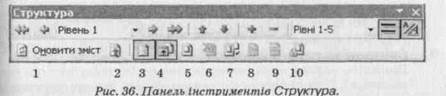Заглавная страница Избранные статьи Случайная статья Познавательные статьи Новые добавления Обратная связь КАТЕГОРИИ: ТОП 10 на сайте Приготовление дезинфицирующих растворов различной концентрацииТехника нижней прямой подачи мяча. Франко-прусская война (причины и последствия) Организация работы процедурного кабинета Смысловое и механическое запоминание, их место и роль в усвоении знаний Коммуникативные барьеры и пути их преодоления Обработка изделий медицинского назначения многократного применения Образцы текста публицистического стиля Четыре типа изменения баланса Задачи с ответами для Всероссийской олимпиады по праву 
Мы поможем в написании ваших работ! ЗНАЕТЕ ЛИ ВЫ?
Влияние общества на человека
Приготовление дезинфицирующих растворов различной концентрации Практические работы по географии для 6 класса Организация работы процедурного кабинета Изменения в неживой природе осенью Уборка процедурного кабинета Сольфеджио. Все правила по сольфеджио Балочные системы. Определение реакций опор и моментов защемления |
Поняття про режим відображення структури документа.
Один великий документ (звіт, книжку, збірник праць) можна створювати з окремих готових частин як результат колективної роботи групи виконавців. І навпаки, готовий документ можна поділити на частини і доручити їх доопрацювання різним виконавцям. Документ, який складається чи складатиметься з інших документів, називається головним. Для роботи з таким документом є режим структури (Вигляд о Структура). Отже, є два способи роботи над головним документом: 1) можна створювати головний документ «з нуля», вкладаючи в нього піддокументи; 2) можна структурувати готовий великий документ. У режимі структури документ має вигляд маркованих абзаців. Бажано, щоб такі абзаци були згруповані в параграфи іа заголовками. Для роботи зі структурою відкривається панель інструментів Структура (рис. 36), яка містить кнопки підвищення/пониження рівнів заголовків; переміщення абзаців і їх розгортання (+) чи згортання (-); список рівнів, які відображаються; кнопку для відображення по одному рядку з абзацу; кнопку для відображення/приховування форматування. У нижньому рядку є такі кнопки: 1) поновити зміст; 2) перейти до змісту; 3) головний документ чи структура і кнопки, властиві для режиму роботи з головним документом: 4) перейти в головний документ чи у вкладені; 5) створити вкладений документ; 6) вилучити (скасувати) вкладеність; 7) вставити вкладений документ; 8) об'єднати; 9) розділити; 10) заблокувати документи.
Важливо, щоб документ містив абзаци, які мають стилі заголовків різних рівнів. Тоді, щоб у точку вставки вставити зміст великого документа (зміст програма сформує автоматично), достатньо виконати команди Вставити о Посилання ■=> Зміст і покажчики <=> Зміст о ОК. 2. Робота з головним документом. Щоб деякий параграф перетворити у вкладений документ, його потрібно вибрати і скористатися кнопкою № 5. Цей параграф автоматично збережеться на диску поряд з головним документом у файлі, що відповідає назві параграфа (першому реченню). Перейшовши за допомогою кнопки № 4 в головний документ, побачимо лише адресу вкладених документів, які відтепер можна редагувати незалежно від головного. Власне це дає змогу організувати колективну роботу Над великим документом групі виконавців, де одна особа може виконувати функції керівника проекту і простежувати всі етапи
112 8 Практикум 113
його створення. Відкриваючи головний документ, можна бачити зміни, які вносить колектив виконавців. 3. Друкування документа. Друкувати можна весь документ, окремий вибраний фрагмент чи окремі сторінки. Не забувайте пронумерувати сторінки перед друкуванням і виконати попередній перегляд документа, щоб переконатися у правильному заповненні всіх сторінок. Переконайтеся, що правильно вибрано драйвер принтера, оскільки в протилежному випадку можна отримати спотворений документ. Варто відразу задавати кількість копій і порядок їх друкування. Якщо документ друкують з двох боків аркуша, то задають двобічне друкування. Для зберігання тонеру в лазерних принтерах чернеткові документи друкують у режимі чернеток. Якщо ж друкування передбачається виконати з комп'ютера, де немає програми MS Word, то друкують у файл, який можна роздрукувати засобами операційної системи комп'ютера. Хід роботи Відкрийте файл з титульною сторінкою і змініть тему: «Звіт з розділу «Редактор текстів»». Створіть звіт з декількох параграфів. Вставте після титульної сторінки як окремі параграфи документи з файлів з: 1) одним листом, 2) резюме, 3) форматованим вручну текстом, 4) двома таблицями, 5) діаграмою, 6) рисунком, 7) блок-схемою, 8) організаційною діаграмою, 9) квитанцією, 10) програмою заходів, 11) рекламною сторінкою фірми, 12) листами розсилки, 13) електронним рахунком. Поіменуйте параграфи звіту. Вимкніть режим автостворення списку (автоформат під час введення). Перед кожним елементом введіть номер і відповідну назву, починаючи з листа, наприклад, 1. Мій лист.
|
|||||||||
|
Последнее изменение этой страницы: 2022-09-03; просмотров: 34; Нарушение авторского права страницы; Мы поможем в написании вашей работы! infopedia.su Все материалы представленные на сайте исключительно с целью ознакомления читателями и не преследуют коммерческих целей или нарушение авторских прав. Обратная связь - 18.221.245.196 (0.004 с.) |