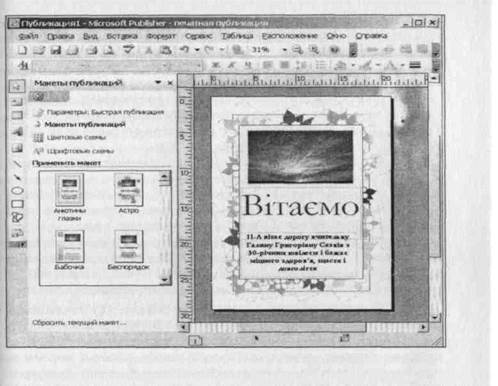Заглавная страница Избранные статьи Случайная статья Познавательные статьи Новые добавления Обратная связь КАТЕГОРИИ: ТОП 10 на сайте Приготовление дезинфицирующих растворов различной концентрацииТехника нижней прямой подачи мяча. Франко-прусская война (причины и последствия) Организация работы процедурного кабинета Смысловое и механическое запоминание, их место и роль в усвоении знаний Коммуникативные барьеры и пути их преодоления Обработка изделий медицинского назначения многократного применения Образцы текста публицистического стиля Четыре типа изменения баланса Задачи с ответами для Всероссийской олимпиады по праву 
Мы поможем в написании ваших работ! ЗНАЕТЕ ЛИ ВЫ?
Влияние общества на человека
Приготовление дезинфицирующих растворов различной концентрации Практические работы по географии для 6 класса Организация работы процедурного кабинета Изменения в неживой природе осенью Уборка процедурного кабинета Сольфеджио. Все правила по сольфеджио Балочные системы. Определение реакций опор и моментов защемления |
Надайте абзацам назв параграфів стиль заголовок 1.
Задайте вигляд документа Звичайний або Розмітка. 6. Вставте розриви сторінок після кожного елемента. Застосуйте клавіші Ctrl+ Enter або команди з меню. Пронумеруйте сторінки (крім першої). Створіть зміст звіту на другій сторінці. Наберіть на початку другої сторінки слово «Зміст» звичайним стилем і вставте після нього зміст командами Вставити ^ Посилання ■=> Зміст і покажчики ■=> Зміст о ОК. Після змісту виконайте розрив сторінки. Виконайте команду Поновити зміст о цілком. Натисніть на однойменну кнопку на панелі Структура. Створіть дворівневий зміст. Для цього пронумеруйте і поіменуйте чотири листи розсилки і надайте цим елементам стиль Заголовок 2. Виконайте команду Поновити зміст ■=> цілком. Розгляньте структуру звіту. Виберіть вигляд Структура документа. Понизьте рівень елементів звіту «Блок-схема» і «Рисунок». Скористайтесь кнопками-стрілками для зміни рівня. Виконайте команду Поновити зміст ■=> цілком. Виберіть вигляд Звичайний чи Розмітка. Переконайтеся, що зміст став дворівневим. Відформатуйте зміст. Розміри літер змісту збільшіть. Створіть колонтитули на кожній сторінці, крім першої. Вигляд ■=> Колонтитули. Дослідіть панель інструментів Колонтитули. У верхній колонтитул введіть тему роботи, а в нижній — своє прізвище. Знайдіть можливість не створювати колонтитули на першій сторінці. Збережіть звіт у файлі Звіт. Переконайтеся, що тексти, заголовки і колонтитули розміщені вдало. Створіть вкладений документ на базі другого параграфа. У режимі структури виберіть другий параграф і натисніть на кнопку № 5. Перейдіть у головний документ. Яка адреса вкладеного документа? Відкрийте вкладений документ і змініть його. Допишіть на його початку це речення. Переконайтеся, що зміни сталися в головному документі. Створіть ще два вкладені документи. Продемонструйте і надрукуйте звіт на вимогу викладача. Закінчіть роботу. Закрийте усі вікна. Контрольна робота Дайте відповіді на 10 запитань (протягом 20-30 хв). Варіант 1 1. Опишіть команди пункту Файл головного меню. 2. Які є панелі інструментів у програмі Word? 3. Що таке файл Normal.dot? 4. Що таке стиль? 5. Яке призначення комбінацій клавіш Ctrl+ C, Ctrl+ X, Ctrl+ V?
6. Які є способи створення таблиць? 7. Як згрупувати чи розгрупувати фігури? 8. Які є способи створення формул? 9. Що можна вставити в документ командою Вставити? 10. Які є типи полів у програмі Word? Варіант 2 1. Які є команди в пункті головного меню Вигляд? 2. Які є види списків?
114 , 115
3. Яке призначення форматів doc, dot, rtf? 4. Які бувають стилі? 5. Що таке автоформатування тексту? Що таке смарт-теги? 6. Які обчислення можна виконати в таблиці? 7. Як змінити порядок накладання фігур? 8. Які дії можна виконати з картинкою? 9. Що таке кадр (напис) і що можна помістити в кадрі? 10. Як підготувати 100 запрошень на збори акціонерів? Практична робота № 16 Тема MS Publisher. Створення стандартних публікацій. Мета Уміти готувати до друку швидкі публікації: резюме, бланки, буклети, бюлетні, інформаційні таблички, календарі, каталоги товарів, конверти, меню, оголошення, плакати, привітання тощо. План 1. Запуск програми і вигляд вікна. 2. Публікації для друку. 3. Створення резюме. 4. Поняття текстового блоку. 5. Застосування стилів. Теоретичні відомості 1. Запуск програми і вигляд вікна. Видавнича система Microsoft Publisher призначена для підготовки професійних публікацій. Запуск програми здійснюється з головного меню Windows. Після виконання команд Файл ■=> Створити >=> Публікації для друку ■=> ШВИДКІ публікації отримаємо вікно програми (рис. 37). Вікно, крім вже відомих елементів, містить ліворуч вузьку вертикальну панель для роботи з об'єктами і область задач з командами для розв'язування задачі створення швидкої публікації відповідно до зразка макета чи шаблону. Програма містить велику кількість зразків макетів і шаблонів стандартних публікацій. Достатньо у вибраний з меню зразок макета ввести потрібні тексти, змінити розташування об'єктів до вподоби — і отримаємо майже оригінальну публікацію. Файл публікації зберігається з розширенням назви pub. Програма має заготовки веб-сайтів і бланків для електронних листів, але ці теми ми тут не розглядатимемо. Рис. 37. Вікно програми Publisher зі зразком публікації.-вітання.
2. Публікації для друку. Публікації для друку (Publications for Print) — це заготовки публікацій на вибрані теми. Заготовок є декілька десятків. Наведемо найцікавіші: ♦ Швидкі публікації (Quick Publications) — універсальна заготовка для створення плакатів, оголошень тощо; ♦ Оголошення (Advertisements); ♦ Брошури інформаційні (Broshures Informatoinal); ♦ Брошури з прайс-листом (Broshures Price List); ♦ Візитки (Business Cards); ♦ Календарі (Calendars); ♦ Каталоги (Catalods); ♦ Вітальні картки (Greeting Cards); ♦ Запрошення (Invitation Cards); ♦ Наклейки (Labels); ♦ Бланки листів (Letterhead); ♦ Газета (Newsletters); ♦ Резюме (Resumes); ♦ Сертифікати (Award Certificates); ♦ Баннери (Banners); ♦ Програмки (Programs) та ін. 117 Заготовка складається із декількох текстових блоків і графічних елементів, виконаних у певному стилі. Поєднання матеріалів публікації і стилів називають макетом (Publication Design). Зразків макетів для кожної заготовки є близько вісімдесяти: Астро, Метелик, Букет, Хвилі, Геометрія, Горизонт, Рух та ін. До зразка макета користувач може застосувати кольорову схему (Color Scheme) до вподоби зі списку: Альпійську, Гори, Гранат, Дощ, Захід тощо, а також шрифтову схему (Font Scheme): Архівну, Базову, Віртуальну тощо. Деколи варто змінити тло публікації (Background) чи оформити текстові блоки різноманітними заливками за допомогою команд з контекстного меню текстового блоку: Формат блоку ■=> Заливка о Способи заливки. Тут також варто вибрати стилі ліній: Кольори і лінії о Стиль ■=> Узорна рамка тощо. Можна створити оригінальну власну заготовку публікації й надалі використовувати її як шаблон (Template). Для цього до публікації застосовують команду Зберегти як... (Save As...) і змінюють тип файлу на Шаблон (Publisher Template). 3. Створення резюме. Є три види резюме: 1) початкового Кожне резюме може бути оформлене одним із трьох стилів: а) орнамент — тексти центровані; б) пряма лінія — тексти вирівняні до лівого краю, але зміщені до центру сторінки; в) прямі кути — тексти вирівняні до лівого краю, відступ від лівого поля незначний. 4. Поняття текстового блоку. На відміну від документа про На сторінці може бути один чи декілька текстових блоків. У режимі роботи з об'єктами текстові блоки прийнято пере- міщати і змінювати їхні розміри з метою надання абзацам тексту потрібного вигляду. Текстовий блок може містити картинки, таблиці тощо. Таблиця тут також є об'єктом, її можна переміщати в середині блоку.
Переміщення об'єктів виконують методом перетягування, навівши вказівник миші на межу об'єкта, де він змінює І-подіб-ний вигляд на хрестоподібний зі стрілками. Розміри об'єктів можна змінювати, перетягуючи їх обмежувальні маркери. Текстові блоки прийнято з'єднувати у ланцюг, особливо тоді, якщо деякий блок переповнений чи коли потрібно продовжити введення тексту на наступній сторінці. Щоб створити ланцюг, слід виконати такий алгоритм: 1) заздалегідь вставити у публікацію порожній текстовий блок командою Вставити (Insert); 2) повернутися у блок, заповнений текстом; 3) клацнути на панелі інструментів на кнопці із зображенням ланцюга і 4) клацнути в межах порожнього текстового блоку. Сторінка також є об'єктом, до якої можна застосувати дії вилучення і вставляння за допомогою контекстного меню номера сторінки. Номери сторінок зазначені у рядку статусу. Вони слугують для переміщення в межах багатосторінкової публікації. 5. Застосування стилів. Стиль — це сукупність значень параметрів форматування абзацу. Стиль створює користувач під час роботи над публікацією. Він же надає йому певну назву. Назва поточного стилю (Normal тощо) відображається першою на стандартній панелі інструментів. Клацнувши на стрілці поля-списку стилю, можна побачити назви інших доступних стилів. У видавничих системах не прийнято вводити великі тексти з клавіатури, їх імпортують з файлів інших форматів, найчастіше з програми MS Word. Якщо навіть тексти набирають, то вручну їх не форматують. Власне стилі призначені для автоматизації процесів форматування абзаців з текстом. Стилів має бути небагато, як ось у цій книжці: стиль для заголовка публікації, два стилі для заголовків розділів і параграфів, стиль для абзаців основного тексту, стиль для підписання рисунків і таблиць, стиль для вправ і практичних робіт. Стиль створюють командами Формат ■=> Стилі і Форматування О Створити Новий Стиль. Далі вводять назву стилю, наприклад Мій текст, і, користуючись кнопками Шрифт, Абзац тощо, відкривають діалогові вікна, де задають потрібні значення параметрів шрифту й абзацу. Після натискання на кнопку ОК заголовок стилю опинеться у списку стилів. Стилі застосовують так. Спочатку курсор розміщують у деякому абзаці. Розкривають список стилів і вибирають потрібний ■— текст у цьому абзаці зміниться відповідно до параметрів стилю.
118 119 Перевага від застосування стилів суттєва. Якщо потрібно змінити вигляд публікації, то не треба змінювати вигляд усіх абзаців вручну. Достатньо внести зміни до описів створених стилів і текст у всій публікації зміниться автоматично. Це роблять так. Виконують команди Формат о Стилі і Форматування і у списку стилів вибирають потрібну назву. Клацають над нею правою клавішею миші та виконують команду зі списку: Перейменувати, Вилучити, Модифікувати (найчастіше саме цю). А далі діють так, як під час створення стилю вперше. Хід роботи
|
|||||||||
|
Последнее изменение этой страницы: 2022-09-03; просмотров: 27; Нарушение авторского права страницы; Мы поможем в написании вашей работы! infopedia.su Все материалы представленные на сайте исключительно с целью ознакомления читателями и не преследуют коммерческих целей или нарушение авторских прав. Обратная связь - 3.149.254.35 (0.027 с.) |