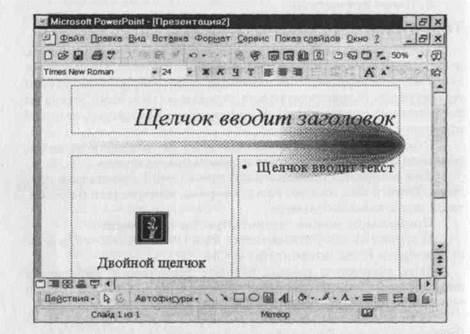Заглавная страница Избранные статьи Случайная статья Познавательные статьи Новые добавления Обратная связь КАТЕГОРИИ: ТОП 10 на сайте Приготовление дезинфицирующих растворов различной концентрацииТехника нижней прямой подачи мяча. Франко-прусская война (причины и последствия) Организация работы процедурного кабинета Смысловое и механическое запоминание, их место и роль в усвоении знаний Коммуникативные барьеры и пути их преодоления Обработка изделий медицинского назначения многократного применения Образцы текста публицистического стиля Четыре типа изменения баланса Задачи с ответами для Всероссийской олимпиады по праву 
Мы поможем в написании ваших работ! ЗНАЕТЕ ЛИ ВЫ?
Влияние общества на человека
Приготовление дезинфицирующих растворов различной концентрации Практические работы по географии для 6 класса Организация работы процедурного кабинета Изменения в неживой природе осенью Уборка процедурного кабинета Сольфеджио. Все правила по сольфеджио Балочные системы. Определение реакций опор и моментов защемления |
Покажіть викладачеві і збережіть звіт.
25. У таблиці Оцінки зробіть так, щоб декілька студентів мали двійки з усіх предметів. Таких студентів відчисляють з навчального закладу. Побудуйте запит, який забезпечить каскадне вилучення записів про студентів, які мають двійки з усіх предметів, з усіх відповідних таблиць, форм і звітів. У конструктор запиту занесіть усі таблиці і налагодь те зв'язки між ними по полю НОМЕР один до одного. Задайте режими збереження цілісності даних і каскадного вилучення записів у таблицях. Введіть умови і виконайте запит на вилучення. Переконайтеся, що з таблиць Адреси, Телефони тощо вилучено записи про студентів, яких відчислено. 26. Побудуйте запит на каскадне вилучення даних про студентів, які мають три двійки з будь-яких предметів. Закінчіть роботу. Здайте звіти. Контрольні запитання 1. Що таке реляційні таблиці? 2. Як налаштовувати реляційні зв'язки? 3. Яке призначення ключового поля? 4. Як додати дві таблиці в конструктор запиту? 5. Як зв'язати два поля у двох таблицях? 6. Яке призначення звітів? 7. Які є способи створення звітів? 8. З яких частин складається звіт? 9. Що таке реляційний запит?
10. Якою командою задають реляційні зв'язки? 11. Як зліквідувати зв'язок таблиць? 12. Який спосіб утворення звітів є оптимальним для початківців? 13. Для чого призначений верхній колонтитул? 14. Як вибрати об'єкт у полі конструктора звіту? 15. Як змінити шрифт тексту всередині об'єкта? 16. Наведіть приклад зв'язку один до одного між таблицями. 17. Для чого налагоджують зв'язки між таблицями? 18. Що таке реляційний звіт? 19. У чому полягає комбінований спосіб створення звіту? 20. Як перемістити об'єкт на сторінці в режимі конструктора звіту? 21. Як розмалювати частини звіту різними кольорами?
22. Що таке реляційна форма? 23. У яких випадках записи у звіті групують? 24. Наведіть ознаки, за якими можна групувати записи у звітах. 221 25. Як перемкнути режим конструктора і перегляду взірця звіту? 26. Для чого призначений Попередній огляд? 27. Що таке книжкова й альбомна орієнтація сторінки звіту? 28. Яка відмінність між таблицею, формою і звітом? 29. Як змінити тип зв'язку між таблицями? 30. Чи можна редагувати дані у звіті? 31. Чи можна редагувати підписи полів у звіті і як? 32. У якій частині звіту можна поставити свій підпис як виконавця звіту?
33. Як змінити структуру звіту? 34. Конструктор звіту має панель елементів майже таку, як і конструктор форм. Як нарисувати прямокутник навколо рейтингової суми? 35. Яка відмінність між таблицею і звітом? Контрольна робота (зо хв) Варіант 1 1. Що таке таблиця, запис, поле? 2. Які є типи полів? 3. Що таке умова на значення поля? 4. З чого складається форма? 5. Що таке зв'язок один до одного? 6. Які є типи запитів? 7. Як модифікувати запит? 8. Опишіть умову вибірки записів про студентів, які живуть на вулиці Науковій або Садовій. 9. Створіть SQL-запит для виведення на екран номерів і назв товарів, яким понад 6 місяців. 10. Що таке реляційний звіт? Варіант 2 1. Які є властивості полів? 2. Що таке форма, запит, звіт? 3. Які елементи керування можна вставити на форму? 4. Які є способи створення форми? 5. Що таке зв'язок один до багатьох? 6. Яке призначення і які є види фільтрів? 7. Як створити нову таблицю за допомогою запиту? 8. Опишіть умову вибірки записів про студентів, які мають з математики і фізики "4" або "5". 9. Створіть SQL-запит для зменшення ціни товарів, яким понад 6 місяців, на 20%. 10. Які є способи створення звітів? Розділ V MS Office: PowerPoint, Visio, Outlook, OneNote Практична робота № 33 Тема MS PowerPoint. Створення презентацій. Мета Уміти створити найпростішу презентацію. Мати уявлення про мультимедіа. Ознайомитися з типовою професійною презентацією. План 1. Створення презентації. 2. Анімаційні ефекти. 3. Показ презентації. Теоретичні відомості 1. Створення презентації. Презентація — це набір слайдів, де є текст, графічні об'єкти, рисунки, кнопки тощо. Презентація може містити звук, відео та анімацію — три основні компоненти мультимедіа. її демонструють на екрані монітора комп'ютера чи на великому екрані у залі за допомогою проекційної панелі і проектора. Створюють презентації для того, щоб ілюструвати доповіді, рекламні повідомлення, демонструвати проекти тощо. Для створення і демонстрації презентацій призначена програма PowerPoint, яка дає змогу, зокрема, використати в презентації мультимедійні ефекти.
Презентацію можна створити трьома способами: 1) вручну як нову презентацію: Файл ■=> Створити о Загальні о вибрати Нова презентація о ОК; 2) за допомогою зразків типових презентацій, вибираючи потрібну тему з колекції програми: Файл о Створити ■=> Презентації О Вибрати назву презентації <=> ОК; . 3) за допомогою майстра автозмісту: Файл о Створити ■=> Вибрати закладку Презентації ■=> Майстер автозмісту ^ ОК ■=> Далі ■=> Вибрати зразок презентації з меню, наприклад, Загальні о Далі о Вибрати Доповіді о Далі о Вибрати Презентація на екрані ■=> Далі <> Увести заголовок презентації і своє прізвище ■=>
222 223
Далі ■=> ГОТОВО. Коли майстер закінчить роботу, структуру презентації можна редагувати, застосовувати форматування та анімаційні ефекти. Можна переглянути демонстрацію і зберегти її у файлі з розширенням ppt. Під час першого запуску програми отримаємо вікно, де описані дії можна виконати простіше. Є багато зразків (шаблонів) оформлення слайдів, що даються на закладці Дизайни презентацій (Шаблони в Office-2000) команди Створити тощо. На закладці Презентації є зразки готових презентацій на такі теми: власна сторінка, інформація відділу кадрів, стандартна доповідь, оголошення, реклама, опис проекту, погані новини, структура компанії, майстер автозмісту тощо. Нескладну презентацію зручно готувати в режимі слайда чи структури слайда. Потрібний режим задають натисканням на одну з кнопок, які є в лівому нижньому куті екрана (рис. 61). Режимів (і кнопок) є п'ять, а саме: 1) слайдів (звичайний); 2) структури; 3) впорядкування; 4) приміток; 5) показу (перегляду, демонстрації). Рис. 61. Вікно програми PowerPoint. У режимі слайдів, який використовують найчастіше, можна редагувати слайд традиційними засобами: вводити (вилучати, змінювати) текст, вставляти (переміщати, збільшувати, зменшувати) об'єкти, надавати їм певні властивості. У режимі створення слайдів від слайда до слайда можна перейти за допомогою вертикального бігунця у смузі прокручування. Ознайомимося зі структурою слайда. Слайд може містити заголовок і основний текст у вигляді маркованих списків, де висвітлюються пункти чи план доповіді, запитання, головні ідеї, назви й адреси фірм тощо. У слайді можуть бути різні об'єкти: рисунки, діаграми, фотографії з файлів, таблиці з Excel, ефекти зі словами з WordArt, заготовка таблиці Word (усе це вставляють командою Вставити), а також елементи мультимедіа: анімаційні (рухомі) ефекти, відеокліпи, звук з файлу чи дикторський текст. Зокрема, звук вставляють командами Вставити ■=> Кіно (звук) ■=> Звук з файлу чи Записати звук. Оскільки одним з головних елементів слайда є маркований список, то особливу увагу треба звернути на кнопки ПІДВИЩИТИ та ПОНИЗИТИ рівень елемента списку, які забезпечують відступи. Рівнів (відступів) може бути до п'яти. Відступи поліпшують сприйняття тексту. 2. Анімаційні ефекти. Щоб привернути увагу слухачів, у слайдах застосовують анімаційні ефекти до заголовків, текстів чи інших об'єктів на слайдах за допомогою відповідних кнопок на панелі інструментів Ефекти анімації. Найцікавішими є такі ефекти: друкарська машинка, лазер, вкидування, зворотна послідовність літер, в'їзду об'єктів, польоту, випалювання, спалах, виліт згори, справа, зліва, рух за заданою траєкторією. Щоб задати ефект, вибирають об'єкт на слайді і натискають на потрібну кнопку на панелі. Командою Показ слайдів о Налаштовування анімації можна міняти порядок активізації анімова-них об'єктів на слайді, застосовувати звукові ефекти під час анімації: оплески, барабан, овації, вибух, скрегіт гальм, дзвіночки, звук з файлу; задавати ефекти після анімації тощо. Можна задати дію, яка відбудеться після анімації: поміняти колір, заховати об'єкт тощо. Поекспериментуйте з різними ефектами під час виконання практичної роботи.
Ефекти для заголовків і текстів зручно назначати в режимі впорядкування слайдів. Для цього на панелі ефектів анімації спочатку потрібно натиснути на кнопки Анімація заголовка чи Анімація тексту, а потім — на кнопку конкретного ефекту. В цьому ж режимі можна змінювати послідовність слайдів методом їх перетягування. Важливим елементом слайда є його фон (тло). Фон можна вибрати серед заготовок дизайнів (шаблонів) або створити самостійно командою Формат ^ Фон.
224 15 Практикум 79Ц Режим структури слайда зручний для роботи з текстами, внесення змін, оскільки на одному екрані є змісти усіх слайдів без оздоблювальних ефектів. У режимі сторінок приміток у слайд вводять службову інформацію (коментарі, пояснення), якої під час демонстрації не буде видно. 3. Показ презентації. Розглянемо способи демонстрації слайдів. Перед демонстрацією треба за допомогою контекстного меню слайда чи командою Показ слайдів => Перехід слайдів задати ефекти демонстрації окремого слайда чи всіх слайдів: ♦ ефект появи слайда: без ефекта; жалюзі горизонтальні або вертикальні, напливання наліво або направо тощо, прорізування, розчинення, відкривання направо чи наліво, поява зверху або збоку тощо; ♦ спосіб просування (подання) слайдів на екрані: клацання миті чи автоматично через декілька заданих секунд; ♦ звуковий супровід: аплодисменти, барабан, овації, вибух, постріл, автоперегони, скрегіт гальм, звук з файлу тощо. Демонстрацію виконують командою Вигляд о Показ слайдів або шляхом переходу в режим перегляду слайдів. Стежте, щоб перед переглядом активним був перший слайд. У режимі демонстрації слайди з'являються внаслідок клацання кнопкою миші або автоматично. Керувати процесом демонстрації можна також за допомогою меню стандартної кнопки керування, яка є у лівому нижньому кутку слайда. Користувач має змогу за допомогою меню Показ слайдів створити свої кнопки керування, якщб його не задовольняють можливості стандартної, а також відрегулювати час демонстрації кожного слайда.
Презентація займає багато місця на диску. Тому за допомогою команди Файл =t> Спакувати запускають майстра, який спакує презентацію для економного зберігання і копіювання на дискети. Словник Презентація Презентация Presentation Авторозмітка Авторазметка/ Автомакет Autolayout Застосувати оформлення Применить оформление Apply Designe Ефекти анімації Эффекты анимации Animation Effects В'їзд/Вкидування Въезд/Вбрасывание Drive-in Effect/Drop-in Режим упорядкування Сортировщик слайдов Slide Sorter Режим приміток Страницы заметок Notes Page Режим показу слайдів Показ слайдов Slide Show Фон Фон Background Підвищити рівень Повысить уровень Promote Level Понизити рівень Понизить уровень Denote Level Копія слайда Копия слайда Dublicate Slide Майстер автозмісту Мастер автосодержания Auto Content Wizard Перехід слайдів Переход слайдов Slide Transition/View Налаштовування Настройка Action Settings Хід роботи
|
|||||||||
|
Последнее изменение этой страницы: 2022-09-03; просмотров: 25; Нарушение авторского права страницы; Мы поможем в написании вашей работы! infopedia.su Все материалы представленные на сайте исключительно с целью ознакомления читателями и не преследуют коммерческих целей или нарушение авторских прав. Обратная связь - 18.223.160.61 (0.03 с.) |