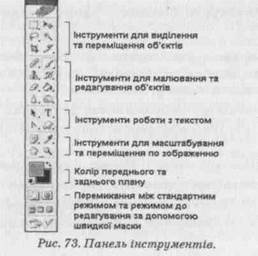Заглавная страница Избранные статьи Случайная статья Познавательные статьи Новые добавления Обратная связь КАТЕГОРИИ: ТОП 10 на сайте Приготовление дезинфицирующих растворов различной концентрацииТехника нижней прямой подачи мяча. Франко-прусская война (причины и последствия) Организация работы процедурного кабинета Смысловое и механическое запоминание, их место и роль в усвоении знаний Коммуникативные барьеры и пути их преодоления Обработка изделий медицинского назначения многократного применения Образцы текста публицистического стиля Четыре типа изменения баланса Задачи с ответами для Всероссийской олимпиады по праву 
Мы поможем в написании ваших работ! ЗНАЕТЕ ЛИ ВЫ?
Влияние общества на человека
Приготовление дезинфицирующих растворов различной концентрации Практические работы по географии для 6 класса Организация работы процедурного кабинета Изменения в неживой природе осенью Уборка процедурного кабинета Сольфеджио. Все правила по сольфеджио Балочные системы. Определение реакций опор и моментов защемления |
Закінчіть роботу. Здайте звіти.
Контрольні запитання 1. Які є програми для автоматизації математичних обчислень? 2. Як обчислити похідну від заданого виразу (функції)? 3. Як обчислити первісну? 4. Як обчислити скінченну суму? 5. Як обчислити скінченний добуток? 6. Яке призначення і можливості програми автоматизації 7. Як визначити границю функції? 8. Як визначити похідну третього порядку від заданого виразу? 9. Як побудувати графік функції?
10. Як розкласти вираз на множники? 11. Як розкласти функцію у ряд Тейлора? 12. Як визначити часткову похідну? 13. Як обчислити градієнт функції? 14. З яких команд складається меню програми? 15. Коли використовують команду expand? 16. Як реалізована операція обчислити вираз? 17. Яке призначення команди solve? 18. Яке призначення команди factor? 19. Як обчислити означений інтеграл? 20. Як ввести вектор? 21. Як обчислити суму векторів? 22. Як обчислити скалярний добуток векторів? 23. Як визначити слід матриці? 24. Як обчислити обернену матрицю? 25. Як розв'язати систему лінійних алгебраїчних рівнянь? 26. Як обчислити власні числа матриці? 27. Як визначити власні вектори матриці? 28. Як обчислити квадрат матриці? 29. Як обчислити визначник матриці? 30. Як обчислити добуток матриць? 31. Як обчислити різницю або суму матриць? 32. Які математичні операції використовуються у виразах? 33. Які ви знаєте стандартні функції? 34. Як побудувати поверхню? 35. Як транспонувати матрицю?
278 279 Практичні роботи № 41-42 Тема Програма Adobe Photoshop. Опрацювання фотографій. Мета Уміти відновлювати старовинні фотографії, виконувати фотомонтажні та дизайнерські роботи, створювати обкладинки для книжок і журналів. Задача 1 «Опрацювання фотографії» (робота № 41) Відновити старовинну портретну фотографію: усунути дефекти і вади, наприклад, забрати зморшки, замалювати зайві деталі, змінити колір очей тощо. Перенести зображення людини (портрет) на деяке градієнтне тло. Розташувати портрет (власний чи зразок) на тлі Ейфелевої вежі, Майдану незалежності або іншого фонового зображення. Створити художню рамку, в яку розмістити портрет. Задача 2 «Обкладинка для журналу» (робота № 42) Створити кольорову обкладинку з назвою журналу, назвами головних статей чи рубрик та своєю фотографією. Підготувати файл з обкладинкою для опублікування на веб-сторінці.
Теоретичні відомості 1. Графічні редактори та графічні формати файлів. Файли, що містять дані у графічному форматі, називають графічними. Такі файли опрацьовують за допомогою графічних редакторів. Розрізняють векторні та растрові (крапкові) графічні зображення і редактори. Об'єкти векторної графіки описуються за допомогою математичних формул і можуть складатися з деякої кількості простіших графічних елементів. Кожен елемент такого зображення є незалежним. Це дає змогу змінювати розміри, редагувати та переміщувати довільні фрагменти зображення без втрати якості. Найпоширенішим редактором опрацювання векторних зображень є програма Adobe CorelDraw. Растрові зображення утворюються з дрібних прямокутників однакового розміру, які називають пікселями (крапками). Кожний піксель характеризується кольором в триколірній системі RGB або чотириколірній CMYK. Під час значної зміни розмірів растрового об'єкта якість зображення погіршується. Найпростішим графічним растровим редактором є MS Paint. До професійних редакторів належать Adobe Photoshop, MS ImageReady тощо. У цій книжці розглянемо деякі можливості програми Adobe Photoshop. Для створення та збереження растрових графічних зображень (малюнків, фотографій, відсканованих документів тощо) використовують різноманітні графічні формати файлів. До найпоширеніших стандартних форматів належать tiff, psd, jpeg, gif, bmp тощо. Графічні формати відрізняються між собою способом збереження даних та способом стискування файлу з метою зменшення його обсягу. Розрізняють стискування файлу без втрат якості (формати tiff, psd) та стискування з втратами (jpe9> 9Ю-Для jpeg, gif можна задавати степінь стискування. Стандартним форматом для програми Photoshop є psd. Створювати та редагувати файли зображень бажано у форматах, які не впливають на їхню якість (tiff, psd). Розміри таких файлів є достатньо великими. Тому після завершення редагування графічні файли конвертують, наприклад, у формат jpeg чи gif. Правильно підібравши параметри стискування, досягають оптимальних обсягів файлу практично без втрат якості його зображення.
Під час кожного перезаписування jpeg- або gif-файлів їх якість погіршуватиметься, навіть якщо у файл не вносили жодних змін. Адже кожного разу до зображення буде застосовуватись алгоритм стискування з втратами. Тому, якщо потрібно відредагувати файл, його спочатку бажано конвертувати у формат, який не впливає на якість зображення, зробити всі необхідні виправлення та перетворення, а потім ще раз конвертувати у формат jpeg або gif. 2. Основні елементи вікна програми Adobe Photoshop CS. Палітри. Розгляньте вікно програми Adobe Photoshop CS (див. рис. 72). Елементами вікна є рядок головного меню, рядок параметрів вибраного інструмента, рядок стану, панель інструментів (ліворуч), робоче поле з графічним зображенням та набір вікон з палітрами. Стандартно чотири вікна з палітрами розташовуються у вікні програми праворуч. Кожне вікно має власні закладки палітр. У правому верхньому куті вікна з палітрами є кнопка із зображенням стрілки СД яка дає змогу викликати меню палітри. Увімкнути або вимкнути елементи вікна можна за допомогою команди головного меню ВІКНО. Розглянемо вікна з палітрами (закладками). У першому вікні є закладки палітер Навігатор, Інформація та Гістограма. Палітра Навігатор слугує для швидкого та зручного переміщення по зображенню. У ній висвітлюється копія активного зображення. Під копією є бігунець, який дає змогу збільшувати чи зменшувати оригінал на екрані. Коли оригінал не поміщається у робочому полі, то на копії з'являється червоний прямокутник, перетягуючи який можна відобразити потрібну ділянку оригіналу.
280 Оо ч На палітрах Інформація та Гістограма подаються номер кольору, координати курсора та гістограма з графічним відображенням розподілу кольорів зображення. У другому вікні є закладки палітер Колір, Зразки та Стилі. На палітрах Колір та Зразки відображено кольорову схему зображення, а також піпетки для задания кольору переднього та заднього планів. Палітра Стилі слугує для вибору текстури чи градієнтності зображення. Третє вікно містить закладки палітер Історія та Дії (рис. 72). На палітрі Історія за замовчуванням подано список останніх двадцяти перетворень зображення. Власне тут користувач може скасувати одну або декілька невдалих дій, клацнувши на назві останнього вдалого перетворення.
| 33 33% І До*і 5,4)М^,49М ► Н«ж*ть и г»р«тмиит. цмтд для і м Рис. 72. Вікно програми Adobe Photoshop. Останнє вікно містить закладки палітер Прошарки та Канали. Зображення можна розбивати на окремі незалежні об'єкти. Кожний об'єкт розміщується на окремому прошарку (аналогія накладених одна на одну прозорих плівок з рисунками). Перший прошарок завжди фоновий. Частини зображення, що є на окремих прошарках, можна змінювати: розмальовувати різними кольорами, зменшувати або збільшувати, пересувати по тлу тощо. Після закінчення редагування прошарки слід об'єднати в єдину картинку. За допомогою палітри Прошарки можна змінювати порядок накладання фрагментів зображення, тобто міняти прошарки місцями, засвічувати чи гасити їх, блокувати окремі частини малюнка тощо.
Зображення можна подавати у різних кольорових моделях, наприклад, чорно-білій, RGB, CMYK, Lab тощо. Залежно від кольорової моделі кожне зображення розкладається на канали кольорів. Модель RGB має три канали: червоний, зелений та синій (red-green-blue), модель CMYK — чотири: голубий, фіолетовий, жовтий та чорний. Зображення можна опрацьовувати окремо в кожному каналі. Крім цього, на палітрі Канали можна утворювати власті канали, що, зокрема, полегшує виокремлення частини зображення чи створення додаткових ефектів. 3. Деякі інструменти програми Adobe Photoshop. Для виокремлення, малювання, редагування та перетворення об'єктів використовують різноманітні інструменти. Основні інструменти зібрані на панелі інструментів (рис. 73). Щоб вибрати інструмент, достатньо клацнути на відповідній кнопці панелі. Якщо на кнопці у правому нижньому куті інструмента є стрілка, то це означає, що ця кнопка містить групу інструментів. Вибрати інструмент групи можна, клацнувши на відповідній кнопці правою клавішею миші. Кожний інструмент можна налаштовувати до своїх потреб за допомогою рядка-панелі з параметрами інструмента. Для багатьох інструментів тут задають тип та розмір пензлика, яким необхідно оперувати, діапазон допуску (на скільки відсотків кольори можуть відрізнятись від основного кольору редагування) та спосіб застосування інструмента.
282 Розглянемо можливості та правила роботи з інструментами. Інструмент Лупа " слугує для збільшення частини зображення. Якщо вибрати цей інструмент і провести над потрібною ділянкою, то вона буде відображена на екрані у збільшеному вигляді. За допомогою інструмента Рука і") можна переміщати зображення по екрану. Група інструментів Прямокутник LJ, дає змогу виокремлювати прямокутні чи еліптичні частини зображення. За допомогою групи інструментів Ласо f ? j можна виокремлювати об'єкти будь-якої форми. Тут є інструменти Ласо, Багатокутне ласо та Магнітне ласо. Вони слугують для виокремлення об'єктів зі складними обрисами. Інструмент Чарівна палиця '\ дає змогу виокремлювати подібні пікселі зображення. Для нього можна задавати параметр чуттєвості. Наприклад, якщо клацнути інструментом на певному об'єкті, то будуть виокремлені всі пікселі в діапазоні заданої чуттєвості. Щоб виокремити відразу декілька ділянок, необхідно утримувати на клавіатурі клавішу Shift. Корисною є група інструментів Лікуючий пензлик $. З її допомогою можна ретушувати (відновити) стару фотографію, позбутися зайвих елементів на фотографії, поміняти колір тощо.
Інструмент Гумка /?а дає змогу вилучати зайві елементи. Інструментом Заливка [AJ можна змінювати колір об'єктів. Інструменти групи Пензлик І J >\ призначені для малювання вручну. За допомогою групи Різкість а. можна збільшувати різкість окремих ділянок або, навпаки, розмивати небажані елементи (зморшки на обличчі, прищі тощо). За допомогою групи Затемнення fЈt можна затемнювати, освітлювати або обезбарвлювати виокремлені ділянки зобра- Режим Швидкої маски [#] є ще одним способом виокремлення об'єктів. Замальований у цьому режимі об'єкт після переходу до стандартного режиму І[у]| буде виокремлений. Перемикають режими клацанням на відповідній кнопці палітри. 2 84 4. Автоматичні та ручні налаштування зображення. Для оптимального налаштування зображення є багато різноманітних засобів та інструментів. Недостатньо яскраві або контрастні фотографії можна відредагувати за допомогою низки автоматичних налаштувань командами Зображення о Регулювання ■=? Авто рівні, Авто контраст або Авто колір. Вручну яскравість та контраст можна налаштувати за допомогою команд Зображення ф Регулювання ■=> Яскравість/Контраст. Для ручного налаштування зображення можна скористатись засобом Рівні або Криві з головного меню Зображення о Регулювання (рис. 74). Розглянемо один з них.
У вікні РІВНІ можна вибрати канал, у якому необхідно виконати корекцію. Далі відображається гістограма, де ліва частина — це темні кольори зображення, середина — середні, а права — відповідно світлі. Під гістограмою є смужка з трьома повзунками. Щоб зробити зображення темнішим, необхідно пересунути лівий повзунок праворуч. Так ми вказуємо, який колір необхідно вважати чорним (найтемнішим). Середні кольори можна змінити, пересуваючи середній повзунок. Щоб зробити зображення світлішим, потрібно пересунути правий повзунок. Можна задати найтемніший, середній та найсвітліший кольори, вибравши відповідно ліву, середню чи праву піпетку та клацнувши нею у відповідній частині зображення. 5. Фільтри. Для поліпшення якості зображень або їх перетворення поряд зі стандартними інструментами використовують фільтри. Фільтр — це окремий модуль, який здійснює набір перетворень над пікселями зображення. Для фільтрів можна 285 задавати степінь їх дії, а також ділянку зображення, до якої цей фільтр застосовують. Фільтри поділяють на корекційні та художні. До корекцій-них належать фільтри поліпшення різкості зображення (РІЗКІ межі, Зробити чіткіше, Спеціальне загострення) чи, навпаки, його розмивання (Нечітка маска), які є у групі Різкість; додавання чи усунення шуму зображення (Додати шум, Пилюка та подряпини, Серединний, Забрати плями) з групи Шум тощо. Для завантаження художніх фільтрів існує зручний інструмент Галерея фільтрів. Він дає змогу вибрати наявний фільтр, задати для нього потрібні параметри та відразу переглянути результат у вікні попереднього перегляду. Приклади груп художніх фільтрів — Імітація, Штрихи, Стилізація, Текстура, Деформація тощо. Іноді для досягнення найкращого ефекту треба застосовувати відразу два, три, а то і більше фільтрів.
6. Тексти. Щоб вставити у зображення текст, треба скорис Для текстових блоків також можна застосовувати різноманітні фільтри, що дають змогу отримати такі ефекти написання: кров'ю, снігом, золотом, водою, ртуттю, льодом тощо. У цьому випадку текстовий прошарок необхідно перевести у растр, щоб програма сприймала його не як набір символів, а як зображення, командою Растеризація прошарку з контекстного меню назви відповідного прошарку палітри Прошарки. 7. Adobe Photoshop для Інтернету та веб. Ще одним корис веде до погіршення якості зображення, тому треба знаходити компроміс між якістю зображень та їхніми обсягами (в байтах). Для оптимізації зображення необхідно виконати команду Файл => Зберегти для Веб. У діалоговому вікні Збереження ДЛЯ Веб є чотири закладки. На першій закладці можна передивитись оригінальне (вихідне) зображення, на другій — один варіант оптимізованого зображення, на інших відповідно два або чотири варіанти оптимізації для різних параметрів стискування. Під кожним перетвореним зображенням подається його обсяг та час, який необхідний для його завантаження в броузері. У цьому вікні можна задати параметри оптимізації: формат, у якому необхідно зберегти файл (зазвичай це jpeg, gif чи png), зазначити якість зображення у відсотках, задати кількість кольорів, спосіб стискування, розмір файлу тощо. Ще одним ефективним способом оптимізації є поділ зображення на окремі частинки та збереження їх з різним степенем стискування та різною палітрою кольорів. Майже одноколірні частини можна практично без втрати якості стискати максимально, а ті частини, де є неоднорідні зображення, зберігати з найвищою якістю. Стартова ситуація Для виконання роботи заздалегідь підготуйте файли із зіска-нованими у будь-якому форматі старовинною портретною фотографією, власним портретом та фотографією із зображенням деякого міста чи пейзажу. Зразки файлів зображень можна взяти на сайті www.hlynsky.lviv.ua або скористатись стандартними зразками Photoshop, які є у папці... \Photoshop CS\Sample. Хід роботи № 41
|
|||||||||
|
Последнее изменение этой страницы: 2022-09-03; просмотров: 22; Нарушение авторского права страницы; Мы поможем в написании вашей работы! infopedia.su Все материалы представленные на сайте исключительно с целью ознакомления читателями и не преследуют коммерческих целей или нарушение авторских прав. Обратная связь - 18.216.34.146 (0.034 с.) |