
Заглавная страница Избранные статьи Случайная статья Познавательные статьи Новые добавления Обратная связь FAQ Написать работу КАТЕГОРИИ: ТОП 10 на сайте Приготовление дезинфицирующих растворов различной концентрацииТехника нижней прямой подачи мяча. Франко-прусская война (причины и последствия) Организация работы процедурного кабинета Смысловое и механическое запоминание, их место и роль в усвоении знаний Коммуникативные барьеры и пути их преодоления Обработка изделий медицинского назначения многократного применения Образцы текста публицистического стиля Четыре типа изменения баланса Задачи с ответами для Всероссийской олимпиады по праву 
Мы поможем в написании ваших работ! ЗНАЕТЕ ЛИ ВЫ?
Влияние общества на человека
Приготовление дезинфицирующих растворов различной концентрации Практические работы по географии для 6 класса Организация работы процедурного кабинета Изменения в неживой природе осенью Уборка процедурного кабинета Сольфеджио. Все правила по сольфеджио Балочные системы. Определение реакций опор и моментов защемления |
Лабораторна робота № 8. Обробка даних засобами електронних таблиць, побудова діаграмиСодержание книги
Похожие статьи вашей тематики
Поиск на нашем сайте
Мета: Отримати навички побудови графіків на основі даних, які містяться на робочому листі. Оволодіти практичними навичками налагодження формату діаграми. Оволодіти практичними навичками відображення і оформлення діаграм, зміни формату готової діаграми.
Диаграммы в Excel
1. Построение диаграмм В программе Excel термин диаграмма используется для обозначения всех видов графического представления числовых данных. Основными типамидиаграмм являются: график, гистограмма, круговая диаграмма. Построение графического изображения производится на основе ряда данных. Так называют диапазон ячеек с числовыми значениями в пределах отдельной строки или столбца. На одной диаграмме можно отображать несколько рядов данных. К построенной диаграмме автоматически добавляется легенда – расшифровка рядов данных. Диаграмма является объектом, вставленным на один из листов рабочей книги. Она может располагаться на том же листе, на котором находятся данные или на отдельном листе. Диаграмма сохраняет связь с данными, на основе которых она построена, и при обновлении этих данных немедленно изменяет свой вид. Для построения диаграммы предназначен Мастер диаграмм. Как правило, диапазон данных, которые будут отображаться на диаграмме, выделяют заранее, но указать данные можно и в ходе работы Мастера диаграмм. Построение диаграмм
Первый шаг Мастера – окно Тип диаграммы (рисунок 1). Здесь выбирается тип и вид диаграммы.
Рис.1
На вкладке Стандартные перечислены различные типы диаграмм и варианты представления каждого типа. Ниже приводится краткое описание выбранного варианта. Удерживая мышью кнопку Просмотр результата, можно увидеть будущую диаграмму, если диапазон данных был заранее выделен. На вкладке Нестандартные отображается набор разных типов диаграмм с готовым форматированием. На этой вкладке можно выбрать построение смешанной диаграммы, например, гистограммы и графика по разным рядам данных в одной области построения. Второй шаг Мастера – окно Источник данных диаграммы. На вкладке Диапазон данных (рисунок 2) указан выделенный диапазон. Если данные не были выделены заранее или потребовалось включить другие ряды данных, следует щелкнуть в поле Диапазон и выделить данные в таблице. Переключатель ряда данных (в строках или столбцах) устанавливается автоматически – по логике выбранных данных. Вкладка Ряд (рисунок 3) используется для корректировки рядов данных, по которым строится диаграмма, и подписей по оси Х.
Рис. 2
Рис.3 Поле Ряд содержит список всех выбранных рядов с числовыми данными. Если данные выделялись с подписями, то список рядов содержит эти названия и в поле имени отображается адрес ячейки, содержащей подпись. Если подписи рядов не были выделены, то рядам присваиваются стандартные имена (Ряд1, Ряд2…). Ряд данных можно исключить из списка представления, щелкнув на кнопке Удалить. Для подключения ряда данных нужно щелкнуть на кнопке Добавить и выделить данные в таблице. Если данные, предназначенные в качестве подписей по оси Х, не были выделены заранее, их можно выбрать, щелкнув в поле Подписи по оси Х (подписи категорий). Третий шаг Мастера – окно Параметры диаграммы. Это окно содержит несколько вкладок, количество и поля которых зависят от типа диаграммы (рисунок 4).
Рис. 4 Установка каждого параметра сразу отображается в области просмотра.
Четвертый шаг Мастера – окно Размещение диаграммы.
На последнем шаге работы Мастера запрашивается, где следует поместить диаграмму – на отдельном листе или на одном из имеющихся. При выборе первого варианта в рабочей книге появится новый лист со стандартным именем – Диаграмма.
2. Редактирование диаграмм Готовую диаграмму можно перемещать по рабочему листу, изменять ее размер. Чтобы удалить диаграмму, нужно выделить ее и нажать клавишу < Del >. Если диаграмма расположена на отдельном листе – удалить лист. Диаграмма состоит из элементов, каждый из которых можно редактировать отдельно. Элементы диаграммы (см. рисунок 5):
Наведение указателя мыши на любой элемент вызывает всплывающую подсказку. При щелчке на элементе, он выделяется маркерами, а его название отображается в левой части строки формул.
Рис.5 Редактирование элементов диаграммы выполняется в диалоговых окнах Формат, которые можно вызвать разными способами:
Эти команды открывают соответствующие окна Мастера диаграмм, что дает возможность исправить недочеты, допущенные при построении диаграммы. Особенности выделения рядов данных:
Добавление рядов данных (способы):
Таким же образом можно добавить подписи по оси Х. Шрифт заголовка, легенды, подписей
Цвет области построения (по умолчанию серый цвет):
Цвет и узор столбиков гистограммы или секторов круговой диаграммы:
Линия графика:
в диалоговом окне Формат ряда данных на вкладке Вид можно изменить цвет и толщину линии, сделать линию сглаженной (установить флажок), а также изменить или убрать маркеры на графике. Линии сетки области построения графиков и гистограмм:
Практична частина
Вправа 1. Побудуйте діаграму в бланку Додаткові витрати по Місяцях. 1. Запустіть програму (Пуск=>Программы=>Microsoft Excel) відкрийте робочу книгу Book 5. 2. Відкрийте робочий лист Додаткові витрати по місяцях, створений у лабораторній роботі №2. 3. Методом протягування виділіть діапазон комірок А2:С25. 4. Клацніть по кнопці Мастер диаграм на стандартній панелі інструментів. 5. В списку Тип виберіть пункт Гистограмма (для відображення даних у вигляді стовпчикової діаграми). В палітрі Вид виберіть нижній пункт в першому стовпці (тривимірна діаграма). Клацніть по кнопці Далее. 6. Впевніться, що дані на діаграмі вибрані правильно.
7. На вкладці Ряд виберіть пункт Ряд 1, клацніть в полі Имя, а потім на комірці В1. Аналогічно, виберіть пункт Ряд2, клацніть в полі Имя, а потім на комірці С1 => Далее. 8. Виберіть вкладку Заголовки. Задайте заголовок діаграми, введіть в поле Название диаграммы текст Діаграма витрат=> Далее 9. Установіть перемикач Отдельном => Готово. 10. Впевніться, що діаграма побудова і вставлена в новий робочий лист. Розгляньте її. Впевніться, що у вікні, що випливає, відображається точне значення даного елемента діаграми. 11. Клацніть по одному з елементів ряду Зростаючий підсумок. Впевніться, що весь ряд виділений. 12. Дайте команду Формат => Выделенный ряд, відкрийте вкладку Вид. 13. Клацніть по кнопці Способи заливки. Установіть перемикач Заготовка, у списку, що розкривається виберіть пункт Океан, задайте тип штриховки диагональная 1 => ОК => ОК. Перегляньте, як змінився вид ряду даних. 14. За власним бажанням змініть оформлення ряду даних Витрати. 15. Збережіть робочу книгу Book 5. Задача 2. Побудова поверхні z=x2– у2 при х,у 1. В діапазон комірок B1:L1 введіть послідовність значень -1, -0,8,...,1 змінної х. 2. В діапазон комірок А2:А12 введіть послідовність значень -1,-0,8,....,1 змінної у. 3. В комірку В2 введіть формулу = $A2^2-B$1^2 4. Виділіть комірку В2=> скопіюйте формулу в комірки B2:L17. 5. Побудуйте поверхню, виділіть діапазон A1:L12 => викличте майстер діаграм, виберіть тип діаграми Поверхность => виберіть вид поверхні – 1 =>
6. В групі Ряди данных находятся установіть перемикач в положення В столбцах. В поле Подписи оси Х за допомогою миші введіть інтервал ='Завдання 2'!$A$2:$A$12, => Далее => в групі добавить легенду встановіть перемикач в положения да. В полі Название диаграмми введіть Поверхня, => Готово. Варіанти завдань
Контpoльнi питання
Семестр 2
|
||||||||
|
Последнее изменение этой страницы: 2016-04-18; просмотров: 489; Нарушение авторского права страницы; Мы поможем в написании вашей работы! infopedia.su Все материалы представленные на сайте исключительно с целью ознакомления читателями и не преследуют коммерческих целей или нарушение авторских прав. Обратная связь - 18.119.133.172 (0.012 с.) |

 Диаграмма
Диаграмма 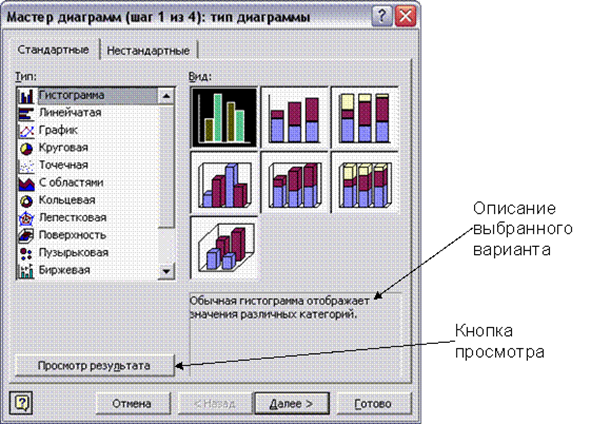

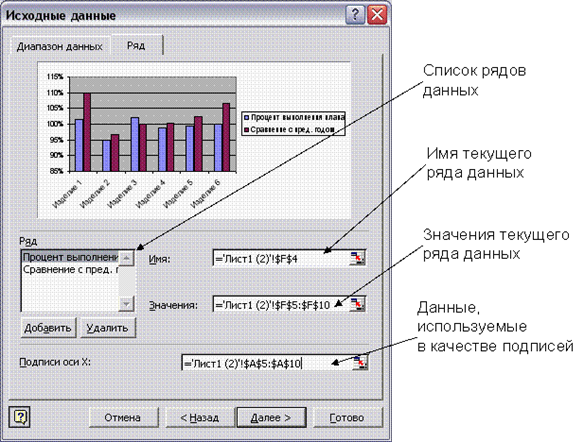

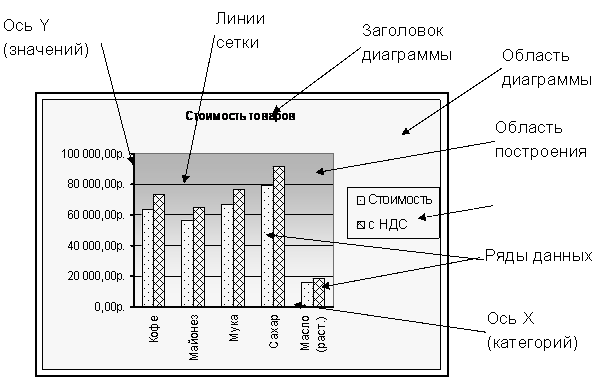

 .
.



