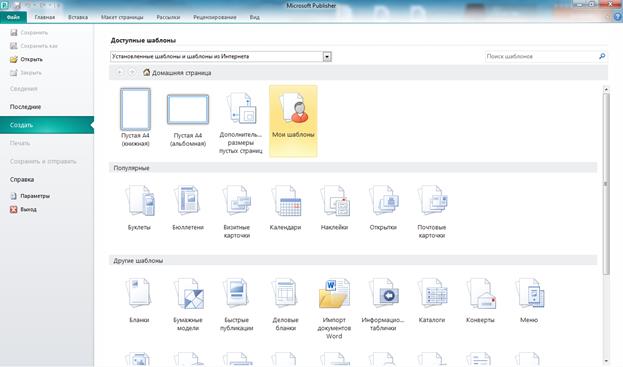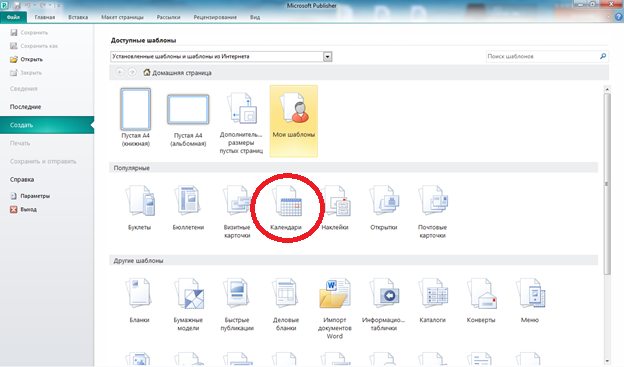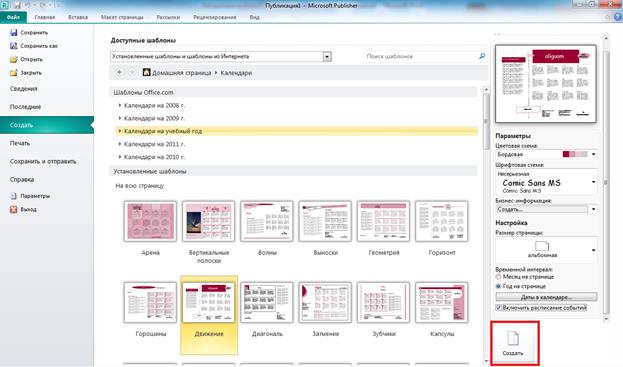Заглавная страница Избранные статьи Случайная статья Познавательные статьи Новые добавления Обратная связь FAQ Написать работу КАТЕГОРИИ: ТОП 10 на сайте Приготовление дезинфицирующих растворов различной концентрацииТехника нижней прямой подачи мяча. Франко-прусская война (причины и последствия) Организация работы процедурного кабинета Смысловое и механическое запоминание, их место и роль в усвоении знаний Коммуникативные барьеры и пути их преодоления Обработка изделий медицинского назначения многократного применения Образцы текста публицистического стиля Четыре типа изменения баланса Задачи с ответами для Всероссийской олимпиады по праву 
Мы поможем в написании ваших работ! ЗНАЕТЕ ЛИ ВЫ?
Влияние общества на человека
Приготовление дезинфицирующих растворов различной концентрации Практические работы по географии для 6 класса Организация работы процедурного кабинета Изменения в неживой природе осенью Уборка процедурного кабинета Сольфеджио. Все правила по сольфеджио Балочные системы. Определение реакций опор и моментов защемления |
Інтерфейс Microsoft Publisher 2010Содержание книги
Поиск на нашем сайте
Інтерфейс програми схожий на інтерфейси інших програм MS Office 2010, але має й власні особливості. Вкладка Файл дає змогу зберегти готову публікацію, відкрити раніше створену, відкрити останню публікацію, створити нову, переглянути параметри друку, відправити готову публікацію та інше. Також у цій вкладці є пункт Відомості, де можна внести та змінити інформацію про організацію, яка випускає публікацію.
Рис. 1. Вкладка Файл
Вкладка Головна або Основна. Має майже схожий вигляд з такою же вкладкою в MS Word, але має доповнення: Об’єкти, Упорядкувати. За допомогою цієї вкладки можна редагувати написи на публікації змінюючи їх шрифт, стиль, розмір, колір, накреслення і т.п. Також можна додати об’єкт.
Рис. 2. Вкладка Головна Вкладка Вставка. Дає змогу додати до публікації графічний об’єкт, таблицю, ще одну сторінку, додати файл, дату або час, номер сторінки, колонтитул та інше.
Рис. 3. Вкладка Вставка
Вкладка Макет сторінки. За допомогою кнопок на цій вкладці можна змінити шаблон публікації, поля, орієнтацію сторінки, розміри сторінки, видалити або перейменувати сторінку в публікації, змінити фон та стилі оформлення шаблону та інше.
Рис. 4. Вкладка Макет сторінки
Вкладка Розсилки. За допомогою кнопок на цій вкладці можна створити список отримувачів вашої публікації та відправити готову публікацію, як лист електронною поштою.
Рис. 5. Вкладка Розсилки
Вкладка Рецензування. Все що стосується орфографії та тексту взагалі допоможуть вирішити кнопки з цієї вкладки.
Рис. 6. Вкладка Рецензування
Вкладка Вид. На цій вкладці Ви зайдете кнопки, які допоможуть Вам змінити зовнішній вигляд публікації при перегляді її на комп’ютері.
Рис. 7. Вкладка Вид
Крім того існують додаткові вкладки, які з’являються при роботі з конкретними об’єктами. Наприклад, вкладка Засоби малювання та Робота з надписами. Вкладка Засоби малювання. На ній містяться кнопки, що допоможуть відредагувати графічний об’єкт. Для того, щоб з’явилась ця вкладка потрібно виділити графічний об’єкт, який Ви маєте намір відредагувати.
Рис. 8. Вкладка Засоби малювання
Вкладка Робота з надписами. На ній містяться кнопки, що допоможуть відредагувати надписи. Для того, щоб з’явилась ця вкладка потрібно виділити надпис, який Ви маєте намір відредагувати.
Рис. 9. Вкладка Робота з надписами Контрольні питання 1. Для чого служить програма Microsoft Publisher 2010? 2. Які нові функції були внесені в Microsoft Publisher 2010? 3. Які функції здобули покращення? 4. Розкажіть про кожну з вкладок. 5. Які додаткові вкладки існують? ЛАБОРАТОРНА РОБОТА №10. Створення календаря засобами Microsoft Office Publisher 2010 Мета: Удосконалити вміння студентів, щодо створення календаря засобами Microsoft Office Publisher 2010. Практична частина Параметри календаря додатку Publisher дозволяють налаштовувати календар так, щоб він містив дати в діапазоні від 1900 до 2200 р., а також розташовувати на кожній сторінці один місяць або цілий рік. Пошаговий алгоритм при створенні календаря: 1. У меню Файл виберіть команду Створити.
Рис. 1. Команда Створити
2. У списку Типи публікацій виберіть команду Календарі.
Рис. 2. Команда Календарі
3. У групі Календарі клацніть той тип календаря, який потрібно створити (На всю сторінку або Карманний), а потім виберіть потрібний макет календаря.
Рис. 3. Макети календарів
4. В області завдань Налаштування виберіть необхідні параметри, наприклад кольорову або шрифтову схему.
Рис. 4. Область налаштування
5. В області завдань Параметри календаря виберіть орієнтацію сторінки, щоб відображати на сторінці календаря один місяць або весь рік (для зміни місяця, з якого починається календар, натисніть кнопку Дати у календарі), а також щоб включати в календар розклад запланованих подій.
Рис. 5. Область Налаштування
6. Для вставки в календар розкладу запланованих подій встановіть прапорець Включити розклад подій. ПРИМІТКА. Не всі шаблони макетів календарів підтримують розклад запланованих подій.
Рис. 6. Включення розкладу подій
7. Натисніть кнопку Створити.
Рис. 7. Кнопка Створити
Додавання календаря в публікацію: 1. У меню Вставка натисніть кнопку Об'єкт бібліотеки макетів Зображення кнопки. 2. У діалоговому вікні Бібліотека макетів виберіть Календарі. 3. Виберіть потрібний макет календаря. ПРИМІТКА. Деякі макети не містять календар. 4. У групі Параметри виберіть потрібні місяць і рік. ВАЖЛИВО. Всі зміни необхідно внести в календар відразу ж. Після додавання календаря в публікацію буде неможливо повернутися назад і змінити місяць і рік.
5. Натисніть кнопку Додати об'єкт. Контрольні питання: 1. Як створити календар в Microsoft Office Publisher 2010? 2. Як додати календар в публікацію? 3. При додаванні календаря в іншу публікацію потрібно внести всі корективи відразу або це можна зробити вже після додавання? Завдання: За представленим алгоритмом створити власний календар на студентську тематику. До готової публікації додати звіт поетапного створення календаря, який буде містити детальний опис Ваших дій з ілюстраціями.
|
||||||
|
Последнее изменение этой страницы: 2016-04-18; просмотров: 1462; Нарушение авторского права страницы; Мы поможем в написании вашей работы! infopedia.su Все материалы представленные на сайте исключительно с целью ознакомления читателями и не преследуют коммерческих целей или нарушение авторских прав. Обратная связь - 18.220.98.190 (0.008 с.) |