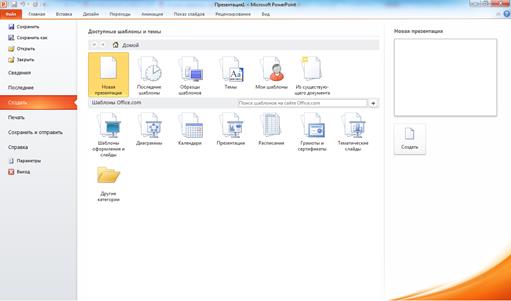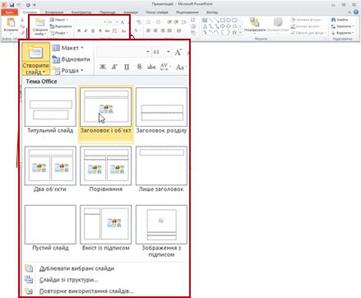Заглавная страница Избранные статьи Случайная статья Познавательные статьи Новые добавления Обратная связь FAQ Написать работу КАТЕГОРИИ: ТОП 10 на сайте Приготовление дезинфицирующих растворов различной концентрацииТехника нижней прямой подачи мяча. Франко-прусская война (причины и последствия) Организация работы процедурного кабинета Смысловое и механическое запоминание, их место и роль в усвоении знаний Коммуникативные барьеры и пути их преодоления Обработка изделий медицинского назначения многократного применения Образцы текста публицистического стиля Четыре типа изменения баланса Задачи с ответами для Всероссийской олимпиады по праву 
Мы поможем в написании ваших работ! ЗНАЕТЕ ЛИ ВЫ?
Влияние общества на человека
Приготовление дезинфицирующих растворов различной концентрации Практические работы по географии для 6 класса Организация работы процедурного кабинета Изменения в неживой природе осенью Уборка процедурного кабинета Сольфеджио. Все правила по сольфеджио Балочные системы. Определение реакций опор и моментов защемления |
Завершення створення буклетуСодержание книги
Поиск на нашем сайте
1. Коли буклет прийме необхідний вид, збережіть файл, вибравши команду Зберегти як в меню Файл. 2. Надрукуйте буклети. Контрольні питання 1. Розкрийте загальний алгоритм створення буклету. 2. Як змінити параметри буклету? 3. Як змінити текст? 4. Як змінити розмір тексту в полі? 5. Як змінити малюнок? 6. Як зберегти готову публікацію? Завдання Уявіть, що Ви власник якогось підприємства чи організації. Отож створіть буклет, який буде містити інформацію про ваше підприємство. До готової публікації додайте детальний звіт про створення буклету, який буде містити скріншоти кожного етапу створення.
ЛАБОРАТОРНА РОБОТА №13. Створення web-сайту засобами Microsoft Office Publisher 2010
Мета: Удосконалити вміння студентів, щодо створення web-сайту засобами Microsoft Office Publisher 2010. Практична частина 1. Відкрийте програму Publisher. 2. У списку Типи публікацій виберіть Порожня А4(альбомна).
Рис. 1. Порожня А4
3. У вкладці Макет сторінки натисніть кнопку Фон, та оберіть фон для своєї веб-сторінки.
Рис. 2. Шаблони фону
4. Якщо Вас не задовольняють представлені різновиди фону, то натисніть Допоміжні типи фону. З’явиться вікно, в якому Ви зможете створити власний Фон.
Рис. 3. Допоміжні типи фону
5. Якщо Ви хочете вставити ще декілька сторінок для свого веб-сайту, то виберіть вкладку Вставка, де натисніть кнопку Сторінка. Таким чином Ви зможете додати потрібну кількість сторінок.
Рис. 4. Кнопка додавання сторінки
6. Для того щоб додати заголовок виберіть вкладку Вставка, натисніть кнопку Нарисувати надпис.
Рис. 5. Кнопка Нарисувати надпис
7. Після того, як Ви виконаєте попередній пункт з’явиться вкладка Робота з надписами, де ви зможете за власним смаком редагувати заголовок.
Рис. 6. Вкладка Робота з надписом
8. Для того щоб додати текст виберіть вкладку Вставка, натисніть кнопку Нарисувати надпис, виділіть місце, де Ви хочете розмістити текс. Після цього з’явиться вже знайома вкладка Робота з надписами, за допомогою якої Ви зможете вручну надрукувати текс. Якщо ж потрібний текс був заготовлений раніше, то на тій же вкладці Вставка натисніть кнопку Вставити файл. Вкажіть шлях до вашого файлу, натисніть кнопку ОК і ваш файл буде додано.
Рис. 7. Кнопка Додати файл
9. Для того щоб додати малюнок оберіть вкладку Вставка, натисніть кнопку Рисунок, а потім за допомогою вкладки Робота з малюнком відредагуйте його за власним бажанням.
Рис. 8. Вкладка Робота з малюнком
10. Для того щоб мати змогу пересуватися від однієї сторінки до другою використовуйте Гіперсилки. Наприклад, на головній сторінці створіть список найменування інших сторінок, потім виберіть вкладку Вставка. Виділіть потрібну назву сторінки і натисніть кнопку Гіперсилка.
Рис. 9. Кнопка Гіперсилка
11. З’явиться віконце Вставка гіперсилки в якому буде необхідно вказати на те місце в документі, на яке Ви будете посилатися.
Рис. 10. Віконце Вставка гіперсилки
12. За бажанням можна буде створити кнопки за допомогою Вставка-Фігури, а вже потім їх перетворити на гіперсилки. Це вже за бажанням автора веб-сайту. 13. Коли ваша веб-сторінка буде створене і заповнена потрібною інформацією натисніть кнопку Зберегти. З’явиться віконце в якому Ви зможете вказати місце на диску, де будете зберігати свій сайт. У рядку Тип файлу оберіть Веб-сторінка, натисніть кнопку ОК.
Рис. 11. Віконце команди Зберегти
ПРИМІТКА: Будь який тип публікації можна перетворити у веб-сторінку, якщо при збереженні файлу обрати Тип файлу: Веб-сторінка. Контрольні питання: 1. Як створити заголовок сайту? 2. Як наповнити сайт текстовою інформацією? 3. Як додати рисунок? 4. Як додати нову сторінку? 5. Як зробити перехід між існуючими сторінками? 6. Як правильно зберегти готовій сайт? Завдання: Створити власний сайт примітивного Інтернет магазину. Додати звіт з детальним описанням ваших дій.
Змістовний модуль 5. MICROSOFT POWER POINT 2010
ЛАБОРАТОРНА РОБОТА №14. Основи роботи в Microsoft PowerPoint 2010. Мета: Навчити студентів основам роботи з Microsoft PowerPoint 2010. Теоретична частина Програма PowerPoint 2010 – це візуальний і графічний засіб, який використовується головним чином для створення презентацій. За допомогою програми PowerPoint ви можете створювати, переглядати та демонструвати покази слайдів, які поєднують текст, фігури, зображення, графіки, анімацію, діаграми, відео та багато іншого. Пошук і застосування шаблону У програмі PowerPoint 2010 можна використовувати вбудовані шаблони, застосовувати власні настроювані шаблони, а також знаходити різні шаблони на веб-сайті Office.com. Веб-сайт Office.com пропонує широкий вибір популярних шаблонів PowerPoint, зокрема презентації та конструктори слайдів.
Щоб знайти шаблон у програмі PowerPoint 2010, виконайте такі дії. 1. На вкладці Файл виберіть команду Створити. 2. У розділі Доступні шаблони та теми виконайте одну з таких дій. · Щоб повторно застосувати шаблон, який нещодавно використовувався, виберіть пункт Останні шаблони, відтак виберіть потрібний шаблон і натисніть кнопку Створити. · Щоб використати шаблон, який уже інстальовано, виберіть пункт Мої шаблони, відтак виберіть потрібний шаблон і натисніть кнопку ОК. · Щоб скористатися одним із вбудованих шаблонів, який інстальовано разом із програмою PowerPoint, натисніть кнопку Зразки шаблонів, клацніть потрібний шаблон і натисніть кнопку Створити. · Щоб знайти шаблон на сайті Office.com, у розділі Шаблони Office.com виберіть потрібну категорію та шаблон, відтак натисніть кнопку Завантажити, щоб завантажити цей шаблон із сайту Office.com на свій комп’ютер. Створення презентації 1. На вкладці Файл виберіть пункт Створити.
Рис. 1. Вкладка Файл пункт Створити
2. Виконайте одну з таких дій: · Натисніть кнопку Нова презентація, відтак натисніть кнопку Створити. · Застосуйте шаблон або тему, яку вбудовано у програму PowerPoint 2010 або завантажено із сайту Office.com. Відкриття презентації 1. Перейдіть на вкладку Файл і виберіть команду Відкрити. 2. У лівій області діалогового вікна Відкриття документа, клацніть диск або папку, де міститься потрібна презентація. 3. У правій області діалогового вікна Відкриття документа відкрийте папку, яка містить презентацію. 4. Виберіть презентацію та натисніть кнопку Відкрити. ПРИМІТКА: За замовченням, програма PowerPoint 2010 у діалоговому вікні Відкриття документа відображає лише презентації PowerPoint. Щоб переглянути інші типи файлів, виберіть пункт Усі презентації PowerPoint і виберіть тип файлу, який потрібно переглянути. Збереження презентації 1. Перейдіть на вкладку Файл і виберіть команду Зберегти як. 2. У полі Ім’я файлу введіть ім’я презентації PowerPoint і натисніть кнопку Зберегти. ПРИМІТКА: За замовченням програма PowerPoint 2010 зберігає файли у форматі «Презентація PowerPoint» (.pptx). Щоб зберегти презентацію в іншому форматі файлу, клацніть список Тип файлу та виберіть потрібний формат. Додавання нового слайда На вкладці Основне у групі Слайди натисніть стрілку на кнопці Створити слайд, а потім виберіть потрібний макет слайда.
Рис. 2. Додавання нового слайду
Додавання фігур до слайда 1. На вкладці Основне у групі Креслення натисніть кнопку Фігури.
Рис. 3. Кнопка Фігури
2. Виберіть потрібну фігуру, клацніть будь-де на слайді, а потім перетягніть вказівник, щоб створити фігуру. Щоб створити квадрат чи круг (або іншу правильну фігуру), утримуйте натиснутою клавішу SHIFT під час перетягування. Показ слайдів На вкладці Показ слайдів у групі Розпочати показ слайдів натисніть кнопку З початку.
Рис. 4. Кнопка З початку
Щоб переглянути презентацію в поданні показу слайдів, починаючи з поточного слайда, виконайте такі дії. На вкладці Показ слайдів у групі Розпочати показ слайдів натисніть кнопку З поточного слайда.
Рис. 5. Кнопка З поточного слайду
Друк презентації 1. Перейдіть на вкладку Файл і виберіть пункт Друк. 2. У розділі Друк виконайте одну з таких дій. · Щоб надрукувати всі слайди, виберіть пункт Надрукувати всі слайди. · Щоб надрукувати лише поточний слайд, виберіть пункт Надрукувати поточний слайд. · Щоб надрукувати окремі слайди, виберіть пункт Настроюваний діапазон, а потім введіть список окремих слайдів, діапазон чи обидва ці значення. ПРИМІТКА: Використовуйте коми без пробілів, щоб розділити числа. Наприклад: 1,3,5-12. 3. У меню Параметри клацніть список Колір і виберіть потрібний параметр. 4. Вибравши потрібні параметри, натисніть кнопку Друк.
Рис. 6. Вкладка Файл пункт Друк
Поради щодо створення ефективної презентації · Використовуйте мінімальну кількість слайдів. Щоб чітко викласти основну мету презентації та зберегти увагу й зацікавленість аудиторії, скорочуйте кількість слайдів у презентації до мінімуму. · Виберіть зручний для аудиторії розмір шрифту. Правильний розмір шрифту допоможе аудиторії краще сприйняти повідомлення. Пам’ятайте про те, що аудиторія читатиме слайди здалеку. Розмір шрифту, менший за 30, може бути важким для прочитання на відстані. · Не ускладнюйте текст на слайдах. Аудиторія має слухати доповідача, а не читати текст презентації з екрана. Використовуйте марковані списки або короткі речення та намагайтеся вмістити їх в одному рядку, тобто уникайте перенесення речень на наступний рядок. Деякі проектори обтинають краї слайдів, тому довгі речення може бути обітнуто. · Використовуйте зображення, щоб краще виразити повідомлення. Рисунки, діаграми, графіки та рисунки SmartArt надають аудиторії візуальні підказки, які допомагають запам’ятати матеріал. Додавайте змістовні зображення, щоб доповнити текст слайдів. Однак, як і у випадку з текстом, не використовуйте забагато зображень на слайді. · Використовуйте зрозумілі підписи на діаграмах і графіках. Використовуйте достатньо тексту, щоб зробити підписи до діаграм і графіків зрозумілими. · Використовуйте непомітне та гармонійне тло слайдів. Виберіть привабливий, гармонійний шаблон або тему, яка не надто впадає в око. Тло або оформлення слайдів не мають відволікали увагу від їхнього вмісту. Однак потрібно створити контраст між кольором тла та кольором тексту. Вбудовані у програму PowerPoint 2010 теми створюють контраст між світлим тлом і темним текстом або темним тлом і світлим текстом. · Перевіряйте правопис і граматику. Щоб завоювати та втримати повагу аудиторії, завжди перевіряйте орфографію та граматику у презентації.
Контрольні питання: 1. Для чого слугує програма PowerPoint? 2. Які потрібно виконати дії щоб знайти шаблон? 3. Як створити презентацію? 4. Як відкрити вже готову презентацію? 5. Як зберегти презентацію? 6. Як додати новий слайд до презентації? 7. Як додати фігуру до слайду? 8. Як провести перегляд слайдів? 9. Як роздрукувати готову презентацію? 10. Назвіть декілька порад, щодо створення ефективної презентації?
|
||||||||
|
Последнее изменение этой страницы: 2016-04-18; просмотров: 675; Нарушение авторского права страницы; Мы поможем в написании вашей работы! infopedia.su Все материалы представленные на сайте исключительно с целью ознакомления читателями и не преследуют коммерческих целей или нарушение авторских прав. Обратная связь - 3.142.132.253 (0.012 с.) |