
Заглавная страница Избранные статьи Случайная статья Познавательные статьи Новые добавления Обратная связь FAQ Написать работу КАТЕГОРИИ: ТОП 10 на сайте Приготовление дезинфицирующих растворов различной концентрацииТехника нижней прямой подачи мяча. Франко-прусская война (причины и последствия) Организация работы процедурного кабинета Смысловое и механическое запоминание, их место и роль в усвоении знаний Коммуникативные барьеры и пути их преодоления Обработка изделий медицинского назначения многократного применения Образцы текста публицистического стиля Четыре типа изменения баланса Задачи с ответами для Всероссийской олимпиады по праву 
Мы поможем в написании ваших работ! ЗНАЕТЕ ЛИ ВЫ?
Влияние общества на человека
Приготовление дезинфицирующих растворов различной концентрации Практические работы по географии для 6 класса Организация работы процедурного кабинета Изменения в неживой природе осенью Уборка процедурного кабинета Сольфеджио. Все правила по сольфеджио Балочные системы. Определение реакций опор и моментов защемления |
Змістовний модуль 3. Електронні таблиціСодержание книги
Похожие статьи вашей тематики
Поиск на нашем сайте
ЛАБОРАТОРНА РОБОТА №6. Основи роботи з електронними таблицями MicrosoftExcel
Мета: Вивчити основні прийоми роботи з електронними таблицями Теоретична частина Документи, що створюються у середовищі Ехсеl, називаються книгами. Кожна книга складається з аркушів. Аркуші можуть бути різних типів: робочі аркуші, аркуші діаграм, аркуші макросів, аркуші модулів, написаних мовою Visual Ваsic, аркуші діалогу. Ми розглянемо тільки аркуші перших двох типів. Робочі аркуші – це електронні таблиці, що складаються з колонок (стовпчиків) і рядків. Максимальне число колонок таблиці – 256, рядків – 65536. Колонки позначаються зліва направо літерами: перші 26 – літерами А, B, C... Z, наступні 26 – літерами АА, AB, AC … АZ і так далі до останньої, 256 колонки, яка позначається літерами IV. Рядки позначаються зверху вниз цифрами від 1 до 65536. На перетині колонки і рядка розміщуються комірки. Одна з комірок таблиці виділена темною прямокутною рамкою. Це так званий табличний курсор. Колонку, рядок і комірку, в якій знаходиться табличний курсор, називають відповідно активною колонкою, активним рядком і активною коміркою. Позначення (адреса) комірки складається з позначення колонки та рядка (ця адреса відображається у лівому верхньому куті екрану, наприклад, A1). Номер колонки та рядка активної комірки виділяється жирним шрифтом. Табличний курсор можна переміщувати вздовж таблиці за допомогою клавіш керування курсором або за допомогою миші (клацніть мишею на комірці, на яку треба перемістити табличний курсор). Для прокрутки комірок листа використовують лінійки прокручування (використайте їх). Зверніть увагу, що при прокрутці адреса активної комірки не змінюється. Практичне завдання. Використовуючи клавіші керування курсором та маніпулятор миша простежте за зміною адреси комірки у лівому верхньому куті екрану при переміщенні табличного курсору. В Ехсеl можна одночасно відкрити кілька вікон книг. У кожний момент часу лише одне з вікон є активним, воно виводиться на передній план і може закривати інші вікна. Вікно Ехсеl має ряд типових елементів. Заголовок вікна розміщується зверху і включає ім’я книги (наприклад, Microsoft Excel – Книга 1). Ліворуч від імені розміщена іконка Х виклику меню керування вікном. Праворуч розміщені кнопки згортання, відновлення і закриття вікна.
Практичне завдання. Вивчіть можливості меню керування вікном та кнопок згортання, відновлення і закриття вікна Excel. Список аркушів книги розміщається ліворуч у нижньому рядку вікна. Цей список містить імена (ярлики) аркушів (наприклад, Лист 1, Лист 2, Лист 3). За умовчання робочим аркушам надається ім’я Лист, а аркушам діаграм – ім’я Диаграмма. Один із аркушів книги є активним (його ім’я виводиться інверсним кольором). Якщо книга містить багато аркушів, то список можна гортати за допомогою кнопок прокрутки, які розміщені ліворуч від списку. На екрані завжди відображається електронна таблиця активного листа. Електронна таблиця містить імена колонок і номера рядків, комірки, а також горизонтальну і вертикальну смуги прокручування. Якщо активним є аркуш діаграми, то у вікні відображається відповідна діаграма. Користувач може зробити активним будь-який аркуш книги. Для цього треба клацнути мишею на назві аркуша (наприклад, Лист 2) у списку ярликів. Практичне завдання. Використовуючи маніпулятор миша та клавіші Ctrl + Page Down, Ctrl + Page Up здійсніть обхід аркушів книги Excel. Перейменування аркушів. Імена, які Ехсеl надає аркушам за умовчання, малоінформативні. Користувач може змінити ім’я активного листа, вибравши команду Формат ® Лист ® Переименовать або клацнувши правою кнопкою миші на ярлику аркуша вибрати команду Переименовать із контекстного меню. При цьому на екран виводиться діалогове вікно Переименование листа, в полі Имя якого треба ввести нове ім’я. Практичне завдання. Перейменуйте перший лист у “Аркуш даних”. Розділ вікна. На екран виводиться лише частина комірок активного вікна. Розділ вікна на дві або чотири частини дозволяє одночасно оглядати різні частини одного і того ж листа. Для маніпуляцій з вікнами використовують меню Окна. Для розділу вікна слід виконати команду Окно ® Разделить. Розділ здійснюється за місцем розташування активної комірки. Кожна частина вікна має власні смуги прокручування. Для відміни розділу слід виконати команду Окно ® Снять разделение або клацнути мишею на роздільнику вікна. Практичне завдання. Розділіть вікно на дві частини. Проекспериментуйте з ним. Відмініть розділ.
Закріплення заголовків рядків і колонок. Робочі аркуші часто мають заголовки колонок і рядків. При прокручуванні таблиці ці заголовки можуть зникнути з екрана. Для закріплення колонки чи рядка слід перемістити табличний курсор під рядок і праворуч від колонки, що потрібно закріпити, і виконати команду Окно ® Закрепить Область. Ехсеl вставляє темну рамку для помітки закріпленого рядка і колонки. Цей рядок і колонка залишаються видимими при переміщенні вздовж всього листа. Для зняття закріплення слід виконати команду Окно ® Снять закрепление областей. Практичне завдання. Створіть „шапку” таблиці по горизонталі та вертикалі. Виконайте закріплення певного рядка чи колонки. Проекспериментуйте з ним. Відмініть закріплення. Створення і збереження файлів книг Для створення нового файлу книги можна виконати команду меню Файл ® Создать або натиснути кнопку Создать на панелі інструментів Стандартная. При використанні команди меню на екрані з’явиться вікно діалогу Создание документа, що відображає вміст папки MS Office\Шаблоны. При виборі файлу з якої-небудь вкладки в полі Просмотр з’являється короткий опис вибраного файлу. Над полем Просмотр розміщені три кнопки, які дозволяють змінити вигляд списку файлів (піктограма, просто список чи список з атрибутами розміру, дати і т. ін.). Після натискання кнопки ОК Ехсеl створює нову книгу. При використанні кнопки Создать панелі інструментів Стандартная створюється нова книга з іменем Книга 1 (якщо книга з іменем Книга 1 уже відкрита, то створюється книга з іменем Книга 2 і т. ін.). Практичне завдання. Створіть декілька нових книг, використовуючи як команду меню так і кнопку панелі Стандартная. Зверніть увагу, що перехід між книгами здійснюється за допомогою пункту головного меню Окно. Збереження файлу. У меню Файл є п’ять команд, які дозволяють зберегти файл: Сохранить, Сохранить как, Сохранить рабочую область, Закрыть і Виход. Кожна з цих команд має свою специфіку. Команду Сохранить как звичайно використовують при першому збереженні файлу, а команду Сохранить для збереження змін в існуючому файлі. Аналогічно команді меню Сохранить діє кнопка Сохранить на панелі інструментів Стандартная. При виборі команд Закрыть або Выход Ехсеl завжди запитує про необхідність збереження змін. При першому збереженні файлу відкривається вікно діалогу Сохранение документа, де можна вказати ім’я і тип файлу, а також ім’я папки, в якій буде збережено файл. Якщо тип файлу не вказано, то Ехсеl за умовчання встановлює для книг тип xls. Практичне завдання. Збережіть книгу в особистій папці під ім’ям Work. Перейдіть у Total Commander та перегляньте ім’я та розширення збереженого файлу. При наступних збереженнях файлу командою Файл®Сохранить або кнопці Сохранить панелі інструментів Ехсеl запише поточний вміст книги замість раніше збереженої версії файлу, не відкриваючи вікно діалогу Сохранить знов. Для збереження файлу можна використовувати або комбінацію клавішів Сtrl + S). Для збереження файлу під іншим ім’ям слід використовувати команду Файл®Сохранить как. Зробіть це та запишіть файл під ім’ям Work_1. При натисканні кнопки Параметри вікна Сохранение документа відкривається вікно Параметри сохранения. У цьому вікні можна встановити прапорець Всегда создавать резервную копию, а також задати паролі для відкриття файлу і запису у файл. Файл-копія має розширення xlk, а його ім’я включає слова Резервная Копия перед іменем файлу-оригінала.
Практичне завдання. Встановіть прапорець Всегда создавать резервную копию та збережіть файл. Перейдіть у Total Commander та перегляньте ім’я та розширення збереженого файлу та його копії. Команда Файл®Сохранить рабочую область відкриває вікно діалогу Сохранить рабочую область. Це вікно дозволяє зберегти поточний стан середовища Ехсеl (розміщення всіх відкритих книг, встановлені параметри). За умовчання робоча область зберігається у файлі resume.xlw, але може використати будь-яке інше ім’я. Команда Сервис®Автосохранение дозволяє вказати інтервал часу, після закінчення якого Ехсеl буде автоматично зберігати поточний файл. Автозбере-ження є надбудовою, яка встановлюється під час інсталяції Ехсеl. Якщо команди Автосохранение у меню Сервис немає, то це означає, що автозбереження не встановлено. Для його встановлення слід повторно провести інсталяцію Ехсеl. При виборі команди Файл®Свойства Ехсеl виводить вікно діалогу Свойства де можна вказати загальні відомості про книгу (автор, назва, організація та ін. Перегляньте це меню. Відкриття файлів. У нижній частині меню Файл виводяться імена чотирьох останніх файлів з якими Ви працювали у попередньому сеансі. Для відкриття одного з них слід клацнути на ньому мишею. Для відкриття файлу також можна використовувати кнопку Открыть (або комбінацію клавішів Сtrl + O). Практична частина Завдання 1. Обробка даних. 1. Завантажте програму Excel (Пуск > Програми > Microsoft Excel). 2. Створіть нову робочу книгу (кнопка Створити на стандартній панелі інструментів). 3. Двічі клацніть на ярличку поточного робочого листа і дайте цьому листові ім'я Дані. 4. Дайте команду Файл > Зберегти як і збережіть робочу книгу під ім'ям book.xls. 5. Зробіть поточний комірку А1 і введіть у неї заголовок Результати вимірів. 6. Уведіть довільні числа в послідовні комірки стовпця А, починаючи з комірки А2. 7. Введіть в комірку В1 рядок Подвоєне значення. 8. Введіть в комірку С1 рядок Квадрат значення. 9. Введіть в комірку D1 рядок Квадрат наступного числа. 10. Введіть в комірку В2 формулу =2*А2. 11. Введіть в комірку С2 формулу =А2*А2. 12. Введіть в комірку D2 формулу =В2+С2+1. 13. Виділите протяганням комірку В2, С2 і D2. 14. Наведіть покажчик миші на маркер заповнення в правому нижньому куті рамки, що охоплює виділений діапазон. Натисніть ліву кнопку миші і перетягніть цей маркер, щоб рамка охопила стільки рядків у стовпцях В, С и D, скількох мається чисел у стовпці А.
15. Переконаєтеся, що формули автоматично модифікуються так, щоб працювати зі значенням комірки в стовпці А поточному рядку. 16. Зміните одне зі значень у стовпці А и переконаєтеся, що відповідні значення в стовпцях В, С и D у цьому ж рядку були автоматично перелічені. 17. Введіть в комірку Е1 рядок Масштабний множник. 18. Введіть в комірку Е2 число 5. 19. Введіть в комірку F1 рядок Масштабирование. 20. Введіть в комірку F2 формулу =А2*Е2. 21. Використовуйте метод автозаповнення, щоб скопіювати цю формулу в комірки стовпця F, що відповідають заповненим коміркам стовпця А. 22. Переконаєтеся, що результат масштабирования виявився невірним. Це зв'язано з тим, що адреса Е2 у формулі заданий відносним посиланням. 23. Клацніть на комірку F2, потім у рядку формул. Установите текстовий курсор на посилання Е2 і натисніть клавішу F4. Переконаєтеся, що формула тепер виглядає як =А2*$Е$2, і натисніть клавішу ENTER. 24. Повторите заповнення стовпця F формулою з комірки F2. 25. Переконайтеся, що завдяки використанню абсолютної адресації значення комірок стовпця F тепер обчислюються правильно. Збережіть робочу книгу book.xls. Контрольні питання 1. Розкрийте основні поняття електронних таблиць Ехсеl (книга, аркуш, комірка, табличний курсор). 2. Як позначаються колонки, рядки та комірки? Що таке адреса комірки? Де вона відображається? 3. Якими способами можна перемістити табличний курсор на вказані комірки? 4. Які типи аркушів існують в Ехсеl? Які основні операції можуть виконуватися над аркушами? 5. Яке призначення мають основні елементи вікон книг Ехсеl? Як розділити вікно? Як закріпити область вікна? 6. Назвіть основні команди роботи з файлами книг? 7. Якими командами можна зберегти файли? Яке розширення мають файли книг Excel? 8. Які особливості мають команди збереження файлів? 9. Як можна відкрити раніше збережений файл? 10. Які комбінації клавіш використовуються для збереження та відкриття файлів?
ЛАБОРАТОРНА РОБОТА № 7. Обробка даних засобами електронних таблиць. Обчислення в електронних таблицях. Застосування підсумкових функцій Мета: Отримати навички вставки функцій. Оволодіти практичними навичками автосумування. Оволодіти практичними навичками використання статистичних функцій. Вправа 1. Отримати підсумкові значення в бланку Додаткові витрати по місяцях. • Запустіть програму (Пуск => Програмам => Microsoft Excel) і відкрийте робочу книгу Book.xls в папці d:\lang\Exel\. • Виберіть робочий лист Додаткові витрати по місяцях, створений у лабораторній роботі №1. • Зробіть поточною першу вільну комірку в стовпці В (В26). • Клацніть по кнопці Автосумма • Впевніться, що програма автоматично підставила в формулу функцію СУММ і правильно вибрала діапазон комірок для сумування. Натисніть клавішу Enter. • Перевірте правильність обчислень, порівнявши значення в комірках В26 і С25. " Зробіть поточною наступну вільну комірку в стовпці В (B27).
• Клацніть по кнопці Вставка функции
• В списку Категория виберіть пукт Статистические. • В списку Функция виберіть функцію СРЗНАЧ => ОК.
• Перемістіть методом перетягування палітру формул, якщо вона закриває Палітра формул потрібні комірки, зверніть увагу, що автоматично вибраний діапазон включає всі комірки з числовим вмістом, включаючи й ту, яка містить суму даних. Виділіть правильний діапазон методом протягування і натисніть клавішу Enter. • Використовуючи порядок дій, описаних в попередніх трьох пунктах, обчисліть мінімальне число в заданому наборі (функція МИН), максимальне число (МАКС), кількість елементів в наборі (СЧЕТ). • Збережіть робочу книгу Book.
Завдання 2. Побудуйте графік функції з однією умовою
при х = ЕСЛИ (А1< 0,5;(1+ABS(0,2–A1))/(1+Al+A1^2);А1^1/3)) • синтаксис логічної функції ЕСЛИ. ЕСЛИ(лог_вираз; значення_Если_істина; значення_Если_неістина)
Контрольні питання
|
|||||||||
|
Последнее изменение этой страницы: 2016-04-18; просмотров: 432; Нарушение авторского права страницы; Мы поможем в написании вашей работы! infopedia.su Все материалы представленные на сайте исключительно с целью ознакомления читателями и не преследуют коммерческих целей или нарушение авторских прав. Обратная связь - 3.135.201.180 (0.014 с.) |

 на стандартній панелі інструментів.
на стандартній панелі інструментів.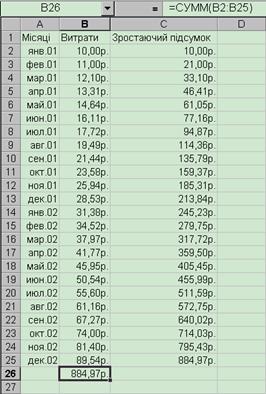
 на стандартній панелі інструментів.
на стандартній панелі інструментів.

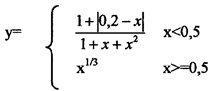
 [0, 1]. В комірку В1 введіть формулу
[0, 1]. В комірку В1 введіть формулу




