
Заглавная страница Избранные статьи Случайная статья Познавательные статьи Новые добавления Обратная связь FAQ Написать работу КАТЕГОРИИ: ТОП 10 на сайте Приготовление дезинфицирующих растворов различной концентрацииТехника нижней прямой подачи мяча. Франко-прусская война (причины и последствия) Организация работы процедурного кабинета Смысловое и механическое запоминание, их место и роль в усвоении знаний Коммуникативные барьеры и пути их преодоления Обработка изделий медицинского назначения многократного применения Образцы текста публицистического стиля Четыре типа изменения баланса Задачи с ответами для Всероссийской олимпиады по праву 
Мы поможем в написании ваших работ! ЗНАЕТЕ ЛИ ВЫ?
Влияние общества на человека
Приготовление дезинфицирующих растворов различной концентрации Практические работы по географии для 6 класса Организация работы процедурного кабинета Изменения в неживой природе осенью Уборка процедурного кабинета Сольфеджио. Все правила по сольфеджио Балочные системы. Определение реакций опор и моментов защемления |
Методичні рекомендації до лабораторних робітСодержание книги
Поиск на нашем сайте
З навчальної дисципліни «Інформатика та обчислювальна техніка» для студентів напряму підготовки 6.010104 Професійна освіта. Комп’ютерні технології
Бердянськ, 2014 Методичні рекомендації до лабораторних робіт з навчальної дисципліни"Інформатика та обчислювальна техніка" для студентів галузі знань 0101 "Педагогічна освіта", напряму підготовки: 6.010104 Професійна освіта. Комп’ютерні технології.
Розробник:доцент кафедри фундаментальних та інженерно-педагогічних дисциплін, кандидат педагогічних наук Бардус Ірина Олександрівна
Методичні рекомендації до лабораторних робіт затверджена на засіданні кафедри фундаментальних та інженерно-педагогічних дисциплін. Протокол від “_ 28 _”_ сепня _2013 року № _ 1 _
ЗМІСТ
Семестр 1. 5 Змістовний модуль 1. ІНФОРМАТИКА, ОСНОВИ БУДОВИ ПЕРСОНАЛЬНОГО КОМП’ЮТЕРА.. 5 ЛАБОРАТОРНА РОБОТА № 1. Робота з програмою “Провідник” та Total Commander 5 Змістовний модуль 2. MICROSOFT WORD.. 10 ЛАБОРАТОРНА РОБОТА № 2. Введення і редагування тексту в текстовому процесорі Word. 10 ЛАБОРАТОРНА РОБОТА № 3. Уведення формульних виражень у текстовому процесорі Word. 19 ЛАБОРАТОРНА РОБОТА № 4. Вивчення ефективних прийомів роботи з графічними об'єктами. 24 ЛАБОРАТОРНА РОБОТА №5. Робота з таблицями в Mіcrosoft Word. 34 Змістовний модуль 3. ЕЛЕКТРОННІ ТАБЛИЦІ 37 ЛАБОРАТОРНА РОБОТА №6. Основи роботи з електронними таблицями MicrosoftExcel 37 ЛАБОРАТОРНА РОБОТА № 7. Обробка даних засобами електронних таблиць. Обчислення в електронних таблицях. Застосування підсумкових функцій 41 ЛАБОРАТОРНА РОБОТА № 8. Обробка даних засобами електронних таблиць, побудова діаграми. 44 Семестр 2. 52 Змістовний модуль 4. MICROSOFT PUBLISHER 2010. 52 ЛАБОРАТОРНА РОБОТА №9. Основи роботи в Microsoft Office Publisher 2010 52 ЛАБОРАТОРНА РОБОТА №10. Створення календаря засобами Microsoft Office Publisher 2010. 55 ЛАБОРАТОРНА РОБОТА №11. Створення інформаційного бюлетеня засобами Microsoft Office Publisher 2010. 60 ЛАБОРАТОРНА РОБОТА №12. Створення рекламного буклету засобами Microsoft Office Publisher 2010. 65 ЛАБОРАТОРНА РОБОТА №13. Створення web-сайту засобами Microsoft Office Publisher 2010. 69 Змістовний модуль 5. MICROSOFT POWER POINT 2010. 74 ЛАБОРАТОРНА РОБОТА №14. Основи роботи в Microsoft PowerPoint 2010. 74 ЛАБОРАТОРНА РОБОТА №15. Робота з графікою та анімацією в Microsoft PowerPoint 2010. 78 ЛАБОРАТОРНА РОБОТА №16. Робота з діаграмами та таблицями в Microsoft PowerPoint 2010. 84 ЛАБОРАТОРНА РОБОТА №17. Створення керівних кнопок та гіперпосилань в Microsoft PowerPoint 2010. 87 ЛАБОРАТОРНА РОБОТА №18. Збереження та підготовка до демонстрації та друк презентації. 91 ЛАБОРАТОРНА РОБОТА №19. Створення студентської тематичної презентації засобами Microsoft PowerPoint 2010. 96
Семестр 1 Змістовний модуль 1. ІНФОРМАТИКА, ОСНОВИ БУДОВИ ПЕРСОНАЛЬНОГО КОМП’ЮТЕРА ЛАБОРАТОРНА РОБОТА № 1. Робота з програмою “Провідник” та Total Commander
Мета роботи: навчитися користуватися програмою Провідником та програмою Total Commander. Теоретична частина Провідник Windows Програма Провідник (файл explorer.exe) призначена для навігації по файловій системі і виконання дій з її об’єктами: копіювання, переміщення, перейменування тощо. Програму запускають одним з таких способів: 1) Пуск – Програми – Стандартні – Провідник; 2) командою Провідник з контекстного меню папки або кнопки Пуск. Вікно програми Провідник найчастіше має вигляд як на рис.1.
Рис. 1. Вікно програми Провідник. У лівій частині вікна програми (рис.1) відображається дерево папок, у правій – зміст відкритої (поточної) папки. Поруч з ім'ям кожного об'єкта (диска, папки, файлу) розташований його значок, що вказує на тип об'єкту. Програма дає змогу переглядати вміст папок, відкривати будь-яку папку і виконувати дії з її вмістом: запускати програми, переміщати, копіювати файли, папки тощо. Натискаючи мишею на позначки Для відкриття папки треба один раз клацнути по значку папки в лівій частині чи двічі - в правій. Подвійне клацання по значку папки в лівій частині відкриває папку і показує її структуру. Для переходу на один рівень догори (у папку, що містить поточну папку) використовується кнопка Вміст відкритої папки можна представити в 5-ти видах: Великі значки, Дрібні значки, Список, Таблиця, Як Web-сторінка. Для переходу між видами використовується схований список Для сортування файлів по імені, по типу, по розміру, по даті необхідно в контекстному меню чи меню Вид вибрати пункт Впорядкувати значки, потім – тип сортування. Для запуску програми варто виконати подвійне клацання на імені файлу, що містить її. Якщо двічі клацнути по імені будь-якого документу, то завантажиться програма, що обробляє цей файл, а в її вікні відкриється цей файл. Дії з папками і файлами. Переміщати, копіювати, вилучати можна один об’єкт або групу об’єктів. Групу утворюють способом виокремлення об’єктів, клацаючи мишею на назві в режимі натиснутої клавіші CTRL. Виокремити (об’єднані в групу) усі об’єкти можна за допомогою комбінації CTRL+A. Щоб виокремити об’єкти від першого до заданого, достатньо клацнути мишею над останнім у режимі натиснутої клавіші SHIFT. Дії типу переміщення над об’єктами можна виконати двома основними способами: 1) за допомогою меню програми, панелі інструментів чи комбінацій клавіш і використання буфера обміну; 2) методом перетягування піктограм об’єктів. Використання буфера обміну. Буфер обміну – це частина оперативної пам’яті, куди копіюють чи переміщають об’єкти або їхні фрагменти з метою їх вставляння в інші об’єкти. Для роботи з буфером обміну використовують такі команди меню Правка - Копіювати в буфер, Вирізати, Вставляти з буфера. Розглянемо три важливі комбінації клавіш для роботи з буфером, які можна використовувати в різних програмах: ¨ CTRL+X – забрати вибрані об’єкти в буфер обміну; ¨ CTRL+C – копіювати вибрані об’єкти в буфер обміну; ¨ CTRL+V – вставляти зміст буфера у потрібне місце. За допомогою цих команд можна скопіювати об’єкт, виконавши команди Працювати з буфером обміну можна за допомогою таких кнопок на панелі інструментів:
Так як програма Провідник складається із двох частин, то це надає змогу ще швидше переміщувати та копіювати об’єкти. Переміщення об’єкта (файла або папки) можна здійснити перетягуючи лівою кнопкою миші об’єкт (папку або файл) з правої частини вікна у ліву (де відображається дерево каталогів) та відпустивши на ту папку або диск, куди треба перемістити. Копіювання об’єкта – перетягуючи лівою кнопкою миші, натиснувши кнопку Ctrl, об’єкт з правої частини вікна у ліву (де відображається дерево каталогів) та відпустивши на ту папку або диск, куди треба копіювати. Для того, щоб відмінити не вірно виконану операцію копіювання, переміщення тощо можна скористатися кнопкою Total Commander – це програма для виконання дій над об’єктами за допомогою вікон двох папок (зокрема дисків), одне з яких є активним (віддавачем, сервером), а друге – пасивним (приймачем, клієнтом). Розглянемо вікно програми Total Commander. Вікно містить меню, панель інструментів, два робочі вікна (панелі) з рядками заголовків і статусу, засоби для активізації дисків, вертикальні смуги прокручування, командний рядок, рядок функціональних клавіш. Одне з робочих вікон (ліве) є активним, а інше – пасивним. За допомогою програми Total Commander особливо зручно: ¨ візуально відшукувати папки і файли; ¨ упорядковувати назви файлів і папок; ¨ переглядати файли (F3); ¨ створювати (Shift+F4) і редагувати (F4) текстові документи; ¨ копіювати (F5); ¨ переміщати чи перейменовувати об’єкти (F6); ¨ створювати папку (F7); ¨ вилучати об’єкти (F8); ¨ архівувати, розархівовувати файли; ¨ запускати програми на виконання тощо. Якщо необхідно виконати дії з групою об’єктів, то цю групу можна виділити за допомогою кнопки Insert.
Хід роботи: 1. Відкрийте програму Провідник. 2. Відкрийте диск S:\ та папку ФКЕТ. 3. Створіть папку з назвою Номер_Вашої_Групи у правій частині вікна. 4. Відкрийте створену папку. 5. Клацніть правою кнопкою миші по правій частині вікна та виберіть з контекстного меню Створити – Текстовий документ. Надайте йому ім’я Про себе. 6. Відкрийте цей текстовий документ та введіть у ньому коротку інформацію про себе. 7. Закрийте Блокнот. 8. Відкрийте програму Провідник. 9. Перемістіть файл Про себе у папку з ім’ям ФКЕТ за допомогою перетягування лівою кнопкою миші з правої частини вікна у ліву. 10. Знайдіть за допомогою Головного меню – Пошук будь-які графічні файли. Запам’ятайте їх місцезнаходження та три з них скопіюйте у папку з номером Вашої групи за допомогою програми Провідник. 11. Закрийте вікно програми Провідник. 12. Відкрийте програму Total Commander за допомогою Пуск – Програми або за допомогою ярлика на робочому столі. 13. Виберіть в активному вікні диск S: за допомогою кнопки з назвою диску або за допомогою списку дисків 14. Таким чином в активному вікні повинен бути відкритий каталог S: \. 15. Відкрийте у цьому каталозі папку з ім’ям ФКЕТ подвійним клацанням по ній. 16. Відкрийте папку з номером Вашої групи. 17. За допомогою кнопки F7 створіть папку з ім’ям Робота №1 та відкрийте її. 18. У іншому робочому вікні відкрийте за допомогою кнопки 19. Виділить папку з ім’ям Рисунки та натисніть кнопку F5. 20. У Вашій папці Робота №1 повинна з’явитися папка з ім’ям Рисунки. 21. Аналогічним чином скопіюйте з С:\ProgramFiles\Microsoft Office\Office10 у Вашу папку Робота №1 файли з ім’ям Winword.exe та Excel.exe. 22. Відкрийте в активному вікні папку з ім’ям ФКЕТ на диску S:\. 23. Виберіть у верхньому меню Вид – Дерево. 24. Потім виберіть Вид – Быстрый просмотр. Для чого використовується така команда? 25. Продивіться режим меню Вид – Одна панель под другой. Вийдіть з цього режиму ще раз натиснувши на цю команду. 26. Поверніться у режим Вид – Краткий. 27. Спробуйте використати команди Вид – Все файлы, Вид – Программы. 28. Зробіть так, щоб відображалися тільки файли з розширенням doc за допомогою команди Вид – Фильтр. 29. Відсортуйте список файлів та папок у вікні за допомогою команд По имени, По типу, По размеру, По времени. 30. Відкрийте диск S:\. Перегляньте скільки займає місця папка ФКЕТ за допомогою клацання по її імені кнопкою Пропуск, її розмір буде вказаний унизу під списком. Запишіть розмір у зошит. 31. Аналогічно перегляньте розмір папок з ім’ям Номер Групи, Робота №3, Рисунки запишіть розміри у зошит. 32. Перегляньте властивості папки ФКЕТ за допомогою кнопок Alt+Enter. Перепишіть у зошит дату її створення. Контрольні питання 1) Які існують способи запуску програми Провідник? 2) Для чого призначена програма Провідник? 3) Яким чином можна додати або убрати одну з панелей вікна програми Провідника? 4) Що необхідно зробити, щоб відокремити усі об’єкти у правій частині вікна Провідника? 5) Яким чином можна відокремити певну групу об’єктів папки або диску? 6) Що таке буфер обміну, які команди використовуються для роботи з ним? 7) Яким чином можна перемістити, скопіювати файл або папку у інший об’єкт за допомогою програми Провідник? 8) За допомогою якої комбінації клавіш можна відмінити операцію у програмі Провідник? 9) Які функціональні клавіші для роботи у Total Commander Ви знаєте? 10) Яким чином можна відокремити групу файлів у Total Commander? 11) За допомогою якою команди можна переглядати швидко властивості всіх файлів, папок у Total Commander?
|
||||
|
Последнее изменение этой страницы: 2016-04-18; просмотров: 578; Нарушение авторского права страницы; Мы поможем в написании вашей работы! infopedia.su Все материалы представленные на сайте исключительно с целью ознакомления читателями и не преследуют коммерческих целей или нарушение авторских прав. Обратная связь - 18.191.103.117 (0.009 с.) |

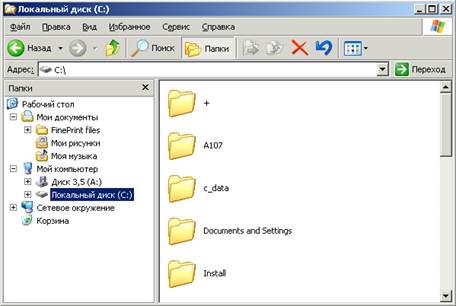
 ,
,  ,які знаходяться перед назвою папок на дереві, можнапоказувати і ховати структуру папок. Відсутність такої позначки свідчить про те, що папка порожня або містить лише файли.
,які знаходяться перед назвою папок на дереві, можнапоказувати і ховати структуру папок. Відсутність такої позначки свідчить про те, що папка порожня або містить лише файли. на панелі інструментів чи клавіша Backspace. Щоб перейти на один і більш рівнів вверх чи на інший диск, можна використовувати поле спискуна панелі інструментів Адреса. Перейти до попередньої папки, що була відкрита, можна за допомогою кнопки
на панелі інструментів чи клавіша Backspace. Щоб перейти на один і більш рівнів вверх чи на інший диск, можна використовувати поле спискуна панелі інструментів Адреса. Перейти до попередньої папки, що була відкрита, можна за допомогою кнопки  , а повернутися –
, а повернутися –  . Списки
. Списки  містять імена папок, що були відкриті в поточному сеансі. Для переходу до кожної з них, варто вибрати в полі списку ім'я папки. Для відображення панелі інструментів і рядка стану необхідно включити відповідні режими в меню Вид.
містять імена папок, що були відкриті в поточному сеансі. Для переходу до кожної з них, варто вибрати в полі списку ім'я папки. Для відображення панелі інструментів і рядка стану необхідно включити відповідні режими в меню Вид. на панелі інструментів чи через меню Вид.
на панелі інструментів чи через меню Вид. - ця кнопка дозволяє перемістити об’єкт (файл, папку) у інший об’єкт, вказавши у з’явившомуся вікні в який саме об’єкт та натиснувши кнопку Переміщення.
- ця кнопка дозволяє перемістити об’єкт (файл, папку) у інший об’єкт, вказавши у з’явившомуся вікні в який саме об’єкт та натиснувши кнопку Переміщення. - ця кнопка дозволяє аналогічно скопіювати об’єкт в інший об’єкт.
- ця кнопка дозволяє аналогічно скопіювати об’єкт в інший об’єкт. або комбінацією клавіш CTRL+Z.
або комбінацією клавіш CTRL+Z.
 . Для того, щоб перейти у кореневий каталог треба натиснути кнопку
. Для того, щоб перейти у кореневий каталог треба натиснути кнопку  .
. Мережеве оточення, потім виберіть подвійним клацанням Вся сеть – Microsoft Windows Network – Education – Trionix – Temp – Методики – Пример – ФФиСГ.
Мережеве оточення, потім виберіть подвійним клацанням Вся сеть – Microsoft Windows Network – Education – Trionix – Temp – Методики – Пример – ФФиСГ.


