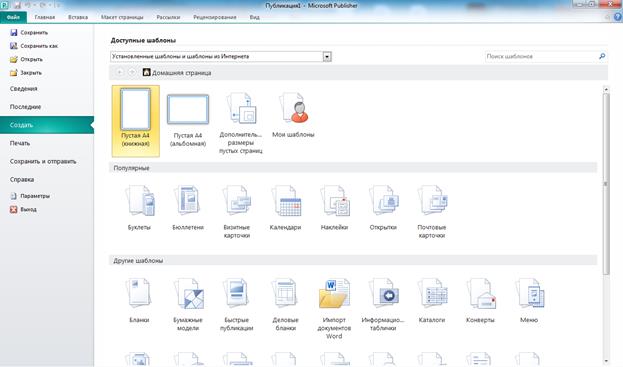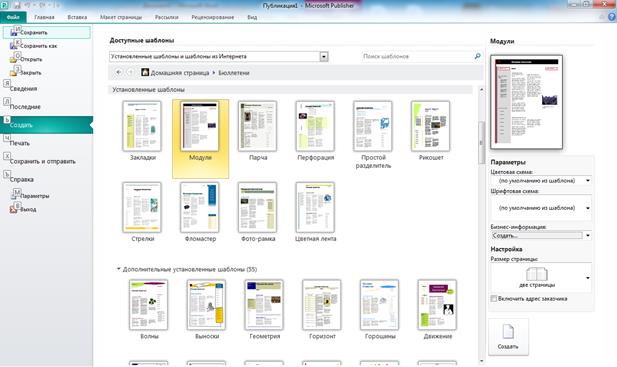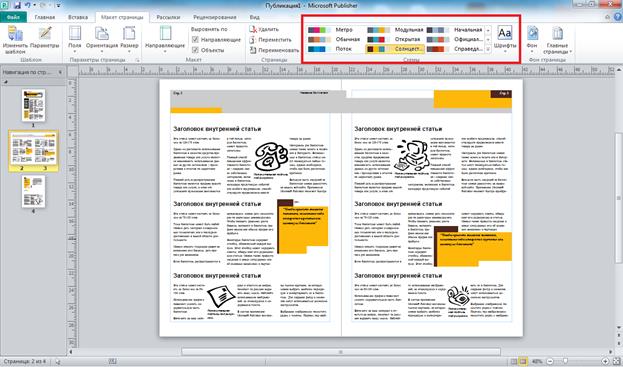Заглавная страница Избранные статьи Случайная статья Познавательные статьи Новые добавления Обратная связь FAQ Написать работу КАТЕГОРИИ: ТОП 10 на сайте Приготовление дезинфицирующих растворов различной концентрацииТехника нижней прямой подачи мяча. Франко-прусская война (причины и последствия) Организация работы процедурного кабинета Смысловое и механическое запоминание, их место и роль в усвоении знаний Коммуникативные барьеры и пути их преодоления Обработка изделий медицинского назначения многократного применения Образцы текста публицистического стиля Четыре типа изменения баланса Задачи с ответами для Всероссийской олимпиады по праву 
Мы поможем в написании ваших работ! ЗНАЕТЕ ЛИ ВЫ?
Влияние общества на человека
Приготовление дезинфицирующих растворов различной концентрации Практические работы по географии для 6 класса Организация работы процедурного кабинета Изменения в неживой природе осенью Уборка процедурного кабинета Сольфеджио. Все правила по сольфеджио Балочные системы. Определение реакций опор и моментов защемления |
Лабораторна робота №11. Створення інформаційного Бюлетеня засобами Microsoft Office Publisher 2010Содержание книги
Поиск на нашем сайте
Мета: Удосконалити вміння студентів, щодо створення інформаційного бюлетеня засобами Microsoft Office Publisher 2010. Практична частина Хоча за допомогою програми MS Publisher можна створювати інформаційні бюлетені (так само, як і будь-які інші публікації) з «чистого аркуша», використання одного з макетів майстра бюлетенів MS Publisher спрощує процес його підготовки. Якщо планується використовувати програму MS Publisher для автоматичного перетворення інформаційного бюлетеня у веб-вузол, то бюлетень потрібно створити за допомогою одного з макетів майстра бюлетенів. Створення інформаційного бюлетеня за заданим алгоритмом 1. Завантажте програму MS Publisher одним із відомих вам способів. 2. У меню Файл виберіть команду Створити.
Рис. 1. Меню Файл команда Створити
3. У списку Типи публікацій виберіть команду Бюлетені.
Рис. 2. Види публікації
4. Оберіть потрібний макет Бюлетеня.
Рис. 3. Макети Бюлетенів
5. В області завдань Налаштування: Бюлетень у полі Односторонній або двосторонній друк залежно від передбаченого способу друку бюлетеня. У полі Адреса замовника виберіть Немає. Натисніть кнопку створити.
Рис. 4. Область Налаштування
6. З лівого боку буде відображатися Поле навігації, де ви зможете додати сторінки до свого бюлетеня або видалити їх. Для додавання натисніть правою кнопкою миші по Полю навігації. Для того щоб видалити сторінку в Полі навігації виділіть зайву сторінку, натисніть праву кнопку миші і в з`явившомуся Контекстному меню виберіть команду Видалити. 7. Перейдіть за посиланням Колірні схеми та визначте, яку колірну схему було застосовано до обраного макета. Перейдіть за посиланням Шрифтові схеми та із запропонованого набору виберіть іншу стандартну шрифтову схему до даного шаблону публікації.
Рис. 5. Вибір кольору та шрифту макета
8. У більшості випадків, наприклад у заголовках статей, розмір тексту буде автоматично встановлено так, щоб заповнити поле. Можна також змінити параметри форматування тексту аналогічно до виконання цих дій засобами текстового процесора MS Word. 9. Якщо текст статті підготовлено заздалегідь та збережено у текстовому файлі, можна автоматично змінити текст автозаповнювача. Для цього потрібно виділити текст, що заміщується, у контекстному меню виконати вказівку Змінити текст, за якою слід обрати потрібний текстовий файл, та натиснути кнопку ОК.
Рис. 6. Додавання текстового файлу
10. Для того щоб додати рисунок до бюлетеня виберіть вкладку Вставка та натисніть кнопку Рисунок, виберіть потрібне зображення. Якщо потрібно змініть його розміри та пересуньте у потрібне місце макету. 11. Є ще один варіант додавання рисунку. На тій же вкладці Вставка натисніть кнопку Заміщуюча рамка рисунку, після цього з’явиться рамка. Клацніть по іконці, що буде знаходитись в середині рамки, виберіть зображення та натисніть ОК.
Рис. 7. Кнопка Заміщуюча рамка рисунку
Рис. 8. Вибір зображення
12. Після того, як зображення буду додано до макету публікації, але Вам потрібно буде його відредагувати, виділіть зображення. З’явиться вкладка Робота з рисунками. За допомогою кнопок, що знаходяться на цій вкладці, Ви зможете відредагувати зображення за власним бажанням.
Рис. 9. Вкладка Робота з рисунками
13. Перегляньте публікацію Файл – Друк та збережіть у файлі *****.pub у папці Публікації вашої структури папок. Контрольні питання 1. Як створити інформаційний бюлетень засобами Microsoft Office Publisher 2010? 2. Як додати в публікацію текстовий файл? 3. Як додати зображення до публікації? 4. Як відредагувати зображення? 5. Як переглянути створену публікацію? Завдання Створити власну публікацію за заданим сценарієм на тему: «Інтернет залежність».
ЛАБОРАТОРНА РОБОТА №12. Створення рекламного буклету засобами Microsoft Office Publisher 2010
Мета: Удосконалити вміння студентів, щодо створення рекламного буклету засобами Microsoft Office Publisher 2010. Практична частина Microsoft Office Publisher містить готові публікації буклетів, які створюються спеціально з метою надання інформації. Почавши роботу з готового макету публікації, можна: · використовувати для буклету публікацію з готовим професійним макетом; · змінити формат буклету одним натисканням кнопки, переходячи від 3-панельного буклету до 4-панельному; · включати розділ адреси клієнта і бланк замовлення, а також бланк для відповідей або підписки; · виконати всі маркетингові матеріали організації в єдиному стилі за рахунок використання у всіх публікаціях одних і тих же шрифтової схеми, колірної схеми і набору ділових відомостей.
Вибір макета буклету При створенні буклету можна задати необхідні параметри, такі як область адреси клієнта, набір ділових відомостей, шрифтова схема і бланк передплати. 1. Відкрийте програму Publisher. 2. У списку Типи публікацій виберіть Буклети.
Рис. 1. Тип публікації Буклет
3. У каталозі Буклети виберіть переважний макет.
Рис. 2. Макети Буклетів
4. У групі Колірна схема виберіть потрібну колірну схему. 5. У групі шрифтових схема виберіть потрібну шрифтову схему. 6. У групі Ділові дані виберіть потрібний набір ділових відомостей або створіть новий.
Рис. 3. Панель Налаштування
7. У розділі Розмір сторінки виберіть 3-панельний або 4-панельний. 8. Установіть або зніміть прапорець Включити адресу замовника, залежно від того, чи планується розсилати буклет клієнтам. Якщо обрано цей параметр, Publisher вставляє поле адреси, поле зворотної адреси та поле для назви організації на одній з панелей. 9. У групі Форма виберіть тип бланка для відповідей або виберіть Відсутня. 10. Натисніть кнопку Створити. Зміна параметрів буклету Зберігши публікацію, можна змінити її параметри. Натисніть кнопку Змінити шаблон в області завдань Форматування публікації, а потім змініть параметри в діалоговому вікні Зміна шаблону.
Рис. 4. Кнопка Заміна шаблону
При переході від 4-панельного буклету до 3-панельному в області завдань Зайвий вміст з'являється додатковий вміст. Щоб використовувати інший набір ділових відомостей, виберіть пункт Ділові дані в меню Правка, а потім виберіть необхідний набір. Заміна тексту заповнювача Клацніть текст заповнювача, а потім введіть новий текст. ПРИМІТКИ: · Якщо набір ділових даних вже створений, відомості про вашу організацію та її емблема будуть автоматично підставлені в область тексту заповнювача. · У більшості випадків розмір тексту змінюється автоматично для заповнення поля. Зміна розміру тексту в полі У більшості випадків розмір тексту буде автоматично встановлений таким чином, щоб повністю заповнювати текстову рамку. Розмір тексту можна також вибирати вручну. 1. Клацніть текстову рамку. 2. У меню Формат перейдіть до пункту Автопідбір ширини тексту і виберіть команду Без авторозміщення. 3. Виділіть текст і виберіть новий розмір тексту зі списку Розмір шрифту на панелі інструментів Форматування. Заміна малюнка-заповнювача 1. Клацніть правою кнопкою малюнок-заповнювач, виберіть команду Змінити рисунок, а потім виберіть джерело нового малюнка. ПРИМІТКА. Якщо вибрати варіант Кліп, відкриється область завдань Кліп. Знайдіть зображення, яке потрібно вставити в публікацію, і двічі клацніть його. Publisher вибере потрібний розмір зображення автоматично. 2. Повторіть цю процедуру при необхідності для решти малюнків у публікації. ПРИМІТКА. Якщо команда Змінити рисунок не відображається, зображення може бути згруповано з іншими об'єктами. Клацніть рисунок правою кнопкою миші, виберіть у контекстному меню команду Розгрупувати, знову клацніть малюнок правою кнопкою миші, щоб був виділений тільки малюнок, і виділіть пункт Змінити малюнок.
|
||||||
|
Последнее изменение этой страницы: 2016-04-18; просмотров: 1308; Нарушение авторского права страницы; Мы поможем в написании вашей работы! infopedia.su Все материалы представленные на сайте исключительно с целью ознакомления читателями и не преследуют коммерческих целей или нарушение авторских прав. Обратная связь - 13.59.176.80 (0.011 с.) |