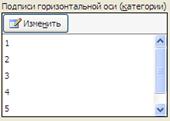Заглавная страница Избранные статьи Случайная статья Познавательные статьи Новые добавления Обратная связь FAQ Написать работу КАТЕГОРИИ: ТОП 10 на сайте Приготовление дезинфицирующих растворов различной концентрацииТехника нижней прямой подачи мяча. Франко-прусская война (причины и последствия) Организация работы процедурного кабинета Смысловое и механическое запоминание, их место и роль в усвоении знаний Коммуникативные барьеры и пути их преодоления Обработка изделий медицинского назначения многократного применения Образцы текста публицистического стиля Четыре типа изменения баланса Задачи с ответами для Всероссийской олимпиады по праву 
Мы поможем в написании ваших работ! ЗНАЕТЕ ЛИ ВЫ?
Влияние общества на человека
Приготовление дезинфицирующих растворов различной концентрации Практические работы по географии для 6 класса Организация работы процедурного кабинета Изменения в неживой природе осенью Уборка процедурного кабинета Сольфеджио. Все правила по сольфеджио Балочные системы. Определение реакций опор и моментов защемления |
MS Excel. Діаграм. Налаштування та робота з діаграмами. Порівняння діаграм та спарклайнівСодержание книги
Похожие статьи вашей тематики
Поиск на нашем сайте
Табличні дані легше сприймаються, якщо вони мають графічну інтерпретацію (графіки, діаграми). За побудованою таблицею можна побудувати графічне зображення її даних. Для цього використовується Майстер діаграм. Побудовану таблицю, або частину даних таблиці, потрібно виділити і викликати майстра діаграм (панелі інструментів Вставка, кнопки групи Диаграммы) (Рис 1).
Рис. 1 Для різних даних існують різні типи діаграм. Наприклад, якщо потрібно побудувати діаграму залежності між двома параметрами (лінійну, тригонометричну функцію та ін.), то слід вибрати тип діаграми Точечная. Якщо потрібно показати співвідношення між величинами, то можна вибрати тип Гистограмма або Круговая. Кожен з типів діаграм має декілька представлень, їх можна вибрати в меню кнопки відповідної діаграми. Після побудови діаграми з’являються додаткові панелі інструментів, в яких можна вибрати налаштування діаграми:
Для кожного виду графічних побудов існує свій набір параметрів. Операції з побудованою діаграмою. Побудовану діаграму можна перемістити в будь-яке місце на листі, змінити її розміри, видалити. Щоб видалити діаграму, потрібно її виділити і натиснути кнопку Delete. Щоб перемістити діаграму, потрібно становити курсор миші в область побудови діаграми і потягнути у потрібному напрямку. Щоб змінити розміри діаграми, слід скористатися маркерами на границі області побудови діаграми (рис.2).
Рис. 2
На панелі інструментів Конструктор можна поміняти Макет діаграми та Стиль: вибрати діаграму з підписами даних або без, з легендою або без неї, вибрати кольорову палітру для діаграми.
а) команди контекстного меню б) команди вікна Формат Рис. 3
Для зміни параметрів діаграми також можна скористатися контекстним меню в області побудови діаграми. Контекстне меню на будь-якому елементі діаграми дозволяє змінити його Формат (колір, розмір, границю, шкалу і т.д.) за допомогою відповідної команди (Рис.3). Вікно Формат багаторазового використання. Тобто можна не закриваючи цього вікна виділяти різні елементи діаграми та змінювати їх параметри. Щоб побудувати діаграму не за всією таблицею, а за окремим рядком (стовпцем), потрібно: 1. Виділити рядок (стовпець), і для нього виконати вставку діаграми.
2. Оскільки в такій діаграмі відсутні назви рядів даних (вісь ОХ), то в контекстному меню потрібно вибрати команду Вибрати дані (Рис.3а) і в діалоговому вікні Змінити підписи горизонтальної осі (категорій) (Рис.4). 3. Мишею обвести назви осі категорій. Натиснути ОК.
C приходом Excel 2010 появилась новая возможность создавать спарклайн-графики. Спарклайн – это небольшая диаграмма, помещенная в одну ячейку. Она позволяет быстро отслеживать динамически изменяющиеся данные. Поскольку спарклайны умещаются в одну ячейку, их принято использовать группами. Хотя спарклайны во многом схожи с обычными диаграммами, его функциональность полностью отделена от функциональности диаграмм в Excel. К примеру, размещение диаграммы требует отдельного слоя и на диаграмме можно построить несколько рядов данных. Спарклайн отображается внутри ячейки и показывает только один ряд данных. На рисунке отображены три различных вида спарклайнов, столбец H:
Для каждого спарклайна соответствует шесть точек данных (отображены слева). Всего их доступно три разных вида: График – схож с диаграммой в виде графика. Для данного типа спарклайнов возможен вариант отображения маркера для каждой точки данных. Первая группа показывает спарклайн с маркерами. Гистограмма – как и обычная гистограмма. Вторая группа показывает те же данные, в самом правом столбце. Выигрыш/проигрыш – делит все данные на два типа: отрицательные и положительные и отображает их в виде верхнего и нижнего блока. Данный вид спарклайнов реализован в третьей группе. Чтобы создать спарклайн-графику, выберите данные, которые вы хотите визуализировать. Затем перейдите во вкладку Вставка в группу Спарклайны и выберите один из трех типов спарклайнов: гистограмма, график или выигрыш/проигрыш.
Excel отобразит диалоговое окно Создание спарклайнов, где необходимо будет ввести диапазон данных и диапазон расположения. Как привило, графики располагаются рядом с данными для лучшего восприятия, но это не обязательное требование. Большую часть времени вы будете использовать пустой диапазон для хранения спарклайнов. Однако Excel не мешает вам вставлять спарклайны в ячеки, которые уже содержат данные. Расположение спарклайнов, которое вы указываете, должно соответствовать источнику данных по количеству строк или количеству столбцов.
Excel предоставляет достаточный набор инструментов для изменения внешнего вида спарклайна. Для этого вам необходимо перейти по вкладке Работа со спаркайнами -> Конструктор (данная вкладка появляется, когда вы выбираете ячейку со спарклайном). На рисунке ниже отображена группа спарклайнов в диапазоне H3:H13 в сравнении с обычным графиком. Каждый из этих видов визуализаций хорош по-своему. Если цель стоит — сравнение значений в различных городах в определенный месяц – оптимальным выбором будет график. Спарклайны, с другой стороны, полезны для отображения тенденций отдельных городов.
|
||||||
|
Последнее изменение этой страницы: 2016-08-10; просмотров: 454; Нарушение авторского права страницы; Мы поможем в написании вашей работы! infopedia.su Все материалы представленные на сайте исключительно с целью ознакомления читателями и не преследуют коммерческих целей или нарушение авторских прав. Обратная связь - 18.118.170.186 (0.009 с.) |