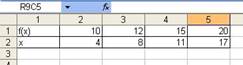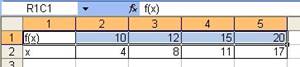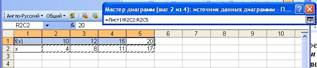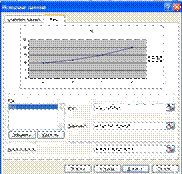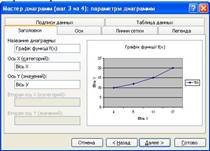Заглавная страница Избранные статьи Случайная статья Познавательные статьи Новые добавления Обратная связь FAQ Написать работу КАТЕГОРИИ: ТОП 10 на сайте Приготовление дезинфицирующих растворов различной концентрацииТехника нижней прямой подачи мяча. Франко-прусская война (причины и последствия) Организация работы процедурного кабинета Смысловое и механическое запоминание, их место и роль в усвоении знаний Коммуникативные барьеры и пути их преодоления Обработка изделий медицинского назначения многократного применения Образцы текста публицистического стиля Четыре типа изменения баланса Задачи с ответами для Всероссийской олимпиады по праву 
Мы поможем в написании ваших работ! ЗНАЕТЕ ЛИ ВЫ?
Влияние общества на человека
Приготовление дезинфицирующих растворов различной концентрации Практические работы по географии для 6 класса Организация работы процедурного кабинета Изменения в неживой природе осенью Уборка процедурного кабинета Сольфеджио. Все правила по сольфеджио Балочные системы. Определение реакций опор и моментов защемления |
Призначення, основні поняття та типи діаграмСодержание книги
Похожие статьи вашей тематики
Поиск на нашем сайте
Основні поняття діаграм
Excel має потужний засіб для побудови діаграм різних ти-пів. Таку форму використовують для ілюстрації функціональної залежності однієї величини від іншої або для порівняння двох і більше величин, а також з метою виявлення тенденції зміни яко-го-небудь параметра в часі, відображення відсоткового вмісту ряду компонентів у деякому об‟єкті.
Діаграма –це графічний спосіб подання даних.
Діаграму можна розмістити на окремому листі або на тому самому листі, де знаходяться і дані, на основі яких вона побудо-вана. За допомогою діаграм можна прокотити початковий аналіз інформації, розміщеної в таблиці.
Кожна діаграма пов‟язана з таблицею значень або інфор-маційною таблицею.
Інформаційна таблиця – це сукупність комірок робочої книги, які використовуються для побудови діаграми.
Маркер – відображення кожної комірки на діаграмі.
Маркером може бути точка на графіку, сегмент круга, сто-впчик гістограми та інші залежно від типу діаграми.
Сукупність маркерів одного кольору відображає один ря-док. Елементи діаграми подані на рис. 6.1.
Призначення діаграм
Більшість діаграм впорядковують дані відносно вертика-льної осі (осі у) та горизонтальної (осі х) осей. Ці осі аналогічні рядкам і стовпчикам. Як на робочому листку дані розміщуються по рядках і стовпчиках, так і на діаграмі вони орієнтуються по горизонтальній та вертикальній осям.
Вісь у називається віссю значень (або віссю рядів даних). Ця вісь відображає значення залежних змінних. Вісь х – це вісь категорій і відображає значення незалежних змінних.
За замовчуванням значень рядки таблиці утворюють ряд даних, а значення стовпчиків – категорію.
При побудові діаграм вони можуть розміщуватися на окремому листку або поряд з таблицею даних. Зауважимо, що в другому випадку слід уважно здійснювати друк даних робочого листка. Якщо діаграма, яка розміщена на листку, буде виділе-ною, то друкуватиметься лише діаграма, збільшена пропорційно до розмірів листка. Щоб надрукувати діаграму разом з таблицею та іншою інформацією з листка, необхідно переконатися, що ді-аграма не виділена!
Поряд з діаграмою може бути розміщена легенда.
Легенда –це таблиця,яка пояснює,якого кольору ряд да-них і що визначає (відображає) цей ряд на діаграмі.
Крім того, на діаграмі можуть бути інші надписи (відо-браження долі входження кожного показника, підписи осей та інші).
При друку діаграми, що знаходяться поряд з даними, ра-зом з даними необхідно переконатися, що діаграма не виділена,
інакше буде надрукована сама діаграма пропорційно до розмірів листка.
Рисунок 6.1 – Елементи площинної діаграми
Типи діаграм
Стандартні діаграми бувають: гістограма; лінійна; графік;
кругова діаграма; кільцева діаграма; діаграма з областями; точкова діаграма. У таблиці 6.1 подані основні типи діаграм та їх вигляд.
Таблиця 6.1 – Типи діаграм
Продовження таблиці 6.1
Майстер діаграм
Розглянемо спосіб побудови діаграми з використанням Майстра діаграм. Перед запуском.За допомогою Майстра діа-
грам потрібно виділити на робочому листку комірки,дані якихнеобхідно подати на діаграмі. Виділений діапазон повинен міс-тити комірки з назвами рядків і стовпців, які пізніше будуть ви-користані як мітки осей і в легенді діаграми.
При створенні діаграми можна використати дані, розміще-ні в несуміжних комірках. Для виділення таких комірок потріб-но виділяти їх по черзі, утримуючи натиснутою клавішу Ctrl.
Після виділення таблиці натискають кнопку Мастер диаг-рамм на панелі інструментів або користуються меню Вставка -
Диаграмма.
Викликати майстер діаграм можна, не виділивши поперед-ньо інформаційну таблицю. Це можна буде зробити на другому кроці роботи майстра діаграм. Однак рекомендується завчасно виділити всі потрібні дані. Це спростить подальшу роботу при оформленні діаграми.
2.2 Перший крок роботи Мастера диаграмм
На першому кроці роботи Майстра діаграм вибирають тип діаграми (рис. 6.2). У даному вікні є дві вкладки: Стандар-
тные і Нестандартные.
У полі Тип диаграммы вибирається тип діаграми, в полі Вид –її формат(спосіб подання).
У більшості типів діаграм перший стовпчик поля Вид – це види (об'ємні або плоскі зображення), коли дані різних рядів подані окремими точками даних (стовпчиками, пірамідами, об-ластями тощо) різних кольорів. Другий стовпчик поля Вид - це так звані типи «з накопиченням», в яких точки різних рядів да-них відображаються на одному об'єкті (стовпчику, піраміді, об-ласті), але різного кольору. Третій стовпчик поля Вид відпові-дає «нормалізованим» типам діаграм, коли відображається від-
соток входження окремої точки даних кожного ряду в певному абсолюті – нормі.
Можна натиснути кнопку Готово і створення діаграми за-вершиться, діаграма матиме встановлені за замовчуванням па-раметри. При використанні наступних кроків параметри, вста-новлені при автоформатуванні, можна змінити на власний роз-суд.
Рисунок 6.2 – Перший крок роботи Майстра діаграм
2.2 Другий крок роботи Мастера диаграмм
Для переходу до наступного кроку натискаємо Далее. На екрані з'явиться вікно другого кроку роботи майстра діаграм. Якщо було заздалегідь вибрано діапазон даних, на основі яких будуємо діаграму, то буде відображено попередній вигляд діаг-рами вибраного типу і формату (рис. 6.3).
В полі Диапазон відображаються адреси комірок, які утво-рюютУ інформаційну таблицю. Якщо інформаційну таблицю не було виділено, то, використавши кнопку в кінці поля Диапазон, можна виділити потрібні комірки.
Перемикачі строках та столбцах поля Ряды в дозволяють змінити орієнтацію даних. При використанні перемикача стро-ках рядами даних будуть значення рядків інформаційної табли-ці. При використанні перемикача столбцах рядами даних є сто-впці інформаційної таблиці. У випадку, якщо інформаційна таб-лиця була правильно виділена перед початком роботи майстра, орієнтація даних за замовчуванням встановиться правильно.
Вкладка Ряд цього вікна призначена для додавання та ви-далення рядів даних, а також для задання підписів до рядів та до осі х. На цій вкладці потрібно переконатися, що перелік рядів даних, включених до діаграми, не містить зайвих (наприклад, до рядів даних не можна віднести нумерацію рядків таблиці).
Рисунок 6.3 – Другий крок роботи Майстра діаграм
Використовуючи кнопки Добавить та Удалить, можна додати чи видалити ряди даних. Поле Подпись осиX дозволяє задати написи, які будуть розміщені на осі х.
2.3 Третій крок роботи Мастера диаграмм
На третьому кроці роботи Майстра діаграм задаються па-раметри форматування діаграми (рис. 6.4). Вікно Параметридиаграммы містить кілька вкладок,у кожній з яких визначаєть-ся вигляд того чи іншого елемента діаграми. Вкладка Заголовки дозволяє задати назву діаграми та заголовки її осей. На вкладці Оси вказується режим відображення міток на осях діаграми.Якмітки осі х можна використовувати назви категорій або значен-ня часу. В другому випадку ціна поділки осі х буде дорівнювати певному проміжку часу. Такий тип міток застосовується авто-матично, якщо дані, на основі яких побудована діаграма, мають формат дати.
Вкладка Линии сетки слугує для нанесення на діаграму масштабної сітки. Сітка може мати великий або малий крок.
На вкладці Легенда користувач може вказати, чи потрібна на діаграмі легенда. Використання легенди дозволяє значно по-
кращити інформативність діаграми, тому рекомендується її за-лишати.
Якщо потрібно, щоб поряд з маркером даних на діаграмі відобразилося відповідне значення, використовують вкладку Подписи данных. Коли вибрано перемикач категория, то порядз кожним маркером виводиться назва відповідної йому катего-рії. Якщо вибрати перемикач доля, кожний маркер буде містити поряд із собою мітку, яка вказує відсоткове співвідношення да-ного значення і суми всіх значень (цей перемикач активний ли-ше для кругових діаграм).
Рисунок 6.4 – Третій крок роботи Майстра діаграм
Іноді поряд з діаграмою потрібно розмістити таблицю, яка містить значення, на основі яких побудовано діаграму. В цьому випадку використовують вкладку Таблица данных. При активі-зації перемикача ключ легенды поряд з назвами рядів даних у таблиці з'явиться значок, який показує, як саме даний ряд поз-начено на діаграмі.
2.4 Четвертий крок роботи Мастера диаграмм
На останньому кроці роботи Майстра діаграм задається розміщення діаграми: на окремому робочому листку або на лис-тку з таблицею (рис. 6.5).
Рисунок 6.5 – Четвертий крок роботи Майстра діаграм
Завершення роботи Майстра діаграм відбувається натис-ненням на кнопку Готово.
Створена діаграма з'явиться на робочому листку (рис. 6.6).
Рисунок 6.6 – Створена діаграма
Як приклад розглянемо етапи побудови графіка функцій f (x),якщо
Процес побудови графіка функцій почнемо зі створення таблиці у Excel (рис. 6.7).
Рисунок 6.7
Тепер нам необхідно виділити тільки рядок з функцією f (x)(рис.6.8).
Рисунок 6.8
Після чого необхідно викликати Майстер діаграм та у вкладці Стандартные обрати тип График та вигляд графіка. Далі перейти на наступний крок, де у вікні з‟явиться графік (рис. 6.9)
Рисунок 6.9
Із рис. 6.9 видно, що графік має не ті підписи за віссю Х, тому переходимо на вкладку Ряд. На цій вкладці необхідно об-рати меню Подпись по оси Х (рис. 6.10), де за допомогою від-повідної клавіші виділити у таблиці Excel ряд зі значеннями Х без назви (рис. 6.11).
Рисунок 6.10
Рисунок 6.11
Потім поле Подпись по оси Х (рис. 6.12) буде заповнене та на графіку з‟являться правильні підписи за віссю Х.
Рисунок 6.12
Після чого переходимо на наступний крок Майстра діаг-рам,де з‟являється вікно,що зображене на рис.6.13.
Рисунок 6.13
На вкладці Заголовки можна зробити підписи графіка, під-писи осей Х та У (рис. 6.14).
Рисунок 6.14
Для налаштування ліній сітки необхідно обрати вкладку Линии сетки та поставити прапорець у полі Ось Х – основные линии (рис.6.15).
Рисунок 6.15
За допомогою вкладки Легенда можна налаштувати роз-міщення легенди: зліва, справа, внизу, вгорі. За замовчуванням легенда розміщується справа. Після всіх налаштувань слід пе-рейти на четвертий крок Майстра діаграм, де необхідно вибра-ти місце розташування діаграми: на листку з даними або на чис-тому листку. Результатом завершення побудови є графік функ-ції, що зображений на рис. 6.16.
Рисунок 6.16
|
||||||||||||||||||||||||||||||||||||||||||||||||||||||||||||||||||||||||||||||||||||||||||||||||||||||||||||||||||||||||||||||||||||||||||||||||||||||||||||||||||||||||||||||||||||||||||||||||||||||||||||||||||||||||||||||||||||||||||||||||||||||||||||||||||||||||||||||||||||||||||||||||||
|
Последнее изменение этой страницы: 2016-09-13; просмотров: 1918; Нарушение авторского права страницы; Мы поможем в написании вашей работы! infopedia.su Все материалы представленные на сайте исключительно с целью ознакомления читателями и не преследуют коммерческих целей или нарушение авторских прав. Обратная связь - 3.21.241.201 (0.01 с.) |



 Рядок даних – відображення значення одного рядка стовп-чика таблиці на діаграмі.
Рядок даних – відображення значення одного рядка стовп-чика таблиці на діаграмі.

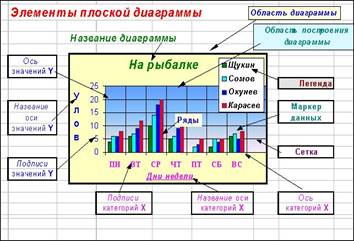








 2 Технологія створення діаграм
2 Технологія створення діаграм