
Заглавная страница Избранные статьи Случайная статья Познавательные статьи Новые добавления Обратная связь FAQ Написать работу КАТЕГОРИИ: ТОП 10 на сайте Приготовление дезинфицирующих растворов различной концентрацииТехника нижней прямой подачи мяча. Франко-прусская война (причины и последствия) Организация работы процедурного кабинета Смысловое и механическое запоминание, их место и роль в усвоении знаний Коммуникативные барьеры и пути их преодоления Обработка изделий медицинского назначения многократного применения Образцы текста публицистического стиля Четыре типа изменения баланса Задачи с ответами для Всероссийской олимпиады по праву 
Мы поможем в написании ваших работ! ЗНАЕТЕ ЛИ ВЫ?
Влияние общества на человека
Приготовление дезинфицирующих растворов различной концентрации Практические работы по географии для 6 класса Организация работы процедурного кабинета Изменения в неживой природе осенью Уборка процедурного кабинета Сольфеджио. Все правила по сольфеджио Балочные системы. Определение реакций опор и моментов защемления |
Створення та редагування математичних формулСодержание книги
Похожие статьи вашей тематики
Поиск на нашем сайте
Для створення формул використовують спеціальний ре- дактор формул Microsoft Equation 3.0. Редактор формул можна викликати двома способами.
Перший полягає в тому, що необхідно скористатися пунк-том меню Вставка→Объект та у вікні (рис. 2.25) вибирається
Microsoft Equation 3.0.
Рисунок 2.25 – Вставка редактора формул
Другий спосіб полягає в тому, що необхідно вибрати на панелі інструментів Редактор формул, який має вигляд, зобра-жений на рис. 2.26.
Якщо Редактора формул немає на панелі інструментів, то його необхідно налаштувати. Для цього необхідно скористатися пунктом меню
Рисунок 2.26
Після чого з‟явиться вікно (рис. 2.27), в якому необхідно вибрати вкладку Команди і в полі Категории вибрати Вставка, а потім у полі Команды вибрати Редактор формул та за допо-могою миші просто перетягнути на панель інструментів.
Після активізації Редактора формул на екрані дисплея з‟явиться панель Формула, що містить кнопки з групами шаб-лонів і символів на панелі інструментів.
Формулу в редакторі формул можна створити за допомо-гою вибору шаблонів і символів на панелі інструментів та пос-тупового введення чисел.
Рисунок 2.27 – Налаштування редактора формул
Панель інструментів редактора формул містить шаблони: Ø символів відношень;
Ø символів дужок;
Ø верхніх та нижніх індексів;
Ø символів коренів та дробових значень;
Ø символів суми;
Ø символів матриць;
Ø грецьких символів;
Ø символів алгебри логіки;
Ø символів множин;
Ø математичних символів та інше.
Вікно редактора формул має назву Формула і зображене на рис. 2.29.
Рисунок 2.29 – Вікно редактора формул
Перш ніж створювати формулу, слід продумати порядок введення складових формули, тоді процес створення формули відбуватиметься швидко і без подальшого редагування.
Спочатку вибирається новий шаблон, заповнюється дани-ми або іншими шаблонами і так далі, поки формула не буде по-
вністю створена. Після закінчення необхідно клацнути мишкою поза формулою, і вона вставиться в документ як графічний об‟єкт.
Щоб відредагувати введену формулу за допомогою редак-тора формул, необхідно два рази клацнути лівою кнопкою миш-ки по формулі, тоді вона відкриється і буде готова до редагуван-ня.
Приклад формули:
Для введення пробілу у формулі необхідно скористатися комбінацією клавіш Ctrl+Shift та тиснути пробіл.
Висновки
Отже, текстовий редактор Word має широкі можливості для роботи з графічними об‟єктами, їх створення, редагування, форматування. Word має потужні можливості для роботи з таб-лицями, їх редагування, форматування та проведення в них не-складних обчислень.
Повинні знати
Після опрацювання теоретичного та практичного матеріа- лу за темою «Робота з графічними об’єктами та таблицями»
студент повинен чітко розуміти призначення та застосування графічних об‟єктів текстового редактору Word, знати та вміти використовувати графічний редактор у Word. Необхідно вміти створювати рисунки, діаграми, графіки, блок-схеми, таблиці, формули та вміти їх редагувати іа форматувати.
1. Ярмуш О. В. Інформатика і комп‟ютерна техніка: навч. по-сібник / О. В. Ярмуш, М. М. Редько. – К.: Вища освіта,
2006. – 359с. – С. 197-220.
2. Інформатика: Комп‟ютерна техніка. Комп‟ютерні техноло-гії: посібник / за редакцією О. І. Пушкаря. – К.: ВЦ «Ака- демія», 2001.– 696с. – С. 275-349.
3. Баженов В.А. Інформатика. Комп‟ютерна техніка. Комп‟ютерні технології: підручник / В. А. Баженов. – 2-ге видання. – К.: Каравела, 2007.– 640с. – С. 146-210.
4. Тхір І. Л. Посібник користувача ПК / І. Л. Тхір, В. П. Га-лушка, А. В. Юзків. – 2-ге видання. – Тернопіль: СМП
«Астон», 2002. – 718с. – С. 507 – 529.
5. Глушков С. В. Персональний комп‟ютер / С. В. Галушко,
О. С. Сурядний. – Харків: Фоліо, 2007. – 509с. –
С. 196 – 203, 224 – 257.
6. Степанов А. Н. Информатика: учебник для вузов / А. Н. Степанов. – 5-е изд. – СПб.: Питер, 2007. – 765с. –
С. 345 – 429, 457 – 472.
7. Берлинер Э. М. Microsoft Office 2003 / Э. М. Берлинер, И. Б. Глазырина, Б. Э. Глазырин. – М.: ООО «Бином-
Пресс», 2004 г. – 576с. – С. 141 – 154, 166 – 178.
Лекція 3
ОСНОВНІ ВІДОМОСТІ ПРО ТАБЛИЧНИЙ РЕДАКТОР
EXCEL
Мета лекції –розглянути основні складові елементи елек-тронної таблиці Microsoft Excel та її призначення. Ознайомитися з будовою головного вікна електронної таблиці Excel, способа-ми введення, редагування, форматування, обчислення та друку даних за допомогою електронної таблиці.
Питання лекції 1 Основні поняття табличного процесора Excel.
2 Введення та редагування даних електронної таблиці. Спо-соби адресації.
3 Технологія форматування електронних таблиць.
4 Робота з електронною таблицею.
|
|||||||||||||||||||||||||||||||||||||||||||||||||||||||||||||||||||||||||||||||||||||||||||||||||||||||||||||||||||||
|
Последнее изменение этой страницы: 2016-09-13; просмотров: 623; Нарушение авторского права страницы; Мы поможем в написании вашей работы! infopedia.su Все материалы представленные на сайте исключительно с целью ознакомления читателями и не преследуют коммерческих целей или нарушение авторских прав. Обратная связь - 13.58.166.85 (0.008 с.) |


 Вид→Панели инструментов→Настройка.
Вид→Панели инструментов→Настройка.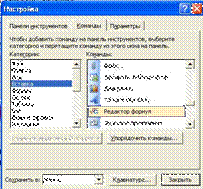












 Список літератури
Список літератури




