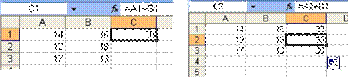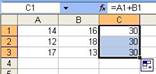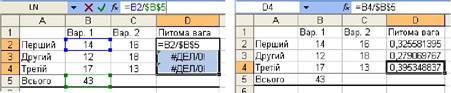Заглавная страница Избранные статьи Случайная статья Познавательные статьи Новые добавления Обратная связь FAQ Написать работу КАТЕГОРИИ: ТОП 10 на сайте Приготовление дезинфицирующих растворов различной концентрацииТехника нижней прямой подачи мяча. Франко-прусская война (причины и последствия) Организация работы процедурного кабинета Смысловое и механическое запоминание, их место и роль в усвоении знаний Коммуникативные барьеры и пути их преодоления Обработка изделий медицинского назначения многократного применения Образцы текста публицистического стиля Четыре типа изменения баланса Задачи с ответами для Всероссийской олимпиады по праву 
Мы поможем в написании ваших работ! ЗНАЕТЕ ЛИ ВЫ?
Влияние общества на человека
Приготовление дезинфицирующих растворов различной концентрации Практические работы по географии для 6 класса Организация работы процедурного кабинета Изменения в неживой природе осенью Уборка процедурного кабинета Сольфеджио. Все правила по сольфеджио Балочные системы. Определение реакций опор и моментов защемления |
Основні поняття електронної таблиці MS ExcelСодержание книги
Похожие статьи вашей тематики
Поиск на нашем сайте
Основними поняттями в Excel є робочий аркуш та робоча книга.
Робочий аркуш –це основний тип документа,що викорис-товується в Excel для збереження та маніпулювання даними.
Робочий аркуш складається із стовпців (максимальна кіль-кість 255) та рядків (максимальна кількість 65535).
Робоча книга –сукупність робочих листків,об‟єднанихспільними іменем.
Робоча книга зберігається з розширенням.xls.
При запуску Excel на листах робочої книги відображається сітка, яка розділяє рядки на стовпці. Зверху над стовпцями відо-бражаються заголовки (А, В, С,…..). Зліва від рядків відобража-ються їх номери (1, 2, 3,…). За необхідності можна не відобра-жати сітку та заголовки стовпців для зручного сприйняття інфо-рмації на листі.
Для цього слід скористатися меню Сер-вис→Параметры→Вид та встановити перемикач Сетка у по-ложення вимкнено та перемикач Заголовок строки и столбцов у положення вимкнено.
Способи запуску Excel: 1 На головному меню кнопка
Пуск→Программы→Microsoft Office→MS Excel. 2 Кнопка Пуск→Документы →потрібний файл Excel. 3 Натиснути на робочому столі значок Excel.
Робоче вікно Excel є стандартним вікномWindows (рис. 3.1) і складається з: 1 Рядка заголовка. 2 Рядка головного меню. 3 Рядка панелі інструментів. 4 Вікна документа. 5 Рядка стану.
Рисунок 3.1 – Склад головного вікна Excel
Головне меню складається з дев‟яти пунктів, кожен з яких дає можливість виконувати ти чи інші дії або команди. Це пунк-ти: Файл, Правка, Вид, Вставка, Формат, Сервис, Данные, Окно. Справка.
При завантаженні Excel обов‟язково доступним є панелі інструментів Стандартная та Форматирование (рис. 3.2). Ін-
ші панелі можуть бути відкритими за бажанням користувача. Для цього необхідно вибрати пункти меню Вид→Панель ист-рументов та позначити курсором мишки ті,які потрібні для ро-боти, або скасувати позначку тих, які не потрібні.
Рисунок 3.2 – Панелі інструментів Стандартная та Форма-
Тирование
Крім того, Excel має дві додаткові панелі інструментів: ря-док формул,який містить вказівки для переходу в комірки таполе, в якому можна вводити та переглядати вміст комірки і па-нель, яка містить список листів і розміщена внизу.
При роботі з вікнами можна використовувати команди, що дозволяють зручно розташовувати вікна. Ці команди знаходять-ся в меню вікно. Розміщення вікон можливе таке: 1) рядком; 2) зверху вниз; 3) зліва направо; 4) каскадом. Команди меню Окна Разбить та Удалить разбиение до-
зволяє розбити вікна на два чи чотири підвікна та відмінити роз-биття.
Робота з листами робочої книги
За замовчуванням робочі листи (робочі аркуші) книги ма-ють імена: Лист1, Лист2, Лист3, …, а аркуші (листи), що містять діаграму – Диаграмма1, Диаграмма2, Диаграмма3,… Однак мо-жна змінити назву листів (аркушів). Для цього на ярлику листа в нижній частині вікна необхідно натиснути праву копку миші, з контекстного меню вікна вибрати пункт Переименовать.
Автоматично в робочій книзі створюється 3 (три) листа, але в більшості реальних задач, що розв‟язуються за допомогою Excel, необхідно використовувати більшу кількість листів.
Для того щоб додати листа, необхідно скористатися меню Вставка→Лист,або з контекстного меню довільного листа ро-бочої книги вибрати пункт меню Добавить. Листок з робочої книги також можна вилучити.
Зміст листка можна копіювати та переносити на інші лист-ки цілий або частинами.
Діаграми можна розміщувати, як на окремому листку ро-бочої книги, так і на робочому листку одночасно з даними.
Щоб додати або вилучити комірку, достатньо в потрібному місті робочого листка викликати контекстне меню, в якому виб-
рати пункт: Добавить ячейки або Удалить. Також можна створювати нову робочу книгу.
Введення та редагування даних електронної таблиці. Спо-соби адресації
R1C1–адресація
Кожна комірка листка визначається своїм положенням на листі і має свою адресу, яка складається з номера рядка та стов-пця. Наприклад комірка, що знаходиться на перетині стовпця В та рядка 3, має назву В3.
Однакі існує ще один спосіб адресації комірок – так звана R1C1–адресація, коли рядки і стовпці нумеруються цифрами (R-row–рядок, C-column–стовпчик). У цьому випадку, комірка розглянута в попередньому прикладі, буде мати адресу R2C3. Для того щоб адресація була в такому вигляді, необхідно скори-статися меню: Сервис→Параметры та на вкладці Общие ввім-кнути перемикач Стиль ссылок R1C1. Після цього Excel авто-матично перетворить всі адреси, які використовуються у форму-лах робочої книги на адреси в стилі R1C1.
Введення даних у комірки
Для того щоб ввести дані в комірку, цю комірку необхідно виділити. Для цього достатньо натиснути один раз лівою клаві-шею мишки всередині комірки. Також можна зазначити адресу в рядку формул у вказівник для переходу комірки, розміщений в лівій верхній частині вікна під панеллю інструментів Стандар-
тная та Форматирование.
У комірку можуть бути введені дані двох типів: значення або формули. Значення можуть бути одного з таких типів:чис-ло, дата, текстовий рядок.
Для введення чисел з клавіатури можна користуватися ци-фрами від 0 до 9, знаками «+» (для додатних чисел) або «-» (для від‟ємних чисел), знаком «/» для введення дробових чисел, сим-воли «кома» або «крапка» (залежно від налаштувань) комп‟ютера для розділення цілої та дійсної частини числа. Кож-не число характеризується своїм значенням та зображенням (по-данням у комірці), яке залежить від формату комірки. Після вве-дення числа необхідно натиснути клавішу Enter або виділити іншу комірку.
Для введення текстового рядка в комірку використовується символ «пробел» для розділення слів. Максимальна довжина те-ксту комірки – 255 символів. Якщо послідовність цифр необхід-но ввести як текстовий рядок, то цій послідовності повинен пе-редувати символ «апостроф» (наприклад, „123).
Для введення дат рекомендується використовувати знак «/» як розділювач між днем, місяцем та роком. Однак можна вводити дати і в інших форматах, відповідно до встановлених шаблонів дати (наприклад, через символ «крапка» або «–»).
Значення вмісту комірки незалежно від того, якого типу дані були в неї введені, можна переглянути в рядку формул.
Використання формул
Для проведення обчислень використовують формули. Зо-браження формули можна переглянути в рядку формул, а в ко-мірці буде відображатися результат обчислень. Введення фор-мули починається з введення знаку «=», за яким можуть бути введені операнди. Під операндами розуміють сталі значення, адреси комірок, імена функцій (стандартних або визначених ко-ристувачем), знаки арифметичних операцій («+» – додавання, «–» – віднімання, «*» – множення, «/» – ділення, «^» – піднесен-ня до степеня (2^3=23), «%» – відсоток), логічні операції порів-няння (>, <, =, >=, <=, <>), а також дужки для визначення поряд-ку виконання операцій.
Для введення в формулу адреси комірки можна виділити комірку одинарним натисканням лівою клавішею мишки. Для того, щоб у формулах використати діапазон комірок, його мож-на виділити, утримуючи натиснутою ліву клавішу мишки, або самостійно задати діапазон, використовуючи знак «двокрапка» (наприклад, А1:А5).
Важливою є можливість переміщувати, копіювати та роз-множувати значення та формули при побудові електронних таб-лиць.
Автозаповнення вмісту комірки –це його копіювання вдовільну кількість сусідніх комірок.
Крім того, можна задати спосіб значень із заданим фіксо-ваним кроком або прогресією.
Редагування даних
Редагування даних можна здійснювати як у рядку формул, так і безпосередньо в комірці. Дані, введені в комірку, можна змінити, замінити або вилучити. При заміні даних заноситься нове значення і натискається Enter. При зміні даних у комірку або рядок формул вносять зміни, натиснувши на рядок клавіш F2 або двічі натиснувши ліву кнопку мишки.На відміну від змі-ни чи заміни даних вилучення даних можна проводити не з од-нією коміркою, а з декількома (діапазоном). Також для вилучен-ня даних можна використовувати метод повного і часткового знищення. При повному знищені дані вилучаються повністю (дані і формати), а при частковому знищені можна вилучити або змінити дані або формат даних. Пункт меню Прав-ка→Очистить дозволяє вибрати спосіб знищення:формат ко-мірки або її вміст.
Діапазони комірок
Діапазони бувають суміжні і н суміжні.
У суміжних діапазонах між комірками немає проміжків і він має форму прямокутника. Суміжні діапазони позначаються адресою лівої верхньої коміркою діапазону, двокрапкою і адре-сою правої нижньої комірки діапазону, наприклад А1:К5. Сумі-жні діапазони можна також виділити, утримуючи натиснутою
клавішу Shift і розширюючи клавішами керування курсором зо-ну виділення.
Несуміжні діапазони складаються з декількох суміжних іпозначаються їхніми адресами, розділеними крапкою з комою, наприклад А2:С6;К3:К10;Е2:G2. Для виділення несуміжного ді-апазону потрібно виділити першу клітину або перший діапазон клітин, потім, утримуючи натиснутою клавішу Ctrl, виділити інші діапазони клітин.
Для роботи з діапазоном необхідно його виділити за допо-могою мишки або клавіатури.
Для виділення всього рядку потрібно клацнути його заго-ловок, аналогічно виділяють стовпчики таблиці. Щоб виділити групу рядків або стовпчиків, клацають на першому і переміщу-ють вказівку мишки по їхніх заголовках, утримуючи натисну-тою кнопку мишки.
Для виділення аркуша цілком натискають кнопку на пере-тині імен стовпців і номерів рядків, що розміщена у верхньому куті аркуша, або за допомогою комбінації клавіш Ctrl+A.
При копіюванні формул, в яких використовуються адреси комірок, відбувається зміна адреси.
Способи адресації
Адреса комірок може бути абсолютна відносна або зміша- на.
Відносна адреса –це адреса,яка при копіюванні або пере-міщені формули змінює своє значення адреси відносно нового положення формули у таблиці.
Наприклад, комірка С1 мала формулу А1+В1. При розтя-гуванні формули з комірки С1 в комірку С2 та С3 маємо автома-тичну зміну адреси А2+В2, А3+В3 (рис. 3.3).
а б
в Рисунок 3.3 – Приклад використання відносної адресації
Абсолютна адреса –це адреса,коли при копіюванні абопереміщенні формули у ній не мають змінювати своє значення відносно нового положення формули у таблиці, а посилатися на зафіксовані дані.
Щоб перетворити відносну адресу А1 на абсолютну, перед номером рядка і стовпця необхідно використати знак $, адреса буде виглядати $A$1 (рис. 3.4).
а б
в г Рисунок 3.4 – Приклад використання абсолютної адресації
У прикладі, що зображений на рис. 3.4, необхідно розраху-вати питому вагу Вар. 1. Питома вага показує частку від загаль-ного. Для першого ми розраховуємо за формулою =B2/B5. Для другого та третього формулу необхідно розмножити, але щоб зафіксувати значення В5, необхідно відносну адресу В5 перет-ворити на абсолютну $В$5, і тільки потім розмножити формулу, інакше Excel видасть повідомлення про помилку (#ДЕЛ/0!). По-відомлення про помилку виникає, оскільки у відносній адресації при копіюванні формули змінюється значення адреси: В5, В6 та В7, а комірки В6 та В7 пусті, тому і відбувається ділення на нуль. Таким чином, необхідно зафіксувати значення В5, що й досягається за рахунок абсолютної адресації.
Змішана адреса –це адреса,яка використовує комбінаціювідносної адреси та абсолютної по рядку або стовпчику.
Наприклад, A$1 – при копіюванні буде змінюватися стов-пець; $A1 – стовпчик є незмінним, буде змінюватися рядок.
Адреси комірок можна вводити з клавіатури або вибирати мишкою – тоді адреса вибраної комірки запишеться в текст фо-рмули автоматично. Щоб одержати абсолютну адресу, необхід-но після вибору адреси натиснути F4. Для скасування, слід на-тиснути F4 стільки разів, доки знак $ не зникне.
|
||||||||
|
Последнее изменение этой страницы: 2016-09-13; просмотров: 671; Нарушение авторского права страницы; Мы поможем в написании вашей работы! infopedia.su Все материалы представленные на сайте исключительно с целью ознакомления читателями и не преследуют коммерческих целей или нарушение авторских прав. Обратная связь - 3.142.135.53 (0.012 с.) |




 Робочі аркуші утворюють робочу книгу.
Робочі аркуші утворюють робочу книгу.