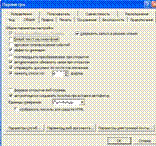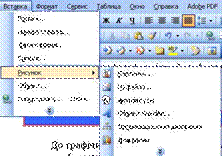Заглавная страница Избранные статьи Случайная статья Познавательные статьи Новые добавления Обратная связь FAQ Написать работу КАТЕГОРИИ: ТОП 10 на сайте Приготовление дезинфицирующих растворов различной концентрацииТехника нижней прямой подачи мяча. Франко-прусская война (причины и последствия) Организация работы процедурного кабинета Смысловое и механическое запоминание, их место и роль в усвоении знаний Коммуникативные барьеры и пути их преодоления Обработка изделий медицинского назначения многократного применения Образцы текста публицистического стиля Четыре типа изменения баланса Задачи с ответами для Всероссийской олимпиады по праву 
Мы поможем в написании ваших работ! ЗНАЕТЕ ЛИ ВЫ?
Влияние общества на человека
Приготовление дезинфицирующих растворов различной концентрации Практические работы по географии для 6 класса Организация работы процедурного кабинета Изменения в неживой природе осенью Уборка процедурного кабинета Сольфеджио. Все правила по сольфеджио Балочные системы. Определение реакций опор и моментов защемления |
Упорядкування даних у таблиціСодержание книги
Поиск на нашем сайте
Для упорядкування даних у таблиці її необхідно виділити (разом із рядком заголовків, але без підсумкового рядка), потім викликати пункт меню Таблица→Сортировка, вибрати стовп-чик – головну ознаку сортування, спосіб сортування (за збіль-шенням або за зменшенням) і натиснути Ок (рис. 2.11).
Якщо є повтори серед даних головної ознаки сортування, можна вибрати допоміжну ознаку – зі списку Затем по, якщо ж і там є повтори, то можна додати ще одну допоміжну ознаку со-ртування зі списку Затем, потім вказати спосіб сортування і на-тиснути на Ок. Якщо ж дані не повторюються, то допоміжні ознаки не мають сенсу.
Рисунок 2.11 – Вікно сортування
Графічний редактор У редакторі Word є графічний редактор, що дозволяє шви-дко будувати нескладні рисунки. Розглянемо можливості цього редактора та способи створення рисунків.
Графічний редактор у Word –це графічний редактор,щодозволяє будувати нескладні графічні малюнки або діаграми.
Для створення рисунків спочатку необхідно настроїти па-нель інструментів Рисование. Панель інструментів Рисование
знаходиться в меню Вид→Панели инструментов→Рисование і тоді внизу сторінки з‟явиться панель інструментів Рисование (рис. 2.12).
Рисунок 2.12 – Панель інструментів рисування
Засоби панелі інструментів Рисование зображені в таблиці 2.2.
Продовження таблиці 2.2
Продовження таблиці 2.2
За допомогою панелі інструментів Рисование можна збі-льшувати, зменшувати, повертати, відбивати й розфарбовувати автофігури, додавати тінь та об‟єм.
Створення рисунку
Якщо необхідно створити рисунок засобами Word, можна скористатися одним зі способів:
1 Вставка об‟єкта, що викликається командою Встав- ка→Объект.
При вставці об‟єкта РисунокMicrosoft Word відкриваєть-ся окреме вікно з областю рисування, повністю ідентичне зви-чайному вікну Word (рис. 2.13). Тут дуже важливо, щоб рисунок не потрапив за межі лінійок форматування, тому що з їхньою допомогою регулюється видима область рисунка. Також автома-тично відображається панель Изменение рисунка. За її допомо-гою можна закрити рисунок, натиснувши відповідну кнопку.
Також автоматично відображується панель Полотно. За її допомогою можна збільшувати або зменшувати масштаби ри-сунка, підбирати його розмір.
Рисунок 2.13 – Вставлення рисунку
2 Також Word має так зване полотно. Воно викликається автоматично при спробі нарисувати яку-небудь фігуру за допо-могою панелі Рисование. Полотно призначене для впорядкуван-ня об‟єктів рисунка і є аналогом області рисування. Тут дуже зручно реалізована можливість зміни розмірів полотна – за до-помогою граничних маркерів. Для того щоб при переміщенні рисунок не розпадався, необхідно після того, як рисунок був на-рисований згрупувати його. Перед цим слід виділити весь рису-нок або його частину, викликати контекстне меню на рисунку та вибрати пункт Группировка→Группировать (рис. 2.14).
Рисунок 2.14 – Групування рисунку
Щоб включити або відключити автоматичну появу полот-на при спробі рисування, потрібно виконати таке:
Ø Скористатися командою Сервис→Параметры, після чого відкривається діалогове вікно Параметры.
Ø Розкрити вкладку Общие.
Ø Встановити або зняти прапорець Автоматически созда-
вать полотно при вставке автофигур (рис. 2.15).
Рисунок 2.15 – Параметри настроювання полотна
Використання автофігур У текстовому редакторі Word є безліч стандартних зо-бражень, що включають геометричні фігури, фігурні стрілки та інше. Ці зображення називаються автофігурами.
Автофігура –це стандартні зображення різноманітнихфігур у графічному редакторі текстового редактора Word.
При вставці в документ автофігура поводиться як звичай-ний рисунок.
Автофігури можна вставляти за допомогою панелі Рисо- вание→Автофигуры (рис. 2.16).
Існують такі види автофігур: лінії, сполучні лінії, основні фігури, фігурні стрілки, блок-схема, зірки та стрічки, виноски.
Рисунок 2.16
Рисунок 2.17 – Склад панелі інструментів Автофигуры
Вставка графічних об’єктів
До графічних об‟єктів Word належать такі об‟єкти: ü рисунки;
ü графіки;
ü блок-схеми;
ü графічні заголовки;
ü формули.
Вставлення рисунків
Для вставки рисунків необхідно вибрати пункт меню Вставка→Рисунок. З‟явиться меню вибору способу вставленнярисунку (рис. 2.18).
Зі списку категорій необхідно вибрати потрібну категорію. Існують такі категорії вставлення рисунків: v картинка;
v з файлу;
v авто фігури.
При вставленні довільного рисунку необхідно вибрати ка-тегорію Из файла та вказати місце розташування рисунку.
Рисунок 2.18 – Вставлення рисунку
Рисунок вставляється в текст і розсуває текст. Його можна розмістити іншим способом. Для цього необхідно виділити ри-сунок, викликати контекстне меню, та вибрати в ньому пункт Формат рисунка й у діалоговому вікні Формат рисунка вибра- ти вкладку Положение (рис. 2.19).
На вкладці Положение можна вибрати один зі способів розміщення малюнку: Ø у тексті;
Ø навколо рамки;
Ø по контуру;
Ø за текстом;
Ø перед текстом.
Також можна вибрати один зі способів рисунка: ü по правому краю;
ü по центру;
ü по лівому краю;
ü інше.
Рисунок 2.19 – Вікно налаштування розміщення рисунку
|
||||||||||||||||||||||||||||||||||||||||||||||||||||||||||||||||||||||||||||||||||||||||||||||||||||||||||||||||||||||||||||||||||||||||||||||||||||||||||||||||||||||||||||||||||||||||||||||||||||||||||||||||||||||||||||||||||||||||||||||||||||||||||||||||||||||||||||||||||||||||||||||||||||||||||||||||||||||||||||||||||||||||||||||||||||||||||||||||||||||||||||||||||||||||||||||||||||||||||||||||||||||||||||||||||||||||||||||||||||||||||||||||||||||||||||||||||||||||||||||||||||||||||||||||||||||||||||||||||||||||||||||||||||
|
Последнее изменение этой страницы: 2016-09-13; просмотров: 1191; Нарушение авторского права страницы; Мы поможем в написании вашей работы! infopedia.su Все материалы представленные на сайте исключительно с целью ознакомления читателями и не преследуют коммерческих целей или нарушение авторских прав. Обратная связь - 18.222.104.211 (0.009 с.) |


 2 Створення рисунків та діаграм
2 Створення рисунків та діаграм