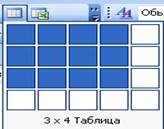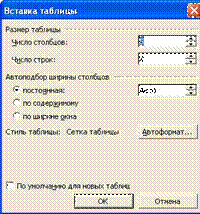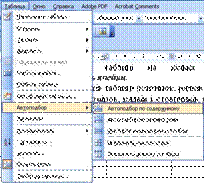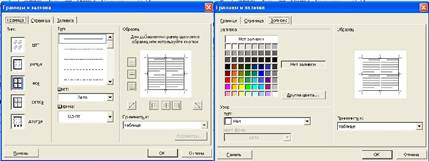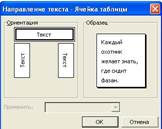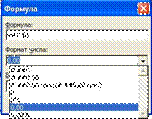Заглавная страница Избранные статьи Случайная статья Познавательные статьи Новые добавления Обратная связь FAQ Написать работу КАТЕГОРИИ: ТОП 10 на сайте Приготовление дезинфицирующих растворов различной концентрацииТехника нижней прямой подачи мяча. Франко-прусская война (причины и последствия) Организация работы процедурного кабинета Смысловое и механическое запоминание, их место и роль в усвоении знаний Коммуникативные барьеры и пути их преодоления Обработка изделий медицинского назначения многократного применения Образцы текста публицистического стиля Четыре типа изменения баланса Задачи с ответами для Всероссийской олимпиады по праву 
Мы поможем в написании ваших работ! ЗНАЕТЕ ЛИ ВЫ?
Влияние общества на человека
Приготовление дезинфицирующих растворов различной концентрации Практические работы по географии для 6 класса Организация работы процедурного кабинета Изменения в неживой природе осенью Уборка процедурного кабинета Сольфеджио. Все правила по сольфеджио Балочные системы. Определение реакций опор и моментов защемления |
Створення та редагування таблицьСодержание книги
Похожие статьи вашей тематики
Поиск на нашем сайте
Визначення таблиць
Таблиця надає можливість упорядкувати дані у вигляді ря-дків та стовпців. Кожен елемент комірки таблиці не залежить від інших елементів. Існує можливість побудувати таблицю з дові-льною кількістю стовпців і рядків, існує можливість зміни роз-мірів та форматування кожної комірки. Комірка може містити текст, рисунки та інше, що може містити документ Word. Але існує єдиний виняток: у таблиці не може міститися інша табли-ця.
Таблиці у Word бувають прості та складні.
Прості таблиці –це таблиці,які можуть максимальноскладатися з чотирьох рядків та п‟яти стовпчиків.
Зразок простої таблиці наведений на рис. 2.1.
Складні таблиці –це таблиці,які можуть мати довільнечисло стовпчиків та рядків.
1.2 Проста таблиця
Для створення простої таблиці необхідно знайти на панелі інструментів Стандартная кнопку Добавить таблицу та за-
дати її параметри (рис. 2.1).
За допомогою мишки вибрати і позначити необхідну кіль-кість стовпчиків і рядків майбутньої таблиці. Якщо в макеті не вистачає клітинок, то в цьому випадку необхідно його збільши-ти в потрібному напрямку, утримуючи натиснутою ліву кнопку мишки, поки не будуть досягнуті необхідні розміри. Після цього кнопку мишки необхідно відпустити, і в результаті таблиця із заданими розмірами буде додана в поточну позицію.
Рисуно 2.1 – Створення простої таблиці
1.3 Складна таблиця
Для створення складної таблиці необхідно скористатися пунктом меню Таблица→Вставить→Таблица. Після чого з‟являється діалогове вікно Вставка таблицы (рис. 2.2.), в яко-му необхідно задати параметри:
1) число стовпців; 2) число рядків; 3) задати ширину стовпців.
Після вибору параметрів таблиці та натисканні на кнопку Ок з‟явиться порожня таблиця,яку необхідно буде заповнити.
Рисунок 2.2 – Вставка таблиці
Складну таблицю також можна створити самому. Для цьо-го необхідно скористатися пунктом меню Табли-ца→Нарисовать таблицу (рис.2.3).Курсор мишки набуваєвигляду олівця, за допомогою якого можна власноруч мишкою нарисувати таблицю як графічний елемент: спочатку рисують контури таблиці, а потім рядки та стовпчики. Для видалення лі-ній існує кнопка Ластик.
Рисуно 2.3 – Вікно рисування таблиці
Редагування таблиці
Word має можливість редагувати таблиці. Існує два спосо-би редагування таблиці: за допомогою мишки та команд меню Таблица. Вибір того чи іншого способу залежить від користу-вача. Здебільшого використання мишки прискорює роботу, при цьому внесення змін більш наочне. Якщо потрібно доповнити таблицю новими даними або видалити зайві, об‟єднати кілька клітин, вставити або видалити рядки чи стовпчики, доцільно за-стосовувати команди контекстного меню.
Операції редагування таблиці 1 Вставка стовпчиків і рядків.
Ця операція виконується за допомогою підменю Вста-вить меню Таблица (рис.2.4)або контекстного меню таб-лиці. При цьому необхідно виділити рядки чи стовпчики таблиці і викликати контекстне меню.
Рисунок 2.4 – Операції встановлення
2 Зміна ширини стовпчика.
Цю операцію краще та легше виконувати за допомогою мишки. Для цього слід розмістити вказівку мишки на обме-жувальній лінії (вигляд вказівки мишки при цьому змінить-ся) і при натиснутій лівій кнопці перетягнути в потрібному напрямку.
3 Зміна висоти рядка.
Висота рядка залежить від обсягів і параметрів введеної інформації, а також від відстані між абзацами в комірці. У деяких випадках потрібно задати висоту рядка, що відрізня-ється від встановленої за замовчуванням. Для цього необ-хідно виконати дії, аналогічні зміні ширини стовпчика.
4 Автопідбір ширини та довжини стовпчиків. Ця операція виконується з використанням пунктів ме- ню Таблица→Автоподбор (рис. 2.5).
Рисунок 2.5 – Функції автопідбору
5 Розділення та об‟єднання клітинок таблиці.
Таблиця часто має заголовок, який є загальним для кі-лькох стовпчиків. При цьому найпростіше об‟єднати кілька комірок для одержання комірки більшого розміру. Щоб об‟єднати комірки, потрібно їх виділити і скористатися ко-
мандою Таблица→Объединить ячейки, але аналогічна ко-
манда міститься і в контекстному меню таблиці. Для розді-лення клітин таблиці на кілька призначена команда Табли-
ца→Разделить ячейки.
6 Видалення елементів таблиці (клітинок, рядків та стовпчи-ків).
Для видалення комірок, рядків і стовпчиків слід виді-лити відповідну ділянку і скористатися командою Табли-ца→Удалить або командою контекстного меню.Виділеніділянки не можна видалити за допомогою клавіші Delete або Backspace. Ці клавіші використовують для видалення тількивмісту комірок.
Форматування таблиць
Форматування комірок таблиці можна проводити за допо-могою панелі інструментів Таблицы и границы та за допомогою пунктів меню Таблица і Формат.
В меню Таблица або за допомогою контекстного меню таблиці необхідно вибрати пункт меню Свойства таблиці, за
допомогою яких можна налаштовувати параметри форматуван-ня таблиці, рядків стовпчиків та комірок (рис. 2.6).
Рисунок 2.6 – Форматування через властивості комірок
За допомогою пункту Границы и заливка можна зробити кольорове оформлення таблиці, налаштувати вигляд рамок таб-лиці (рис. 2.7).
Рисунок 2.7 – Налаштування границь та заливки таблиць
За допомогою меню Таблица→Автоформат таблицы можна вибрати один з існуючих форматів (рис. 2.8).
Рисунок 2.8 – Вибір автоматичного формату таблиці
У таблиці є можливість розміщати текст як вертикально, так і горизонтально. Для вертикального розміщення тексту не-обхідно скористатися контекстним меню та вибрати пункт На-правление текста,після чого з‟явиться діалогове вікно На-правление текста – Ячейка таблицы (рис. 2.9)
Рисунок 2.9 – Зміна напрямку тексту у таблиці
Пересування по таблиці
Пересування по комірках таблиці проводиться за допомогою клавіш:
TAB – переміщення праворуч по рядку; SHIFT+TAB – переміщення ліворуч по рядку;
Enter – текст розбивається на рядки при натисненні (для повернення використовують клавішу Delete);
↑, ↓, ←, → – пересування за допомогою стрілок.
Обчислення в таблиці У таблиці можна проводити нескладні обчислення, вико-ристовуючи формули та стандартні функції. Формула, як і в Ex-cel, має починатися зі знака = (дорівнює) і посилатися на адреси комірок, які беруть участь в обчисленнях.
Адреса комірки складається з латинської літери – стовпчи-ки (А, В, С і т. д.) та арабської цифри – рядки (1, 2, 3,…). Таким чином, комірка, що має адресу А2, розміщується на перетині першого стовпчика (А) та другого рядка (2).
Кожна стандартна функція має своє ім‟я і у дужках містить свої аргументи. Аргументами можуть бути як конкретні дані чи адреса однієї комірки або декількох комірок (діапазон комірок). Діапазони позначаються як і в Excel.
До стандартних функцій належать:
Ø Sum(діапазон комірок) – обчислює суму значень у вка-заному діапазоні;
Ø Average(діапазон комірок) – обчислює середнє значен-ня у вказаному діапазоні;
Ø Max(діапазон комірок) – обчислює максимальне зна-чення у вказаному діапазоні;
Ø Min(діапазон комірок) – обчислює мінімальне значен-ня у вказаному діапазоні;
Ø Count(діапазон комірок) – підраховує кількість комі-рок у вказаному діапазоні.
Для запису формули курсор розміщується у комірці, де по-трібні обчислення і викликається пункт меню Табли-ца→Формула,формула записується у рядок формул,можна зісписку вибрати потрібний числовий формат, і потім натискаєть-ся Ок (рис. 2.10). У таблиці 2.1 зображено результат виконання обчислень за формулами: =A1*B1 та =A2+B2.
Таблиця 2.1 – Обчислення в таблиці Word
Рисунок 2.10
|
|||||||||||||
|
Последнее изменение этой страницы: 2016-09-13; просмотров: 920; Нарушение авторского права страницы; Мы поможем в написании вашей работы! infopedia.su Все материалы представленные на сайте исключительно с целью ознакомления читателями и не преследуют коммерческих целей или нарушение авторских прав. Обратная связь - 3.144.15.34 (0.01 с.) |