
Заглавная страница Избранные статьи Случайная статья Познавательные статьи Новые добавления Обратная связь FAQ Написать работу КАТЕГОРИИ: ТОП 10 на сайте Приготовление дезинфицирующих растворов различной концентрацииТехника нижней прямой подачи мяча. Франко-прусская война (причины и последствия) Организация работы процедурного кабинета Смысловое и механическое запоминание, их место и роль в усвоении знаний Коммуникативные барьеры и пути их преодоления Обработка изделий медицинского назначения многократного применения Образцы текста публицистического стиля Четыре типа изменения баланса Задачи с ответами для Всероссийской олимпиады по праву 
Мы поможем в написании ваших работ! ЗНАЕТЕ ЛИ ВЫ?
Влияние общества на человека
Приготовление дезинфицирующих растворов различной концентрации Практические работы по географии для 6 класса Организация работы процедурного кабинета Изменения в неживой природе осенью Уборка процедурного кабинета Сольфеджио. Все правила по сольфеджио Балочные системы. Определение реакций опор и моментов защемления |
Проведення розрахунків. Створення простих формул.Содержание книги
Похожие статьи вашей тематики
Поиск на нашем сайте
Розрахунки за допомогою Ms Excel – зв'язок між деякими клітинами у виді функції 4 в позначеннях MS Excel. Так, наприклад, якщо необхідно в клітинах B1…B10 розрахувати функцію sin 10), то для цього, скористаємось¸від поточного аргументу Ai (i = 1 майстром функцій 5, що призначений для підрахунку значення функції, яка задається користувачем для конкретної клітини. Для цього в клітині B1 пишемо6: =sin(A1) і при натисканні на клавішу Enter в ній показується результат розрахунку (sin 0 = 0), тобто залишається 0. Підводимо курсор мишки в правий нижній кут клітини B1 і з появою + протягуємо7 в напрямку клітин B2-B10. Таким чином, розраховуються значення функції sin в клітинах B1-B10 при заданих аргументах A1-10, як це показано вище на рисунку. За отриманими даними далі є можливість побудувати графік8, чи використовувати їх для подальших розрахунків.
розрахувати числові характеристики: математичне очікування
Аналогічним чином проводяться розрахунки в колонках D, E, F, G за формулами в позначеннях MS Excel, 31. microsoft excel абсолютні та відносні адреси клітинок Абсолютні адреси - адреси, які під час копіювання не змінюють своє значення відповідно до нової позиції формули при її копіюванні. Позначаються абсолютні адреси символом $ і застосовуються, якщо у формулу треба ввести значення з фіксованої клітинки. Під час переміщення (копіювання) формул абсолютні адреси залишаються незмінними. Якщо посилання відображається записом адрес крайніх клітинок певної частини стовпця, рядка чи аркуша, говорять що це посилання на інтервал клітинок. 32. ms excel майстер функцій копіювання формул Інші способи копіювання формул: 1. виділити діапазон заповнення (включаючи осередок з введеної формулою) і команду меню >ПравкаЗаполнитьВниз (якщо копіювання виконується по стовпцю). 1. простягнути маркер заповнення осередки з формулою правої кнопкою миші, в який з'явивсяконтекстном меню вибрати потрібну команду 1.1. копіювати осередки; 1.2. заповнити лише значення. Посилання на адреси осередків при копіюванні формули автоматично змінюються відповідно до відносним розташуванням вихідної чарунки й створюваних копій Drag and Drop – це найпростіший спосіб переміщення та копіювання даних. Для виконання цієї дії необхідно виділити потрібну комірку або діапазон комірок, навести вказівник миші на рамку виділення і коли вказівник набуде форму стрілки – перемістити дані в потрібну нам комірку. В цьому випадку відбудеться просте переміщення даних. Для копіювання під час переміщення потрібно утримувати натиснутою клавішу Ctrl.
Буфер обміну: Операції переміщення або копіювання даних через буфер обміну здійснюються декількома способами. Для початку необхідно виділити потрібну комірку або діапазон комірок: Правка => Вирезать (Копировать) Комбінації клавіш Ctrl+X, Ctrl+C Контекстно-залежне меню виділеного об’єкту => Вирезать (Копировать) Використати піктограми на панелі інструментів Для вставки даних необхідно виділити комірку чи діапазон комірок куди будуть вставлятись дані і виконати одну із наступних дій: Правка => Вставить Комбінації клавіш Ctrl+V Контекстно-залежне меню виділеного об’єкту => Вставить Використати піктограми на панелі інструменті Для видалення стовпців, рядків чи комірок необхідно виділити об’єкт, що видаляється і обрати команду «Правка => Удалить» або викликати контекстно-залежне меню і вибрати пункт «Удалить». Спочатку розглянемо найуживаніші: 1 СРЗНАЧ – визначає середнє значення. 2 МИН, МАКС – визначає мінімальне та максимальне зна-чення. 3 СЧЕТ – визначає кількість числових аргументів. Ці функції винесені на панель інструментів Стандарт-ная. Необхідно знайти максимальне значення в діапазоні від А2 до А7. Розв’язання Для розв’язання цієї задачі використовують функцію МАКС(аргументи), що повертає максимальне значення зі спис-ку аргументів =МАКС(А2:А7). Розглянемо деякі інші функції. 2 СРГЕОМ – визначає середнє геометричне. 3 СРОТКЛ – повертає середнє абсолютних значень відхи-лень даних від середнього. 4 СРЗНАЧА – визначає середнє арифметичне аргументів, якими можуть бути як числа, так і текст, логічні значення. 5 СЧЕТЕСЛИ – підраховує кількість значення у переліку аргументів, які задовольняють деяку умову. 6 ДИСП – оцінює дисперсію з виборки. · фінансові; · математичні (включаючи функції матриць і тригонометричні функції); · текстові; · логічні; · інформаційні; · командні. Функції – це готові формули. Вони виконують заздалегідь визначені операції, які зазвичай вводяться до складу розрахунків, але можуть також виконувати і неарифметичні операції. Функції завжди вертають результат чарунки, в яких вони введені. Наприклад, функція СУММ вертає значення арифметичної суми чисел, а функція ПРОПИСН робить всі букви в тексті прописними.
36. Логічні функції призначені для перевірки виконання умови або для перевірки декількох умов. Так, наприклад, функція ЕСЛИ дозволяє визначити, чи виконується вказана умова, і приймає одне значення якщо умова істина, і інше – якщо вона хибна. В табличному процесорі Microsoft Excel використовуються наступні логічні функції: – ЕСЛИ Визначає виконувану логічну перевірку. – И Приймає значення ИСТИНА, якщо всі аргументи мають значення ИСТИНА. – ЛОЖЬ Приймає логічне значення ЛОЖЬ. – НЕ Змінює на протилежне логічне значення свого аргумента. – ИЛИ Приймає ИСТИНА, якщо хоча б один аргумент має значення ИСТИНА. – ИСТИНА Приймає логічне значення ИСТИНА.
--ЛОГІЧНА ФУНКЦІЯ “ ЕСЛИ ” Приймає одне значення, якщо задана умова при обчисленні дає значення ИСТИНА, і інше значення, якщо ЛОЖЬ. Функція ЕСЛИ використовується для умовної перевірки значень формул. Синтаксис написання: ЕСЛИ(лог_вираз; значення_если_истина; значення_если_ложь) Лог_вираз – це будь-яке значення чи вираз, які при обчисленні дають значення ИСТИНА абоЛОЖЬ. Значення_если_истина – це значення, яке приймається, якщо лог_вираз має значення ИСТИНА. Якщо лог_вираз має значення ИСТИНА а значення_если_истина опущене, то приймається значенняИСТИНА. Значення_если_истина може бути іншою формулою. Значення_если_ложь – це значення, яке приймається, якщо лог_вираз має значення ЛОЖЬ. Якщо лог_вираз має значення ЛОЖЬ і значення_если_ложь опущене, то приймається значення ЛОЖЬ. Значення_если_ложь може бути іншою формулою.
-- ЛОГІЧНА ФУНКЦІЯ “ И ” Ця функція приймає значення ИСТИНА, якщо всі аргументи мають значення ИСТИНА; приймає значення ЛОЖЬ, якщо хоча б один аргумент має значення ЛОЖЬ. Синтаксис написання: И(логічне_значення1; логічне_значення2;...) Логічне_значення1, логічне_значення2,... – це від 1 до 30 умов, що перевіряються, які можуть мати значення або ИСТИНА, або ЛОЖЬ. При використанні цієї функції необхідно врахувати: · Аргументи повинні бути логічними значеннями, масивами чи зносками, які містять логічні значення. · Якщо аргумент, який одночасно є зноскою чи масивом, містить тексти чи порожні комірки, то такі значення ігноруються. · Якщо вказаний інтервал не містить логічних значень, то И приймає значення помилки #ЗНАЧ!.
--ЛОГІЧНА ФУНКЦІЯ “ ЛОЖЬ ” Приймає логічне значення ЛОЖЬ. Синтаксис написання: ЛОЖЬ() Зауваження: Можна безпосередньо ввести слово ЛОЖЬ в робочий лист або в формулу, і Microsoft Excel буде інтерпретувати його як логічне значення ЛОЖЬ.
--ЛОГІЧНА ФУНКЦІЯ “ НЕ ”
Змінює на протилежне логічне значення свого аргумента. Функція НЕ використовується в тих випадках, коли необхідно бути впевненим в тому, що значення не дорівнює деякій конкретній величині. Синтаксис написання: НЕ(логічне_значення) Логічне_значення – це значення або вираз, який при обчисленні дає ИСТИНА або ЛОЖЬ. Якщо логічне_значення має значення ЛОЖЬ, то функція НЕ приймає значення ИСТИНА; якщо логічне_значення має значення ИСТИНА, то функція НЕ приймає значення ЛОЖЬ.
37. 1. Причини виникнення помилки ##### - числове значення, що вводиться, не вміщається в комірці.
2. Помилка #ЗНАЧ! - використовується недопустимий тип аргументу або операнда. 3. Помилка #ДЕЛ/0! з'являється, коли в формулі робиться спроба розподілу на нуль (0). 4. Помилка #ИМЯ? з'являється, коли Microsoft Excel не може розпізнати імені, що використовується в формулі. 5. Значення помилки #Н/Д є скороченням терміна «Невизначе- ні Дані». Це значення допомагає запобігти використанню посилання на пусту комірку. 6. Помилка #ССЬІЛКА! з'являється, коли використовується недопустиме посилання на комірку. 7. Помилка #ЧИСЛО! з'являється, коли виникають проблеми при використанні чисел у формулі або функції. Виправлення помилок Помилки, що виникли у формулах (крім логічних), можна виправити декількома способами: 1. Почергово переглядаючи комірки з формулами, намагаючись виявити формули з помилками. При натисненні по формулі в рядку введення формул кожний компонент формули відображається своїм кольором. Рамкою такого ж кольору виділяється комірка, на яку посилається формула. Це допомагає виявити комірку з помилковими даними. 38. Користувацький список автозаповнення — це сукупність даних, якими в повторюваній послідовності можна заповнювати стовпець, наприклад, Північ, Південь, Захід, Схід. Можна або створити користувацький список автозаповнення з елементів, наявних на аркуші, або ввести цей список вручну.
1. Якщо послідовність елементів, яка має бути списком автозаповнення, уже введено, виділіть її на аркуші. 2. У меню Сервіс виберіть команду Параметри та перейдіть на вкладку Списки. 3. Виконайте одну з таких дій. · Щоб використати виділений список, натисніть кнопку Імпорт. · Щоб ввести новий список, виберіть у списку Списки пункт Новий список, а потім введіть потрібні дані в полі Елементи списку, починаючи з першого елемента. Після вводу кожного елемента натискайте клавішу ВВІД. Коли список буде введено повністю, натисніть кнопку Додати
39. Фільтрування даних — це швидкий і простий спосіб знайти підмножину даних і розпочати роботу з нею в діапазоні клітинок або у стовпці таблиці. У результаті фільтрування відображаються лише рядки, що відповідають визначеним критеріям, і приховуються рядки, які не потрібно відображати. Також можна виконувати фільтрування за кількома стовпцями. Фільтри можуть бути складеними, тобто кожний наступний фільтр базується на поточному фільтрі й далі зменшує діапазон даних. Можна створити два набори фільтрів: за списком значень і за критеріями.
У Microsoft Excel фільтровані елементи позначаються синім кольором. Користувацький автофільтр використовується для відображення рядків, які містять те або інше значення. Користувацький Автофільтр також можна використовувати для відображення рядків, які відповідають декільком умовам, указаним для стовпця; це можуть бути ря 40. За допомогою команди Розширений фільтр можна фільтрувати діапазон так само, як і з використанням команди Автофільтр, але в такому разі не відображатимуться розкривні списки для стовпців. Замість цього в окремому діапазоні умов над діапазоном потрібно ввести критерії, відповідно до яких повинна виконуватися фільтрація. Діапазон умов дає змогу виконати фільтрацію за складніших умов добору.
Майстер діаграм Діаграми служать для відображення рядів числових даних у графічному форматі, зручному для осягнення великих обсягів даних і співвідношень між різними рядами даних. Для побудови діаграми: 1. натискаємо на вкладку Вставка 2. Запустити Майстер діаграм 3. Вказати місце та розмір майбутньої діаграми за допомогою курсора, що має вигляд 4. Вибираємо тип діаграми 5. Потім установлюються параметри, що визначають: яка частина діапазону буде відображена як дані, а яка — як мітки сегментів і назви. 6. Останній крок дає змогу вибрати розташування діаграми: на цьому ж листку або на окремому
Cтворення макросів 1. На вкладці Розробник у групі Код виберіть пункт Запис макросу. 2. У полі Ім'я макросу введіть ім'я для макросу. 3. Щоб призначити сполучення клавіш з клавішею CTRL для запуску макросу, в діалоговому вікні Сполучення клавіш введіть потрібну маленьку або велику букву. 4. У списку Зберегти в виберіть книгу, в якій потрібно зберегти макрос. 5. У полі Опис введіть опис макросу. 6. Натисніть кнопку ОК, щоб розпочати записування макросу. 7. Виконайте дії, які потрібно записати. 8. На вкладці Розробник у групі Код натисніть кнопку Зупинити запис
Створення форм Друкована або онлайнова форма – це документ, який створено за стандартною структурою та у стандартному форматі, що полегшує записування, упорядкування й редагування відомостей. Існують кілька типів форм, які можна створити у програмі Excel: форми даних, аркуші з елементами керування форми та ActiveX, а також форми користувача VBA. Ви можете використовувати кожен тип форми окремо або об'єднувати їх різними способами для створення рішення, що відповідає вашим потребам. Елементи керування форм: Створення форми: 1. Натисніть кнопку Створити 2. Видаліть аркуші, які не потрібно використовувати. Для цього клацніть ярлик кожного аркуша та виберіть команду Видалити аркуш у меню Правка. 3. Додайте потрібні запитання, назви, інструкції та інші дані, які повинні відображатися у формі. 4. Додайте формули для обчислень, які потрібно здійснювати у формі. 5. Відформатуйте форму. Microsoft Excel пропонує такі зручні типи форматування форм. · Зміна шрифту тексту, кольорів, вирівнювання та перенос · Зміна розміру клітинки, кольорів і меж · Приховування сітки · Злиття клітинок · Додавання ліній, малюнків і фону аркуша 6. Додайте потрібні засоби, щоб завершити створення типу форму. Презентація Power point Презентація - це набір слайдів, у яких текст поєднується з графічними об'єктами, рисунками, звуком, відео та мультиплікаційними ефектами. Слайди PowerPoint можуть містити такі елементи: текст (написи, колонтитули, об'єкти WordArt, символи, вбудовані об'єкти, дату, час, нумерацію); таблиці; зображення (рисунки, графіку, фотоальбоми, фігури, SmartArt фігури, діаграми); медіакліпи (фільми та звуковий супровід); гіперпосилання на інші слайди та документи (презентації, таблиці, діаграми та ін., які знаходяться на даному комп'ютері або в Інтернеті). Окремі об'єкти слайдів можуть мати ефекти анімації. Готуючи презентацію, можна використовувати фрагменти документів Word, електронних таблиць і діаграм Excel та ін. Створені в PowerPoint слайди можна відразу переглянути і, при потребі, змінити. У режимі структури перевага надається ділянці структури. Інші ділянки подаються у зменшеному вигляді. Тому його використовують, щоб ознайомитися зі структурою всієї презентації і, при потребі, змінити її шляхом переміщення розділів, їх вилучення, редагування тексту тощо. У режимі слайдів здійснюється створення й заміна поточного слайда. Поточний слайд займає всю робочу ділянку. Звичайний режим. У цьому режимі робоча ділянка вікна PowerPoint складається з ділянок слайда, структури і нотаток. Розміри кожної з них можна змінювати. На ділянці структури відображаються номер, назва слайда і текст, що міститься в ньому. Натиснувши на кнопку зліва від номера, можна зразу ж перейти до роботи з відповідним слайдом, який з'являється на ділянці слайда. При цьому можна вставляти також малюнки, фільми, звуки, ефекти анімації й гіперпосилання. Текст вводиться і до ділянки структури, і до ділянки слайда. Режим сортувальника слайдів. У режимі сортувальника на робочій ділянці вікна PowerPoint відображається вся презентація (Рис. 4.20). Кожний слайд тут виводиться у зменшеному вигляді. Тому цей режим використовують для перегляду послідовності, у якій розташовано слайди в презентації, а також для того, щоб перейти до роботи з певним слайдом. Для цього необхідно навівши показник миші на слайд, двічі натиснути на ньому ліву кнопку. Що призведе до переходу програми у режим слайдів. Бази данних Создание базы данных При открытии приложения Access в представлении Backstage отображается вкладка Создание. На вкладке Создание доступны команды создания базы данных. · Новая база данных. Создать базу данных можно с нуля. Это хороший вариант, если к структуре базы данных предъявляются очень специфичные требования или имеются данные, которые необходимо поместить или встроить в базу данных. · Шаблон, устанавливаемый вместе с Access. Шаблон можно использовать, если нужно быстро начать новый проект. В Access по умолчанию установлено несколько шаблонов. · Шаблон с сайта Office.com. В дополнение к шаблонам, поставляемым с Access, много других шаблонов доступно на сайте Office.com. Для их использования даже не нужно открывать браузер, потому что эти шаблоны доступны на вкладке Создание. База даних традиційно містить чотири основних типи об’єктів: №46 В сучасній роботі нерідко доводить працювати з даними з різних джерел, кожне з який пов'язане з певним видом діяльності. Для координації всіх цих даних необхідні певні знання й організаційні навички. Електронною базою даних (БД) називається послідовність даних заданої структури, записана на магнітний диск комп'ютера. Системи управління базами даних (СУБД) є набором програмних засобів, необхідних для створення, використання і підтримки баз даних. База даних – це набір даних з наступними властивостями: дані логічно пов'язані між собою і несуть відповідну інформацію; структура баз даних звичайно відповідає тому специфічному набору даних, які вона містить;бази даних відображають тільки окремі аспекти реального світу, що дає змогу визначити їх як "мікросвіт". Система управління базами даних (СУБД) поєднує відомості з різних джерел в одній реляційній базі даних. Створювані форми, запити і звіти дозволяють швидко й ефективно обновляти дані, отримувати відповіді на питання, здійснювати пошук потрібних даних, аналізувати дані, друкувати звіти, діаграми і поштові наклейки. Система управління базами даних Microsoft Access входить до складу пакета Microsoft Office. Вона дозволяє розв’язувати широке коло завдань користувачів без програмування і доступна для широкого кола непрофесійних користувачів персональних комп’ютерів. Система управління базами даних (СУБД) Access розроблена для експлуатації у комп’ютерних мережах у середовищі Windows. Одна з основних переваг СУБД Ассеss полягає у тому, що вона має прості та зручні засоби обробки кількох таблиць у одній базі даних. Таблиця є основним об’єктом бази даних. У одній базі даних зберігається кілька таблиць та засоби зв’язування таблиць. У системі Acсess є різні способи управління даними, а саме: система меню; панелі інструментів; контекстивне меню; укажчик миші; комбінації клавіш. СУБД Access має значну кількість спеціальних програм – “майстрів”. Є майстер таблиць, майстер кнопок, майстер форм та ін. Майстри здійснюють діалог з користувачем, у процесі якого визначаються дані, необхідні для розв’язування відповідної задачі. Для зручності роботи кожен майстер має певні етапи (кроки). Будь-який етап можна пропустити або звернутись до попередніх. Формою видачі даних на екран користувач може управляти. Важливо правильно конструювати форми, оскільки саме з ними працює користувач при введенні і редагуванні записів бази даних. Крім того, форми можна використовувати для збирання та виведення інформації. Етапи створення бази даних у середовищі Microsoft Access:визначення мети створення бази даних;визначення таблиць, які повинна містити база даних;визначення структури таблиць (полів та їх типів);призначення ключів таблиць та створення потрібних індексів;визначення зв'язків між таблицями;завантаження даних;створення інших об'єктів бази даних: запитів, форм, звітів, макросів та модулів;аналіз ефективності бази даних за допомогою майстра таблиць (меню СЕРВИС>АНАЛИЗ>ТАБЛИЦА) та аналізатора швидкодії (меню СЕРВИС>АНАЛИЗ>БЬІСТРОДЕЙСТВИЕ). Призначення об'єктів Access. Таблиця – призначена для збереження даних у вигляді записів (рядків) і полів (стовпців). Таблиці складають основу бази даних. Саме в них зберігається інформація, організована певним чином. Запит – дозволяє отримати потрібні дані з однієї чи декількох таблиць, розрахувати значення деяких даних за формулами. Форма – об'єкт, призначений, як для введення, так і для ви-ведення даних у зручному для користувача вигляді. У формі можна розмістити елементи керування, які застосовуються для введення, зображення і зміни даних у полях таблиць. Звіт – об'єкт, призначений для друку даних. Макроси – засоби для автоматизації роботи з формами, звітами та ін. Модулі – програмні модулі мовою Visual Basic. Створення бази даних завжди починається з розробки структури її таблиць. Структура повинна бути такою, щоб при роботі з базою в неї було потрібно вводити якнайменше даних. Якщо введення якихось даних доводиться повторювати неодноразово, базу роблять з декількох зв'язаних таблиць. Структуру кожної таблиці розробляють окремо. Для того щоб зв'язки між таблицями працювали надійно, і за записом з однієї таблиці можна було однозначно знайти запис в іншій таблиці, треба передбачити в таблиці унікальні поля. Унікальне поле – це поле, значення в якому не можуть повторюватися. Якщо дані в полі повторюються і необхідно видавати повідомлення про це, то для таких даних використовують ключове поле. №47 Однією з основних сфер використання комп’ютера в сучасному суспільстві є зберігання і обробка великих обсягів інформації. База даних (БД) – сукупність взаємозв’язаної інформації для певного комплексу задач. Система управління базою даних (СУБД) – набір системних програм для роботи з БД. Існує три типи БД: Ієрархічна (у вигляді дерева) Мережева (Ієрархічна + горизонтальні зв'язки) Реляційна (дані зберігаються у вигляді прямокутних таблиць (назв. відношеннями = relation); рядки - дані про об'єкти, стовпці - характеристики цих об'єктів) Microsoft Access – СУБД з реляційним способом організації БД. Таблиця - основний структурний елемент системи керування реляційною базою даних. У Microsoft Access таблицею називають об'єкт, у якому дані зберігаються у форматі записів (рядків) і полів (стовпців). Дані в окремій таблиці зазвичай відносяться до певної категорії, наприклад, відомості про співробітників або замовлення. Таблиці організують дані в стовпці (які називають полями) і рядки (які називають записами). Можливі два способи роботи з таблицями: У режимі таблиці можна додавати, редагувати, переглядати або виконувати іншу роботу з даними таблиці. Також можна відображати записи з таблиць, зв'язаних з поточною таблицею, шляхом відображення підтаблиц у межах основної таблиці. З деякими обмеженнями можна працювати з даними підтаблиц багатьма зі способів, використовуваних для роботи з даними основної таблиці. У режимі конструктора можна створити нову таблицю або додати, видалити, настроїти поля існуючої таблиці. Типи полів: Текстовий. Рядок до 255 символів. За замовчуванням - 50. Поле МЕМО. Рядок до 65535 символів. Числовий. Ціле чи дійсне число. Дата/час. Грошовий. Лічильник. Логічний. Одне із значень, відповідних TRUE (істина) або FALSE (хибно). Поле об'єкта OLE. Об'єкти OLE (такі як документи Microsoft Word, електронні таблиці Microsoft Excel, малюнки, звукозапис або інші дані), створені в інших програмах, що використовують протокол зв'язку OLE. Гіперпосилання. Майстер підстановок. Первинний ключ - одне або декілька полів, що однозначно визначають кожен запис у таблиці. Існує три типи: Поле лічильника, Звичайний ключ, Складений ключ. Первинний ключ не є обов’язковим. №48 Форма — це об'єкт БД, призначений для введення і відображення інформації. Форми дозволяють виконати перевірку коректності даних при введенні, проводити обчислення, забезпечують доступ до даних у зв'язаних таблицях за допомогою підлеглих форм. Робота з формами може відбуватися в трьох режимах: у режимі Форми, в режимі Таблиці, в режимі Конструктора. У режимах Форми і Таблиці можна здійснювати додавання, видалення і редагування записів в таблиці або в запиті, який є джерелом даних для форм. У режимі Конструктора можна проводити зміну зовнішнього вигляду форми, додавання і видалення елементів управління, розробку.
В Access можна створити такі види форм: форма в стовпець є сукупністю певним чином розташованих полів введення з відповідними їм мітками і елементами управління; стрічкова форма служить для відображення полів групи записів; таблична форма відображає дані в режимі таблиці; форма головна — підпорядкована являє собою сукупність форми в стовпець і табличною; форма зведена таблиця — виконується майстром створення зведених таблиць Excel на основі таблиць і запитів Access; форма з діаграмою у Access(у форму можна вставити діаграму, створену Microsoft Graph). №49 Звіти в Access використовуються для подання підсумкової інформації у вигляді, сформованому користувачем. Звіти і форми можуть бути дуже схожі, але вони мають різне призначення. Завдання користувача — визначити, що більш придатне для конкретного випадку. Оскільки в Access можна друкувати як форми, так і звіти, користувачу іноді дуже важко визначити, що краще роздрукувати. Тому бажано виходити з таких міркувань: форми призначені для інтерактивного використання, тоді як звіти — для відтворення або друкування окремих і підсумкових значень для груп записів; введення даних та їх редагування виконується тільки у формах. У звітах записи можна відтворювати або друкувати в групах, а форми не дають змоги це робити. 3.5.1. Типи звітів Практично всі звіти, які можна створити в Access, поділяються на три категорії. Группы/итоги (Groups/totals). В цих звітах, які ще називаються табличними, дані відтворюються за рядками, причому дані кожного поля вміщуються в окрему графу. Колоночные отчеты (Columnar reports). В цих звітах всі поля відтворюються в одній графі і вирівнюються по лівому краю. Звіти дуже схожі на форми, але вони використовуються тільки для відтворення або друкування даних, а не для їх введення і редагування. Почтовые наклейки (Mailing labels). Ці звіти використовуються для друкування поштових наклейок (тобто поштових адрес тих, кому адресована пошта). В Access є функція Мастер отчета, призначена спеціально для створення поштових наклейок в найрізноманітніших форматах. 3.5.2. Розробка звітуДля створення звіту необхідно виконати ось що. Визначити розмітку звіту. Перед початком розмітки звіту за допомогою Мастеров або в ручну (у вікні Конструктор отчета) визначте розмітку звіту. Зробити це краще на папері (більш наочно і інформативно), якщо звіт буде призначений для кількох користувачів. Для звітів необхідно визначити джерело даних. Як джерело в звітах Access можна використовувати одну або кілька таблиць або запитів. Щоб відібрати дані і подати їх у визначеному порядку, використовуйте запити. Спроектувати звіт.Використовуючи Мастер отчета або вікно Конструктор отчета, розмістіть у звіті необхідні поля і мітки.Проглянути або роздрукувати звіт. Після завершення розробки звіт можна проглянути на екрані, виконавши команду Файл та її опцію Предварительный просмотр (File? Print Preview), або роздрукувати його, виконавши команду Файл та її опцію Печать (File? Print). 3.5.2.1. Створення звітів за допомогою Мастера отчетаДля створення звіту з допомогою Macmepa отчета виконайте такі дії. У вікні бази даних виберіть вкладення Отчеты (Reports) і клацніть мишкою на кнопці Создать (New). Після цього з’явиться діалогове вікно (рис. 3.21) Новый отчет (New Report).
Рис. 3.21. Діалогове вікно Новый отчет
В списку, розміщеному в діалоговому вікні праворуч, клацніть мишкою на пункті Мастер отчетов (Report Wizard). В списку, розміщеному в діалоговому вікні знизу, виберіть таблицю (або запит), дані з якої будуть використовуватися в звіті. Клацніть мишкою на кнопці ОК, щоб відкрити перше діалогове ві кно (рис. 3.22) Мастер отчетов (Report Wizard). Рис. 3.22. Перше діалогове вікно Создание отчетов В цьому діалоговому вікні використайте список Таблицы/Запросы (Tables/Queries) для вибору таблиці або запиту як джерела даних для звіту, а також списки Доступные поля (Available Fields) та Выбранные поля (Selected Fields) для додавання в звіт потрібних полів. Після вибору джерела даних в списку Таблицы/Запросы (Tables/Queries) всі поля цієї таблиці або запиту з’являться в списку Доступные поля (Available Fields). Виберіть потрібне поле, а потім клацніть мишкою на кнопці зі стрілкою праворуч для додавання його в список Выбранные поля (Selected Fields). Зверніть увагу на кнопку з двома стрілками, що напрямлені праворуч: вона призначена для додавання відразу всіх полів списку Доступные поля (Available Fields) до списку Выбранные поля (Selected Fields). Якщо користувач допустив помилку і бажає видалити
|
|||||||||
|
Последнее изменение этой страницы: 2016-04-19; просмотров: 717; Нарушение авторского права страницы; Мы поможем в написании вашей работы! infopedia.su Все материалы представленные на сайте исключительно с целью ознакомления читателями и не преследуют коммерческих целей или нарушение авторских прав. Обратная связь - 18.217.80.37 (0.013 с.) |

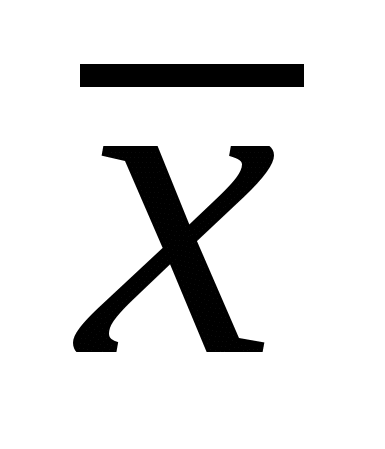 , виправлену дисперсію
, виправлену дисперсію 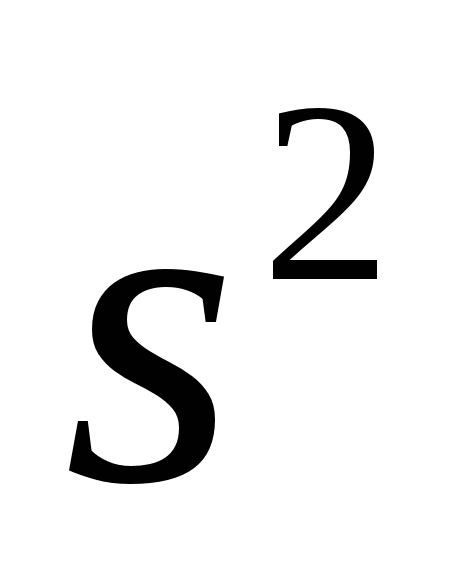 і середнє квадратичне відхилення
і середнє квадратичне відхилення  .
. Створення користувацького списку автозаповнення
Створення користувацького списку автозаповнення .
.
 Нефільтрований діапазон
Нефільтрований діапазон Фільтрований діапазон
Фільтрований діапазон

 .
.






