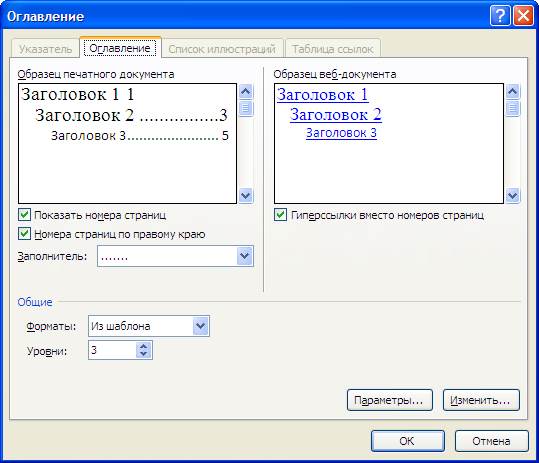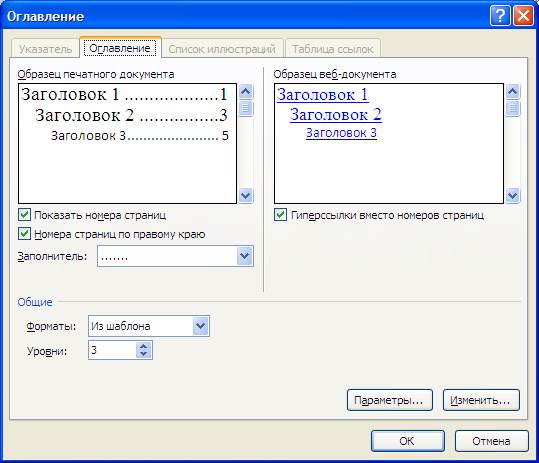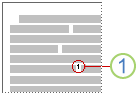Заглавная страница Избранные статьи Случайная статья Познавательные статьи Новые добавления Обратная связь FAQ Написать работу КАТЕГОРИИ: ТОП 10 на сайте Приготовление дезинфицирующих растворов различной концентрацииТехника нижней прямой подачи мяча. Франко-прусская война (причины и последствия) Организация работы процедурного кабинета Смысловое и механическое запоминание, их место и роль в усвоении знаний Коммуникативные барьеры и пути их преодоления Обработка изделий медицинского назначения многократного применения Образцы текста публицистического стиля Четыре типа изменения баланса Задачи с ответами для Всероссийской олимпиады по праву 
Мы поможем в написании ваших работ! ЗНАЕТЕ ЛИ ВЫ?
Влияние общества на человека
Приготовление дезинфицирующих растворов различной концентрации Практические работы по географии для 6 класса Организация работы процедурного кабинета Изменения в неживой природе осенью Уборка процедурного кабинета Сольфеджио. Все правила по сольфеджио Балочные системы. Определение реакций опор и моментов защемления |
Вставка або створення звичайних і кінцевих зносокСодержание книги
Поиск на нашем сайте
Практична робота Тема: Робота з великими документами, використання посилань у текстових документах та надбудов. Мета: виробити практичні навички розміщення в тексті автозмісту, зносок, посилань, списків літератури, ілюстрацій та предметного покажчика. Створення або оновлення змісту Щоб створити зміст, до тексту, який слід долучити до змісту, необхідно застосувати стилі заголовків. Наприклад, Заголовок 1, Заголовок 2 та Заголовок 3. У програмі Microsoft Word ці заголовки шукаються та вставляються у зміст документа. Якщо зміст створено саме в такий спосіб, його можна автоматично оновлювати, коли в документ вносяться зміни. У програмі Microsoft Word 2010 є колекція автоматичних стилів змісту. Щоб нею скористатись необхідно позначити елементи, які використовуватимуться у змісті, і обрати з колекції потрібний стиль. У діалоговому вікні Оглавление можна створювати настроюваний зміст із вибраними параметрами та будь-якими настроюваними застосованими стилями. Також можна ввести зміст вручну. Автоматичне створення змісту Найпростіший спосіб створити зміст – це скористатись вбудованими стилями заголовків. Також можна створювати зміст на основі застосованих настроюваних стилів і призначати рівні змісту певним текстовим елементам. Крок 1. Позначення елементів за допомогою вбудованих стилів заголовків 1. Виділити текст, який потрібно додати до змісту. 2. На вкладці Главная у групі Стили обрати потрібний стиль. Наприклад, щоб оформити виділений текст як заголовок, необхідно обрати у колекції експрес-стилів стиль Заголовок 1. ПРИМІТКИ · Якщо потрібний стиль не відображається, необхідно клацнути стрілку, щоб розгорнути колекцію експрес-стилів. · Якщо в колекції експрес-стилів немає потрібного стилю, необхідно натиснути сполучення клавіш Ctrl+Shift+S, щоб відкрити панель завдань Применить стили. У полі Имя стиля вказати потрібний стиль. Крок 2. Створення змісту за допомогою колекції Позначивши елементи для змісту, можна починати створювати його. Для цього необхідно: 1. Клацнути місце, де потрібно вставити зміст. Зазвичай його вставляють на початку документа. 2. На вкладці Ссылки у групі Оглавление клацнути елемент Оглавление і обрати потрібний стиль змісту.
ПРИМІТКА Щоб вказати додаткові параметри, наприклад, скільки рівнів заголовків слід відображати, необхідно обрати пункт Оглавление. Відкриється діалогове вікно Оглавление.
Створення настроюваного змісту 1. У діалоговому вікні Оглавление необхідно виконати одну з таких дій: · Щоб змінити кількість рівнів заголовків, які відображатимуться у змісті, у розділі Общие в полі Уровни необхідно ввести потрібне число. · Щоб змінити загальний вигляд змісту, у списку Форматы необхідно обрати інший формат. В областях Образец печатного документа та Образец веб-документа відображатиметься вигляд змісту при обраних параметрах. · Щоб змінити тип лінії, яка відображається між текстом і номером сторінки, у списку Заполнитель необхідно обрати потрібний варіант. · Щоб змінити спосіб відображення рівнів заголовків у змісті, необхідно натиснути кнопку Измннить. У діалоговому вікні Стиль у розділі Стили необхідно обрати рівень, який потрібно змінити, і натиснути кнопку Изменить.
У діалоговому вікні Изменение стиля можна змінювати шрифт, розмір і відступи.
2. Щоб використати у змісті настроювані стилі, необхідно натиснути кнопку Параметры та у діалоговому вікні Параметры оглавления, що відкрилось, виконати такі дії:
ПРИМІТКА Якщо потрібно використовувати тільки настроювані стилі, то необхідно видалити номери рівнів для вбудованих стилів, наприклад для стилю "Заголовок 1".
3. Обрати зміст відповідно до типу документа:
Оновлення змісту
Якщо в документі додано або видалено заголовки чи інші елементи змісту, зміст можна швидко оновити. 1. На вкладці Ссылки у групі Оглавление необхідно клацнути елемент Обновить таблицу.
У діалоговому вікні, що відкрилось, обрати: обновить только номера страниц або обновить целиком.
Зміна рівнів у змісті Кількість заголовків, що відображаються у змісті, можна змінити, замінивши наявний зміст на потрібний. Щоб змінити окремий елемент, слід застосувати інший стиль до заголовка в документі. Щоб змінити кількість рівнів, що відображаються у змісті, необхідно:
Наприклад, у разі вибору "2", увесь текст у змісті відображатиметься зі стилем "Заголовок 1" або "Заголовок 2".
Щоб змінити рівень елемента у змісті, слід змінити рівень заголовка відповідного тексту в тілі документа. Для цього необхідно: 1. Обрати заголовок, який потрібно змінити. 2. На вкладці Главная у групі Стили обрати стиль заголовка, який відповідає потрібному рівню.
3. На вкладці Ссылки у групі Оглавление натиснути кнопку Обновить таблицу. 4. У діалоговому вікні, що відкриється, обрати команду Обновить целиком та натиснути кнопку ОК. Знищення зноски Для знищення зноски слід знищити знак зноски у вікні документу, а не текст зноски в області зносок.
1. Знак зноски Якщо знаки зносок нумеруються автоматично, при знищенні одного з них нумерація інших буде поновлена. Для знищення зноски необхідно: У документі виділити знак звичайної або кінцевої зноски, яку потрібно знищити, і натиснути клавішу DELETE.
У програмі Microsoft Word можна створити гіперпосилання, натиснувши клавішу Enter або ПРОБІЛ після того, як було введено адресу наявної веб-сторінки, наприклад www.contoso.com. Але є й інші способи. Вставлення закладки У документі, на який потрібно додати посилання, необхідно виконати такі дії: 1. Виділити текст або елемент, для якого потрібно призначити закладку, чи клацнути місце в документі, куди потрібно вставити закладку. 2. На вкладці Вставка у групі Ссылки натиснути кнопку Закладка.
3. У діалоговому вікні, що відкрилося, у полі Имя закладки: ввести ім’я.
Ім’я закладки має починатися з букви й може містити цифри. Пробіли в імені закладки використовувати не можна. Якщо потрібно розділити слова в імені закладки, можна скористатися символом підкреслення – наприклад, Перший_заголовок. 4. Натиснути кнопку Добавить. Видалення гіперпосилання · У контекстному меню тексту з гіперпосиланням обрати пункт – "Удалить гиперссылку". Перехід за посиланням За замовчуванням у програмі Word потрібно натиснути клавішу Ctrl і клацнути лівою кнопкою миші, щоб перейти до потрібної адреси гіперпосилання. Це запобігає випадковому переходу за посиланням під час редагування документа. Щоб змінити це налаштування й мати змогу натискати посилання без клавіші Ctrl, необхідно виконати такі дії: 1. Перейти на вкладку Файл. 2. Обрати пункт Параметры. 3. Відкрити вкладку Додполнительно. 4. У розділі Параметры правки зняти прапорець поруч із пунктом Ctrl + щелчек для выбора гперссылки.
Елементи покажчика Елементом покажчика може бути: · окреме слово, фраза або символ; · розділ, що складається з кількох сторінок; · посилання на інший елемент, наприклад, ''Транспортні засоби. див. Велосипеди''. Коли текст виділено й позначено як елемент покажчика, програма Microsoft Word додає спеціальне поле (Поле. Сукупність кодів, яка забезпечує автоматичну вставку тексту, графіки, номерів сторінок та інших відомостей у документ. Наприклад, поле DATE вставляє поточну дату.) XE (елемент покажчика), що містить позначений головний елемент і перехресні посилання.
Після позначення всіх елементів покажчика потрібно вибрати макет покажчика та створити покажчик. Word збирає елементи покажчика, сортує їх в алфавітному порядку, створює посилання на їхні номери сторінок, знаходить та видаляє елементи, що повторюються на одній сторінці та відображає покажчик у документі. Позначення слів або фраз 1. Щоб використовувати наявний текст як елемент покажчика, потрібно виділити його. Щоб ввести як елемент покажчика власний текст, клацнути місце, де потрібно вставити елемент покажчика. 2. На вкладці Ссылки у групі Предметный указатель клацнути елемент Пометить элемент.
3. Щоб створити основний елемент покажчика з власного тексту, ввести або змінити текст у полі основной.
4. За потреби можна налагодити цей елемент, створивши піделемент (піделемент – елемент покажчика в розділі з більш загальним заголовком. Наприклад, елемент покажчика "планети" може мати піделементи "Марс" і "Венера"), елемент третього рівня або перехресне посилання на інший елемент: · Для створення піделемента ввести текст у полі дополнительный. · Для створення елемента третього рівня ввести текст піделемента, двокрапку, а потім – текст елемента третього рівня. · Для створення перехресного посилання на інший елемент натиснути кнопку перекрестная ссылка у розділі Параметры і ввести текст для іншого елемента у полі вводу. 5. Щоб відформатувати номери сторінок, які з’являться у покажчику, встановити прапорець поруч із пунктом Полужирный або Курсив у розділі Формат номера страницы. Щоб відформатувати текст для покажчика, необхідно виділити текст у полі основной або дополнительный, клацнути його правою кнопкою миші та обрати пункт Шрифт. Обрати потрібні параметри форматування. 6. Щоб позначити елемент покажчика, натиснути кнопку Пометить. Щоб позначити всі повторення цього тексту в документі, натиснути кнопку Пометить все.
7. Щоб позначити додаткові елементи покажчика, виділити потрібний текст, перейти до діалогового вікна Определение элемента указателя та повторити пункти 3-6. Крок: Створення покажчика Коли елементи позначено, можна вибрати макет покажчика та вставити покажчик у документ. 1. Клацнути у документі місце вставлення покажчика. 2. На вкладці Ссылки у групі Предметный указатель клацнути елемент Предметный указатель. 3. Виконати одну з наведених нижче дій. · Обрати макет в полі Форматы, щоб використати один з доступних макетів покажчика. · Створити власний стиль оформлення покажчика. Для цього: 1. У полі Форматы обрати параметр Из шаблона та натиснути кнопку Изменить. 2. У діалогову вікні Стиль обрати стиль покажчика, який потрібно змінити, і натиснути кнопку Изменить. 3. У розділі Формат обрати потрібні параметри. 4. Щоб внести зміни стилю до шаблону (Шаблон. Файл або файли, які містять структуру й знаряддя для створення таких елементів закінчених файлів, як стиль і макет сторінки. Наприклад, шаблони Word дають змогу створювати окремі документи, а шаблони FrontPage – цілі веб-сайти.), обрати пункт В новых документах, использующих этот шаблон. 5. Натиснути кнопку ОК двічі. 4. Обрати інші потрібні параметри покажчика. ПРИМІТКИ · Щоб оновити покажчик, необхідно клацнути його та натиснути клавішу F9. Або натиснути кнопку Обновить указптель у групі Предметный указатель на вкладці Ссылки. · Якщо в покажчику є помилка, знайти елемент покажчика, який потрібно змінити, внести зміни, а потім оновити покажчик. · Створюючи предметний покажчик у головному документі (Головний документ. Документ-контейнер, який об'єднує в собі кілька окремих файлів (або вкладених документів). За допомогою головного документа можна настроювати й обробляти документи, які складаються з кількох частин, наприклад книги з кількома розділами.), розгорнути вкладені документи, перш ніж вставляти або оновлювати покажчик. Практична робота Тема: Робота з великими документами, використання посилань у текстових документах та надбудов. Мета: виробити практичні навички розміщення в тексті автозмісту, зносок, посилань, списків літератури, ілюстрацій та предметного покажчика. Створення або оновлення змісту Щоб створити зміст, до тексту, який слід долучити до змісту, необхідно застосувати стилі заголовків. Наприклад, Заголовок 1, Заголовок 2 та Заголовок 3. У програмі Microsoft Word ці заголовки шукаються та вставляються у зміст документа. Якщо зміст створено саме в такий спосіб, його можна автоматично оновлювати, коли в документ вносяться зміни. У програмі Microsoft Word 2010 є колекція автоматичних стилів змісту. Щоб нею скористатись необхідно позначити елементи, які використовуватимуться у змісті, і обрати з колекції потрібний стиль. У діалоговому вікні Оглавление можна створювати настроюваний зміст із вибраними параметрами та будь-якими настроюваними застосованими стилями. Також можна ввести зміст вручну. Автоматичне створення змісту Найпростіший спосіб створити зміст – це скористатись вбудованими стилями заголовків. Також можна створювати зміст на основі застосованих настроюваних стилів і призначати рівні змісту певним текстовим елементам.
Крок 1. Позначення елементів за допомогою вбудованих стилів заголовків 1. Виділити текст, який потрібно додати до змісту. 2. На вкладці Главная у групі Стили обрати потрібний стиль. Наприклад, щоб оформити виділений текст як заголовок, необхідно обрати у колекції експрес-стилів стиль Заголовок 1. ПРИМІТКИ · Якщо потрібний стиль не відображається, необхідно клацнути стрілку, щоб розгорнути колекцію експрес-стилів. · Якщо в колекції експрес-стилів немає потрібного стилю, необхідно натиснути сполучення клавіш Ctrl+Shift+S, щоб відкрити панель завдань Применить стили. У полі Имя стиля вказати потрібний стиль. Крок 2. Створення змісту за допомогою колекції Позначивши елементи для змісту, можна починати створювати його. Для цього необхідно: 1. Клацнути місце, де потрібно вставити зміст. Зазвичай його вставляють на початку документа. 2. На вкладці Ссылки у групі Оглавление клацнути елемент Оглавление і обрати потрібний стиль змісту.
ПРИМІТКА Щоб вказати додаткові параметри, наприклад, скільки рівнів заголовків слід відображати, необхідно обрати пункт Оглавление. Відкриється діалогове вікно Оглавление.
Створення настроюваного змісту 1. У діалоговому вікні Оглавление необхідно виконати одну з таких дій: · Щоб змінити кількість рівнів заголовків, які відображатимуться у змісті, у розділі Общие в полі Уровни необхідно ввести потрібне число. · Щоб змінити загальний вигляд змісту, у списку Форматы необхідно обрати інший формат. В областях Образец печатного документа та Образец веб-документа відображатиметься вигляд змісту при обраних параметрах. · Щоб змінити тип лінії, яка відображається між текстом і номером сторінки, у списку Заполнитель необхідно обрати потрібний варіант. · Щоб змінити спосіб відображення рівнів заголовків у змісті, необхідно натиснути кнопку Измннить. У діалоговому вікні Стиль у розділі Стили необхідно обрати рівень, який потрібно змінити, і натиснути кнопку Изменить.
У діалоговому вікні Изменение стиля можна змінювати шрифт, розмір і відступи.
2. Щоб використати у змісті настроювані стилі, необхідно натиснути кнопку Параметры та у діалоговому вікні Параметры оглавления, що відкрилось, виконати такі дії:
ПРИМІТКА Якщо потрібно використовувати тільки настроювані стилі, то необхідно видалити номери рівнів для вбудованих стилів, наприклад для стилю "Заголовок 1".
3. Обрати зміст відповідно до типу документа:
Оновлення змісту Якщо в документі додано або видалено заголовки чи інші елементи змісту, зміст можна швидко оновити. 1. На вкладці Ссылки у групі Оглавление необхідно клацнути елемент Обновить таблицу.
У діалоговому вікні, що відкрилось, обрати: обновить только номера страниц або обновить целиком.
Зміна рівнів у змісті Кількість заголовків, що відображаються у змісті, можна змінити, замінивши наявний зміст на потрібний. Щоб змінити окремий елемент, слід застосувати інший стиль до заголовка в документі. Щоб змінити кількість рівнів, що відображаються у змісті, необхідно:
Наприклад, у разі вибору "2", увесь текст у змісті відображатиметься зі стилем "Заголовок 1" або "Заголовок 2".
Щоб змінити рівень елемента у змісті, слід змінити рівень заголовка відповідного тексту в тілі документа. Для цього необхідно: 1. Обрати заголовок, який потрібно змінити. 2. На вкладці Главная у групі Стили обрати стиль заголовка, який відповідає потрібному рівню.
3. На вкладці Ссылки у групі Оглавление натиснути кнопку Обновить таблицу. 4. У діалоговому вікні, що відкриється, обрати команду Обновить целиком та натиснути кнопку ОК. Вставка або створення звичайних і кінцевих зносок
Зноски використовуються в документі для пояснень, коментарів і посилань на інші документи. При цьому для докладних коментарів краще використовувати звичайні зноски, а для посилань на джерела – кінцеві. Зноска складається з двох пов’язаних частин – знака зноски і відповідного тексту.
1. Знаки звичайної і кінцевої зносок 2. Розділова лінія 3. Текст звичайної зноски 4. Текст кінцевої зноски
|
|||||||||
|
Последнее изменение этой страницы: 2016-04-23; просмотров: 323; Нарушение авторского права страницы; Мы поможем в написании вашей работы! infopedia.su Все материалы представленные на сайте исключительно с целью ознакомления читателями и не преследуют коммерческих целей или нарушение авторских прав. Обратная связь - 18.226.222.106 (0.008 с.) |