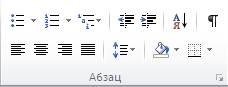Заглавная страница Избранные статьи Случайная статья Познавательные статьи Новые добавления Обратная связь FAQ Написать работу КАТЕГОРИИ: ТОП 10 на сайте Приготовление дезинфицирующих растворов различной концентрацииТехника нижней прямой подачи мяча. Франко-прусская война (причины и последствия) Организация работы процедурного кабинета Смысловое и механическое запоминание, их место и роль в усвоении знаний Коммуникативные барьеры и пути их преодоления Обработка изделий медицинского назначения многократного применения Образцы текста публицистического стиля Четыре типа изменения баланса Задачи с ответами для Всероссийской олимпиады по праву 
Мы поможем в написании ваших работ! ЗНАЕТЕ ЛИ ВЫ?
Влияние общества на человека
Приготовление дезинфицирующих растворов различной концентрации Практические работы по географии для 6 класса Организация работы процедурного кабинета Изменения в неживой природе осенью Уборка процедурного кабинета Сольфеджио. Все правила по сольфеджио Балочные системы. Определение реакций опор и моментов защемления |
Створення бібліографії (списку літератури)Содержание книги Поиск на нашем сайте
Бібліографія – це список джерел, зазвичай розташований у кінці документа, до яких звертаються або на які посилаються під час створення документа. У Microsoft Word 2010 можна автоматично створити бібліографію на основі відомостей про джерело, що надаються для документа. Під час створення кожного нового джерела відомості про нього зберігаються на комп’ютері, щоб користувач мав можливість знайти та використовувати створені ним джерела. Потрібні стилі бібліографії можна вибирати, а також додавати нові. Додавання нового посилання та джерела до документа Додавання нового посилання до документа також створює нове джерело, що відображатиметься в бібліографії. 1. На вкладці Ссылки у групі Ссылки и списки литературы клацнути стрілку поруч із кнопкою Стиль.
2. Обрати стиль для посилання та джерела. Наприклад, у документах, тематика яких пов’язана з соціальними науками, зазвичай використовують стилі MLA або APA для посилань і джерел. 3. Розташувати курсор у кінці речення або фрази, яку слід цитувати. 4. На вкладці Ссылки у групі Ссылки и списки литературы натиснути кнопку Вставить ссылку.
5. Виконати одну з наведених нижче дій: · Щоб додати відомості про джерело, обрати пункт Добавить новый источник…. · Щоб додати покажчик місця заповнення для створення посилання та подальшого додавання відомостей про джерело, обрати пункт Добавить новый заполнитель…. Поруч із джерелами покажчиків місця заповнення в диспетчері джерел відображається знак запитання. 6. Щоб розпочати введення відомостей про джерело, натиснути стрілку поруч із пунктом Тип источника.
Наприклад, джерелом може бути книга, звіт або веб-сайт. 7. Ввести бібліографічні відомості про джерело. Щоб ввести додаткові відомості про джерело, встановитт прапорець поруч із пунктом Показать все поля списка литературы. ПРИМІТКИ · Якщо для джерел обрано стиль GOST або ISO 690, а посилання не єдине, необхідно додати до року символ алфавіту. Наприклад, посилання виглядатиме як [Pasteur, 1848a]. · Якщо обрано ISO 690 – числове посилання, але посилання все одно відображаються непослідовно, для впорядкування посилань необхідно повторно вибрати стиль ISO 690 і натиснути клавішу Enter. Пошук джерела Список джерел, до яких звертаються або які цитують, може бути довгим. Іноді знадобиться шукати джерело, на яке було посилання в іншому документі, за допомогою команди Управление источниками.
1. На вкладці Ссылки у групі Ссылки и списки литературы клацнути елемент Управление источниками.
Якщо відкрити новий документ, який ще не містить посилання, усі джерела, використовувані в попередніх документах, відображаються в розділі Главный список. Якщо відкрити документ, який містить посилання, джерела для цих посилань відображатимуться в розділі Текущий список. Усі джерела, посилання на які наявні в попередніх або в поточному документі, з’являються в розділі Главный список. 2. Щоб знайти певне джерело, необхідно виконати одну з таких дій: · У полі Сортировка, виконати сортування за автором, назвою, ім’ям тега посилання або роком, і у списку отриманих результатів знайти потрібне джерело. · У полі Поиск ввести назву або ім’я автора потрібного джерела. Список динамічно зменшуватиметься під час пошуку, щоб відобразити умову пошуку. ПРИМІТКА Щоб вибрати інший основний список для імпорту нових джерел у документ, необхідно натиснути кнопку Обзор у діалоговому вікні Диспетчер источников. Наприклад, до файлу можна підключитися на спільному сервері, на комп’ютері чи сервері наукового співробітника або на веб-сайті, розміщеному на сервері університету або дослідницького інституту. Заміна покажчика місця заповнення для посилання Іноді може знадобитися створити покажчик місця заповнення для посилання та ввести відомості про джерело бібліографії пізніше. Всі зміни, внесені до джерела, автоматично відображаються в бібліографії, якщо її вже створено. Поруч із джерелами покажчиків місця заповнення в диспетчері джерел відображається знак запитання. 1. На вкладці Ссылки у групі Ссылки и списки литературы клацнути елемент Управление источниками. 2. Зі списку Текущий список обрати покажчик місця заповнення, який слід редагувати. ПРИМІТКА Джерела покажчиків місця заповнення розташовано в диспетчері джерел в алфавітному порядку разом з іншими джерелами на основі імені тега покажчика місця заповнення. Імена тегів покажчиків місця заповнення є числами за замовчуванням, але ім’я тега можна настроювати за допомогою будь-якого тега.
3. Натиснути кнопку Изменить. 4. Щоб розпочати введення відомостей про джерело, необхідно натиснути стрілку поруч із пунктом Тип источника. Наприклад, джерелом може бути книга, звіт або веб-сайт. 5. Ввести бібліографічні відомості про джерело. Можна скористатись кнопкою Изменить для заповнення полів замість введення імен у відповідному форматі. Щоб ввести додаткові відомості про джерело, потрібно встановити прапорець поруч із пунктом Показать все поля списка литературы. Створення бібліографії Бібліографію можна створити в будь-який час, коли до документа додано одне або кілька джерел. Якщо відомості про джерело, потрібні для створення повного посилання, відсутні, можна використати покажчик місця заповнення для посилання та ввести повні відомості про джерело пізніше. ПРИМІТКА Покажчики місця заповнення для посилання не відображаються в бібліографії. 1. Розташувати курсор у місці, до якого слід вставити бібліографію, зазвичай у кінці документа. 2. На вкладці Ссылки у групі Ссылки и списки литературы клацнути елемент Список литературы. Додавання підписів у програмі Word з метою створення списку ілюстрацій, таблиць, формул інших об’єктів
Підпис – це нумерований надпис, наприклад Рисунок 1, який можна додати до рисунка, таблиці, формули або іншого об’єкта.
1. Вибраний надпис 2. Номер, вставлений програмою Microsoft Word Для різних типів елементів можна обирати різні надписи для підписів і формат нумерації, наприклад Таблиця II та Формула 1-A. Крім того, до надпису можна додавати описовий текст. Якщо нещодавно було додано, видалено або переміщено підписи, можна легко оновити їхню нумерацію. Додавання підписів Підписи можна додати до рисунків, формул або інших об’єктів. Такі підписи також можна використовувати для створення таблиці елементів із підписами, наприклад таблиці рисунків або формул. Якщо об’єкти в документі відформатовано як плаваючі об’єкти (Переміщуваний об'єкт. Графічний або інший об'єкт, вставлений у шар креслення. Переміщуваний об'єкт можна точно розташувати на сторінці, перед або за текстом та іншими об'єктами.), то потрібно дотримуватись вказівок щодо додавання підписів до плаваючих об’єктів. Додавання підпису 1. Обрати об’єкт (таблицю, формулу, рисунок або інший), до якого потрібно додати підпис. 2. На вкладці Ссылки у групі Названия клацнути елемент Вставить название.
3. У діалоговому вікні, що відкрилось, у списку Подпись обрати пункт, який найкраще описує об’єкт, такий як малюнок, таблиця або формула. Якщо у списку немає відповідного надпису, натиснути кнопку Создать, ввести новий надпис у полі Подпись і натиснути кнопку ОК.
4. У полі Название після нави об’єкта ввести будь-який текст, включно з пунктуацією, який потрібно відображати після надпису. 5. За потреби визначити інші параметри. ПРИМІТКА У програмі Microsoft Office Word підписи вставляються як текст, а номер підпису по порядку – як поле. Якщо підпис виглядатиме приблизно так: {SEQ Table \* ARABIC}, у програмі Word відображаються коди полів (Код поля. Текстовий заповнювач, який вказує місце, де буде відображено відомості із джерела даних; елементи поля, які генерують результат поля. До коду поля входять знаки поля, тип поля та інструкції.) замість значень полів (Значення полів. Текст або графічні об'єкти, які вводяться в документ, коли Microsoft Word виконує інструкції, що містяться в полях. Під час друкування документа або приховування кодів полів ці коди замінюються на значення полів.). Щоб побачити значення полів, потрібно натиснути сполучення клавіш Alt+F9 або правою кнопкою миші клацнути код поля й обрати у контекстному меню пункт Коды/значения полей.
Додавання підпису до плаваючого об’єкта Для можливості обтікання текстом об’єкта або підпису, чи переміщення об’єкта разом із підписом, потрібно вставити об’єкт і підпис у текстове поле. 1. На вкладці Вставка у групі Текст натиснути кнопку Надпись й обрати пункт Нарисовать надпись.
2. У документі перетягнути вказівник миші, щоб накреслити текстове поле над об’єктом. 3. На вкладці Формат вкладки "Средства рисования", яка з’явилась, у групі Стили фигур натиснути кнопку Заливка фигуры та обрати пункт Нет заливки.
4. У групі Упорядочить натиснути кнопку Обтекание текстом і обрати параметр обтікання, який слід застосувати до об’єкта. 5. У розділі Средства рисования на вкладці Формат у групі Упорядочить обрати пункт Поместить за текстом. 6. Клацнути текстове поле правою кнопкою миші й обрати пункт Формат фигуры. 7. Обрати пункт Надпись та встановити для внутрішніх полів значення 0. 8. Виділити об’єкт і обрати команду Вырезать у групі Буфер обмена на вкладці Главная. Або натиснути сполучення клавіш Ctrl+X. 9. Клацнути у текстовому полі та обрати команду Вставить у групі Буфер обмена на вкладці Главная. Або натиснути сполучення клавіш Ctrl+V. 10. Обрати об’єкт і вставити підпис. Включення номерів розділів до підписів Щоб додати номери розділів до підписів, потрібно застосувати унікальний стиль заголовка (Стиль заголовка. Форматування, застосоване до заголовка. У Microsoft Word існує дев'ять вбудованих стилів заголовків від Заголовок 1 до Заголовок 9.) до заголовків розділів. Наприклад, якщо використовується стиль "Заголовок 1" для заголовків розділів, не варто використовувати стиль "Заголовок 1" для іншого тексту в документі. Крок 1. Застосування нумерації до заголовків розділів у документі 1. Обрати заголовок першого розділу в документі. 2. На вкладці Главная у групі Абзац клацнути стрілку поруч з елементом Многоуровневый список.
3. Обрати визначення списку з нумерацією розділів (яке містить текст Заголовок 1 або Раздел 1). Визначення списку з нумерацією розділів застосовується до стилів заголовків у документі. 4. Щоб додати наступний нумерований розділ, необхідно виділити заголовок і обрати стиль заголовка в колекції експрес-стилів.
Крок 2. Включення номерів розділів до підписів 1. Обрати елемент, до якого потрібно додати підпис. 2. На вкладці Ссылки у групі Названия клацнути елемент Вставить название.
3. У списку Подпись обрати елемент, для якого програма Microsoft Office Word повинна вставити підпис. 4. Ввести будь-який текст, який потрібно відображати після надпису. 5. Натиснути кнопку Нумерация.
6. Встановити прапорець Включить номер главы. 7. У списку Начинается со стиля обрати стиль заголовка, який було застосовано до заголовка розділу. 8. У списку Разделитель обрати розділовий знак, щоб відокремити номер розділу від номеру підпису. Оновлення номерів підписів Після вставлення нового підпису Microsoft Word автоматично оновлює номери підписів. Однак у разі видалення або переміщення підпису потрібно оновити підписи вручну. Для цього необхідно: 1. Клацнути у будь-якому місці документа й потім натиснути сполучення клавіш Ctrl+A, щоб виділити весь документ. 2. Клацнути правою кнопкою миші й обрати у контекстному меню команду Обновить поле. ПОРАДА Щоб оновити підпис, можна також виділити весь документ і натиснути клавішу F9. Створення й оновлення списку ілюстрацій
ПРИМІТКИ Звернути увагу на можливість використання гіперпосилання замість вказання номера сторінки, на якій розміщені об’єкти. Натиснувши кнопку Параметры, необхідно уточнити стиль підписів.
|
||||||||
|
Последнее изменение этой страницы: 2016-04-23; просмотров: 241; Нарушение авторского права страницы; Мы поможем в написании вашей работы! infopedia.su Все материалы представленные на сайте исключительно с целью ознакомления читателями и не преследуют коммерческих целей или нарушение авторских прав. Обратная связь - 3.142.198.37 (0.008 с.) |