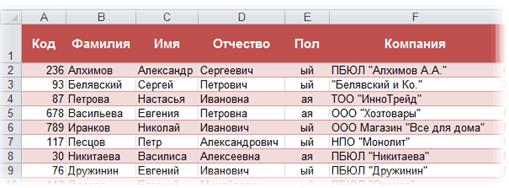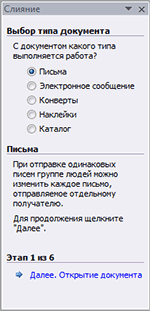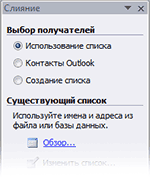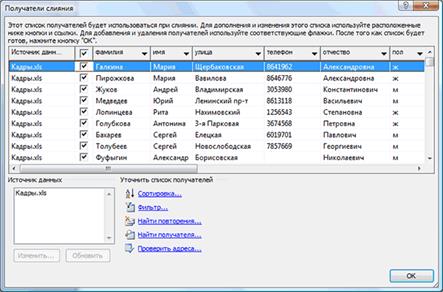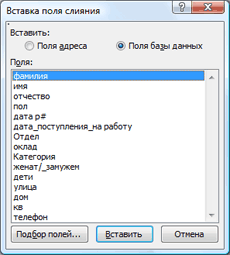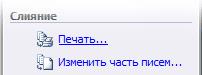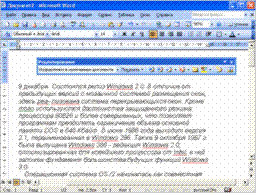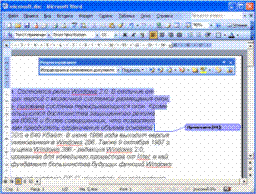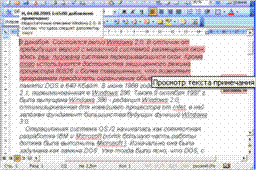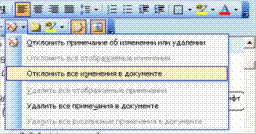Заглавная страница Избранные статьи Случайная статья Познавательные статьи Новые добавления Обратная связь FAQ Написать работу КАТЕГОРИИ: ТОП 10 на сайте Приготовление дезинфицирующих растворов различной концентрацииТехника нижней прямой подачи мяча. Франко-прусская война (причины и последствия) Организация работы процедурного кабинета Смысловое и механическое запоминание, их место и роль в усвоении знаний Коммуникативные барьеры и пути их преодоления Обработка изделий медицинского назначения многократного применения Образцы текста публицистического стиля Четыре типа изменения баланса Задачи с ответами для Всероссийской олимпиады по праву 
Мы поможем в написании ваших работ! ЗНАЕТЕ ЛИ ВЫ?
Влияние общества на человека
Приготовление дезинфицирующих растворов различной концентрации Практические работы по географии для 6 класса Организация работы процедурного кабинета Изменения в неживой природе осенью Уборка процедурного кабинета Сольфеджио. Все правила по сольфеджио Балочные системы. Определение реакций опор и моментов защемления |
Змінення покажчика місця заповнення для посиланняСодержание книги
Поиск на нашем сайте
Іноді може знадобитися створити покажчик місця заповнення для посилання та ввести відомості про джерело бібліографії пізніше. Всі зміни, внесені до джерела, автоматично відображаються в бібліографії, якщо її вже створено. Поруч із джерелами покажчиків місця заповнення в диспетчері джерел відображається знак запитання. 1. На вкладці Посилання у групі Цитати та бібліографія клацніть елемент Керування джерелами.
1. Зі списку Поточний список виберіть покажчик місця заповнення, який слід редагувати. ПРИМІТКА: Джерела покажчиків місця заповнення розташовано в диспетчері джерел в алфавітному порядку разом з іншими джерелами на основі ім’я тега покажчика місця заповнення. Імена тегів покажчиків місця заповнення є числами за промовчанням, але ім’я тега можна настроювати за допомогою будь-якого тега. 2. Натисніть кнопку Редагувати. 3. Щоб розпочати введення відомостей про джерело, натисніть стрілку поруч із пунктом Тип джерела. Наприклад, джерелом може бути книга, звіт або веб-сайт. 4. Введіть бібліографічні відомості про джерело. Скористайтеся кнопкою Редагувати для заповнення полів замість введення імен у відповідному форматі. Щоб ввести додаткові відомості про джерело, установіть прапорець поруч із пунктом Відображати всі бібліографічні поля. Створення бібліографії Бібліографію можна створити в будь-який час, коли до документа додано одне або кілька джерел. Якщо відомості про джерело, потрібні для створення повного посилання, відсутні, використайте покажчик місця заповнення для посилання та введіть повні відомості про джерело пізніше. ПРИМІТКА: Покажчики місця заповнення для посилання не відображаються в бібліографії. 1. Розташуйте курсор у місці, до якого слід вставити бібліографію, зазвичай у кінці документа. 2. На вкладці Посилання у групі Цитати та бібліографія клацніть елемент Бібліографія.
3. Виберіть попередньо створений формат бібліографії для додавання бібліографії до документа. MS Word. Розсилки Постановка задачи Предположим, что у нас имеется вот такая таблица Excel:
В ней хранится информация о ключевых клиентах нашей компании (адреса, имена и т.д.), которых мы хотим поздравить с очередным праздником с помощью вот такого поздравительного письма в Word:
Задача состоит в том, чтобы автоматически создать на каждого отдельное письмо, куда будут подставлены ФИО и название компании клиента, с тем чтобы потом эти письма вывести на печать. Шаг 1. Подготовка списка клиентов в Excel Таблица со списком клиентов должна удовлетворять нескольким простым условиям: · шапка таблицы должна быть простой - одна строка с уникальными названиями столбцов (без повторений и пустых ячеек) · в таблице не должно быть объединенных ячеек · в таблице не должно быть пустых строк или столбцов (отдельные пустые ячейки допускаются) · т.к. Excel и Word не смогу сами определить пол клиента по имени, то имеет смысл сделать отдельный столбец с обращением (господин, госпожа и т.п.) или с родовым окончанием (-ый или -ая) для обращения "Уважаемый(ая)..." В новых версиях Microsoft Excel 2007/2010 очень удобно использовать инструмент Форматировать как таблицу(FormatasTable) с вкладки Главная (Home) для создания подобных таблиц с данными для рассылки. Шаг 2. Подготовка шаблона письма в Word Здесь все проще - нужен обычный документ Word с оставленными в нем пустыми местами для вставки полей из списка Excel. Шаг 3. Слияние Открываем шаблон письма в Word и запускаем пошаговый Мастер Слияния на вкладке Рассылки (Mailings) кнопкой Начать слияние (Start Mail Merge) - Пошаговый мастер слияния (Step-by-Step Merge Wizard): В Word 2003 и старше эта команда была доступна в меню Сервис - Письма и рассылки - Мастер слияния (Tools - Letters and Mailings - Mail Merge). Этап 1. Выбор типа документа. На этом шаге пользователь должен выбрать тип тех документов, которые он хочет получить на выходе после слияния. Наш вариант - Письма (Letters). Этап 2. Выбор документа
На этом шаге необходимо определить, какой документ будет являться основой (заготовкой) для всех будущих однотипных сообщений. Мы выбираем - Текущий документ (Current document). Этап 3. Выбор получателей
На этом шаге мы подключаем список клиентов в Excel к документу Word. Выбираем Использование списка и жмем на Обзор (Browse), после чего в диалоговом окне открытия файла указываем где лежит наш файл со списком клиентов. После выбора источника данных, Word позволяет провести фильтрацию, сортировку и ручной отбор записей при помощи окна Получатели слияния:
Этап 4. Создание письма
На этом этапе пользователь должен указать - куда именно в документ должны попасть данные из подключенного списка. Для этого необходимо установить курсор в точку вставки в письме и использовать ссылку Другие элементы - она выводит полный набор всех полей списка, из которого мы и выбираем нужное поле для вставки:
Этап 5. Просмотр писем На этом этапе пользователь уже может предварительно просмотреть результаты слияния, используя кнопки со стрелками. При необходимости, также, можно исключить любого получателя из набора. Этап 6. Завершение слияния
Нажатие ссылки Печать приведет к немедленной отправке всех результатов слияния на принтер без вывода на экран.
Если необходимо сохранить созданные в результате слияния документы для дальнейшего использования или требуется внести ручную правку в некоторые из документов, то лучше использовать ссылку Изменить часть писем (Edit individual letters), которая выведет результаты слияния в отдельный файл: Вот и все! Получившийся документ можно отправить на печать или отредактировать-сохранить по желанию для похожих рассылок в будущем. MS Word. Рецензування Текстовий редактор Microsoft Word – це не тільки відмінний інструмент для набору і форматування тексту, але й зручне засіб його подальшого виправлення і правки. Про цю істинно "редакторської" функції мало хто знає, тому ми вирішили розкрити вам цей секрет.
Найпростіше ред текст на папері – заперечать мені багато читачів. Дійсно, взявши червону ручку завжди можна закреслити безглузду фразу, а зверху написати щось краще. Можна залишити зловтішні коментарі, показавши автору тексту його неправоту. А найголовніше: при такій правці вихідний текст не змінюється, і автору самому вирішувати, приймати виправлення чи ні. Але такі зміни не відправиш по електронній пошті, і існують вони в єдиному вигляді.
Скориставшись інструментами рецензування текстового редактора Word, ви зможете точно так само вставляти коментарі практично червоною ручкою на полях і виправляти те, що написав автор, закреслюючи вихідний текст. Але при цьому документ з усіма виправленнями і позначками буде існувати в електронному вигляді, а значить, буде доступний для пересилання по електронній пошті. А автор документа, вивчивши виправлення, буквально одним натисканням кнопки може їх прийняти, а не виправляти кожну позначку вручну, або ж, навпаки, відхилити, залишившись при своїй думці.
Інструменти для вставки позначок і виправлень розміщені на панелі інструментів "Рецензування". Відобразити її можна, вибравши " Вид (View) -> Конфіденційність (Toolbars) -> Рецензування (Reviewing)”.
Щоб скористатися інструментами редагування, відобразіть панель інструментів "Рецензування".
Якщо раптом, читаючи текст, у вас виникло бажання прокоментувати особливо сподобався або навпаки, невдалий момент, ви можете скористатися інструментом "Примітка". Для цього виділіть потрібний фрагмент тексту і натисніть кнопку "Додати примітку" (Insert Comment) на панелі інструментів. У полі праворуч від основного тексту з'явиться вікно для введення примітки. Після того, як ви набрали текст, натисніть мишкою в стороні від вікна для введення примітки.
Поле для введення примітки відобразитися праворуч від тексту документа.
Після збереження і повторного відкриття тексту, на екрані фрагмент, у якого є примітка, буде виділено іншим кольором. А якщо навести на нього мишку, можна побачити текст примітки, його автора і час його додавання. Переміщатися між доданими примітками зручно за допомогою спеціальних кнопок, розміщених на панелі інструментів "Рецензування".
Перегляд тексту примітки.
Наступним інструментом, доступним для редагування, є режим виправлення.
При включенні цього режиму записуються всі зміни, що вносяться до документ. Причому, як зміни, що стосуються його вмісту (буде записано видалення і додавання тексту), так і зміни формату документа (Зміна шрифтів, параметрів сторінок і т. д.). Перейти в режим запису виправлень дуже просто – достатньо двічі клацнути мишкою по кнопці з написом "ПСПР", Яка розміщена в рядку стану текстового редактора. Другий спосіб: натиснути на кнопку "Виправлення" (Track Changes) на панелі інструментів "Рецензування".
Залежно від настройок Word, виправлення будуть або відображатися іншим кольором, або не відображатися зовсім, але обов'язково поряд з кожним виправленням буде розміщено примітка, в якій і буде вказано, які саме зміни були внесені в документ.
Всі виправлення та примітки наочно відображаються на правому полі документа.
Для перегляду всіх виправлень слід відобразити на екрані вікно перегляду змін. Для цього необхідно натиснути кнопку "Вікно перегляду" на панелі інструментів "Рецензування". У нижній частині екрана відобразяться всі внесені в документ виправлення та примітки. пспользуя це вікно можна по черзі виділяти в тексті документа додані примітки та виправлення. Для цього треба двічі клацнути мишкою на лінії, яка відділяє одна примітка від іншого.
Скориставшись областю приміток, ви зможете побачити відразу всі виправлення та примітки.
Наступним кроком після перегляду внесених змін буде прийняття рішення щодо їх збереження. Для цього призначені списки "Прийняти вибраного виправлення" і "Відхилити вибраного виправлення". Натиснувши відповідну кнопку можна розкрити список і вибрати потрібний пункт, за допомогою якого можна прийняти або відхилити це конкретне виправлення. А вибравши пункт "Відхилити всі зміни" або "Застосувати всі зміни "можна прийняти рішення щодо редагування всього документа.
Вибравши відповідний пункт можна прийняти або відхилити всі виправлення в документі.
21. MS Word. Робота з таблицями
|
|||||||||||||||||||||||||||||||||||
|
Последнее изменение этой страницы: 2016-08-10; просмотров: 397; Нарушение авторского права страницы; Мы поможем в написании вашей работы! infopedia.su Все материалы представленные на сайте исключительно с целью ознакомления читателями и не преследуют коммерческих целей или нарушение авторских прав. Обратная связь - 3.148.105.127 (0.009 с.) |