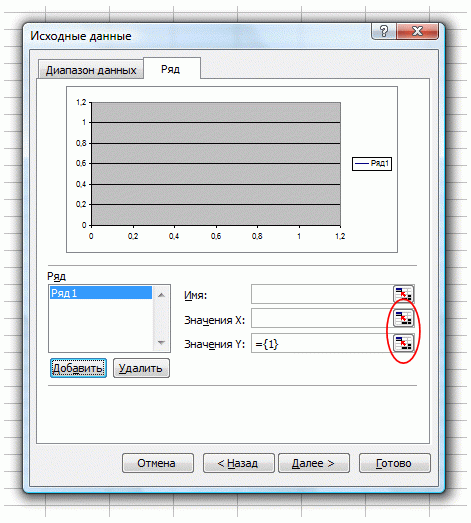Заглавная страница Избранные статьи Случайная статья Познавательные статьи Новые добавления Обратная связь FAQ Написать работу КАТЕГОРИИ: ТОП 10 на сайте Приготовление дезинфицирующих растворов различной концентрацииТехника нижней прямой подачи мяча. Франко-прусская война (причины и последствия) Организация работы процедурного кабинета Смысловое и механическое запоминание, их место и роль в усвоении знаний Коммуникативные барьеры и пути их преодоления Обработка изделий медицинского назначения многократного применения Образцы текста публицистического стиля Четыре типа изменения баланса Задачи с ответами для Всероссийской олимпиады по праву 
Мы поможем в написании ваших работ! ЗНАЕТЕ ЛИ ВЫ?
Влияние общества на человека
Приготовление дезинфицирующих растворов различной концентрации Практические работы по географии для 6 класса Организация работы процедурного кабинета Изменения в неживой природе осенью Уборка процедурного кабинета Сольфеджио. Все правила по сольфеджио Балочные системы. Определение реакций опор и моментов защемления |
Графічний аналіз рядів даних. Створення графіків і діаграм засобами табличного процесора.Содержание книги
Поиск на нашем сайте
. Створення діаграм Для більш наочного представлення табличних даних часто використовують графіки і діаграми. Засоби програми Excel дозволяють створити діаграму, засновану на даних з електронної таблиці, і помістити її в тій же самій робочій книзі. Для створення діаграм і графіків зручно використовувати електронні таблиці, оформлені у виді бази даних. Перед побудовою діаграми варто вибрати діапазон даних, що будуть на ній відображатися. Якщо включити в діапазон комірки, що містять заголовки полів, те ці заголовки будуть відображатися на діаграмі як пояснювальні написи. Обравши діапазон даних, треба клацнути на кнопці "Майстер діаграм" на панелі інструментів "Стандартна". Майстер діаграм підготовляє створення діаграми і працює в декілька етапів. Перехід від етапу до етапу виконується клацанням на кнопці "Далі". На першому етапі роботи майстра вибирають тип діаграми. Програма Excel надає можливість створення декількох десятків різноманітних типів і видів діаграм. Якщо діаграма створюється на основі записів, що мають структуру бази даних, то вся інформація, необхідна на такому етапі роботи майстра, вноситься у відповідного поля автоматично. Після цього вибирають параметри оформлення різноманітних частин діаграми. На останньому етапі роботи майстра вибирають робочий лист для розміщення готової діаграми. Після клацанні на кнопці "Готово" діаграма створюється і розміщається на робочому листі. Створену діаграму можна розглядати як формулу. Якщо внести зміни в дані, використані при її створенні, то діаграма зміниться. Готова діаграма складається з ряду елементів, що можна вибирати і змінювати. Обраний елемент позначається маркерами. Клацнувши на маркері правою кнопкою миші й обравши в контекстному меню пункт "Формат", можна змінити утримання або оформлення елемента діаграми за допомогою діалогового вікна Формат. Microsoft Excel крайне удобен при построении различных диаграмм и графиков. Однако не все знают, что с его помощью можно достаточно легко строить даже графики математических функций. В этой how-to'шке подробно рассмотрен процесс построения графика функции в Excel'е.
Рассмотрим процесс построения графика функции в Microsoft Excel 2003. Процесс построения графика в Microsoft Excel 2007 будет немного отличаться, но в целом всё точно так же. Возможно, что через некоторое время мы дополним нашу хаутошку описанием этого процесса применительно к Excel 2007 (а может быть сделаем отдельную).
Наверное любому известно, что Excel — электронные таблицы, позволяющие производить широкий перечень вычислений. Результаты вычислений можно применить в качестве исходных данных для графика Excel. 1. Открываем чистый лист книги. Делаем два столбца, в одном из которых будет записан аргумент, а в другом — функция.
2. Забиваем в столбец с аргументом x (столбец B) значения x так, чтобы вас устраивал выбранный отрезок, на котором вы будете рассматривать график функции. В ячейку C3 забьём формулу функции, которую вы собираетесь строить. Для примера рассмотрим функцию y = x3.
Формулы в Excel всегда начинаются со знака "=". В нашей формуле (=B3^3) происходит возведение числа из ячейки B3 в степень 3 (оператор ^). То же самое можно реализовать с помощью функции "=B3*B3*B3". Однако забивать формулу в каждой строке очень неудобно. Создатели Microsoft Excel всё это предусмотрели. Для того, чтобы наша формула появилась в каждой ячейке необходимо "растянуть" её. Растягивание ячеек с формулами и числами — фирменная фишка экзеля (очень полезная). Щёлкните на ячейке с формулой. В правом нижнем углу ячейки есть маленький квадратик (он отмечен красным цветом на рисунке ниже). Вам нужно навести курсор мышки на него (при этом курсор мышки поменяется), нажать праву кнопку и "растянуть" формулу вниз на столько ячеек, сколько вам нужно.
3. Перейдём непосредственно к построению графика. Меню «Вставка» → «Диаграмма»:
4. Выбираем любую из точечных диаграмм. Нажимаем «Далее». Следует заметить, что нам необходима именно точечная диаграмма, т.к. другие виды диаграмм не позволяют нам задать и функцию, и аргумент в явном виде (в виде ссылки на группу ячеек).
5. В появившемся окне нажимаем вкладку «Ряд». Добавляем ряд нажатием кнопки «Добавить». В появившемся окне надо задать откуда будут взяты числа (а точнее результаты вычислений) для графика. Чтобы выбрать ячейки, нужно щёлкнуть поочередно по кнопкам, обведённым красным овалом на рисунке ниже.
После этого нужно выделить те ячейки, откуда будут взяты значения для x и y.
6. Вот что получилось. Последний шаг — нажимаем «готово»:
Вот таким достаточно простым способом можно строить графики в Microsoft Excel. Стоит заметить, что при любом изменении набора аргументов функции или самой функции график мгновенно перестроится заново.
|
||||||
|
Последнее изменение этой страницы: 2016-06-19; просмотров: 111; Нарушение авторского права страницы; Мы поможем в написании вашей работы! infopedia.su Все материалы представленные на сайте исключительно с целью ознакомления читателями и не преследуют коммерческих целей или нарушение авторских прав. Обратная связь - 3.149.214.156 (0.007 с.) |