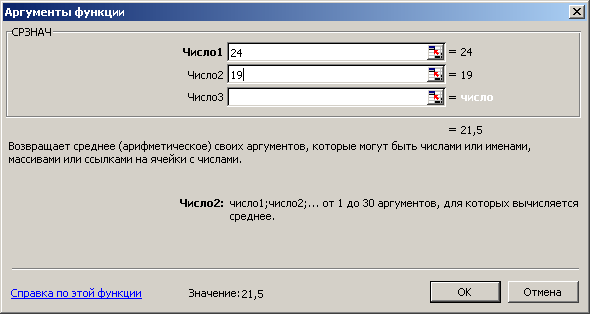Використання функцій в Excel.
Excel містить обширний список стандартних функцій, покликаних полегшити виконання простих і складних обчислень.
Наприклад, функція ДОХІД використовується для обчислення доходу по облігаціях, який складає періодичні процентні виплати. Всі функції мають однаковий формат запису, який включає ім'я функції і перелік аргументів. Аргументи розташовуються в послідовності, визначуваній синтаксисом функції, і розділяються комі.
Запис функції починається з вказівки її імені, потім слідує дужка, що відкривається, аргументи і закриваюча дужка. Функція може не мати аргументів. Вона може вводитися у вічко аркуша як частину формули. Функція дозволяє виконати обчислення на листах книги і на листах макросів.
Функції, що є аргументом іншої функції, називаються вкладеними. У формулах Excel можна використовувати до семи рівнів вкладення функцій. При неправильному записі формули на екрані може з'явитися повідомлення про циклічне заслання. Імена функцій можна набирати рядковими буквами. Вони будуть перетворені в прописні після натиснення клавіші Enter.
Для вставки функції натискуйте кнопку Вставка функції (Insert Function), На екрані відображуватиметься панель формул (Formula Toolbar)  (мал. 16.1). Панель формул з'являється також при натисненні кнопки Вставка функції (Insert Function) на панелі інструментів Стандартна. (мал. 16.1). Панель формул з'являється також при натисненні кнопки Вставка функції (Insert Function) на панелі інструментів Стандартна.
Засоби статистичного аналізу даних
До складу Microsoft Excel входить пакет аналізу, призначений для вирішення складних статистичних і інженерних завдань. Засоби, які включені в пакет аналізу даних, доступні через команду Аналіз даних у меню Сервіс. Якщо цієї команди немає в меню, необхідно завантажити надбудову Пакет аналізу.
Засоби аналізу даних дозволяють виконувати декілька видів дисперсійного аналізу, кореляційний і ковариационный аналіз, створювати одновимірний статистичний звіт, що містить інформацію про центральну тенденцію і мінливість вхідних даних, виробляти вибірку з генеральної сукупності і так далі
Виконання розрахунку з використанням стандартної функції
З Excel 2003 поставляються наступні стандартні функції:
§ Фінансові.
§ Дата і часу.
§ Математичні.
§ Статистичні.
§ Заслання і масиви.
§ Робота з базою даних.
§ Текстові.
§ Логічні.
§ Перевірка властивостей і значень.
Розглянемо декілька найбільш широко поширених функцій.
Математичні функції
Математичні функції використовуються в наукових і інженерних розрахунках для виконання різних математичних операцій: обчислення логарифмів, тригонометричних функцій і так далі Приклад використання математичної функції розглянутий нижче у вправах 1 і 2.
Статистичні функції
Статистичні функції використовуються для аналізу діапазонів даних, обчислення параметрів, що характеризують випадкові величини, представлених безліччю чисел, або їх розподілів, наприклад, стандартного відхилення, середнього значення, і тому подібне Зокрема, ми можемо знайти рівняння прямої або експоненціальної кривої, що оптимально узгоджується з дослідними даними. Приклад використання статистичної функції розглянутий нижче у вправі 3.
Функції для роботи з датами і часом
Для роботи з датами і часом використовується більше десятка функцій. Виберіть команду Функція (Function) у меню Вставка (Insert). У діалоговому вікні Майстер функцій — крок 1 з 2 (Insert Function) (мал. 16.6) у списку абокатегорію (Function category) виділите Дата і час (Date&Time).
Приклад використання функції Дата і час (Date&Time) розглянутий нижче (див. Вправи).
Текстові
Функція Текстові (Text) перетворить числове значення у форматований текст, і результат більше не бере участь в обчисленнях як число. Амперсанд (&) використовується для об'єднання декількох текстових рядків в один рядок.
Наприклад, у вічку ВЗ ви можете записати прізвище продавця (Петров), у вічку СЗ — об'єм його продажів (5000). Після запису в якому-небудь вічку Вз& «продал»&ТЕКСТ(СЗ; «0,00 крб.»)&" одиниць товару» при проведенні обчислень станеться об'єднання вмісту вічок в одну фразу: Петров продав на 5000,00 крб. одиниць товару.
Виконання розрахунку з використанням стандартних функцій
Аби виконати розрахунок, використовуючи стандартну функцію, виконаєте наступні дії:
1. Виділите вічко, в яке треба вставити функцію, введіть «=»,а потім в списку Функції, що розкривається, в рядку формул виберіть потрібну із списку (див. мал. 16.1). На екрані відображуватиметься діалогове вікно Аргументи функції (Function Arguments) (мал. 16.6). Якщо в списку, що розкривається, вибрати Інші функції (More functions) то відкриється діалогове вікно Майстер функцій — крок 1 з 2 (Insert Function) (мал. 16.5).
Інші способи відображення діалогового вікна Майстер функцій — крок 1 з 2 (Insert Function):
§ натискуйте кнопку Вставку функції (Insert Function) у рядку формул;
§ виберіть команду Функція (Function) у меню Вставка (Insert); 
§ натискуйте клавіші Shift+F3.
2. У діалоговому вікні Майстер функцій — крок 1 з 2 (Insert Function) (мал. 16.5) у полі Пошук функції (Search for а function) введіть опис дії, яку ви хотіли б виконати. Наприклад, аби знайти функції, пов'язані з логарифмами чисел, введіть log. Якщо ви не знаєте, до якої категорії відноситься ваша функція, то в списку, що розкривається, або категорія (Or select а category) виберіть рядок Повний алфавітний перелік (АН) і проглянете список всіх функцій в алфавітному порядку. Смуга прокрутки дозволяє проглянути невидимі в даний
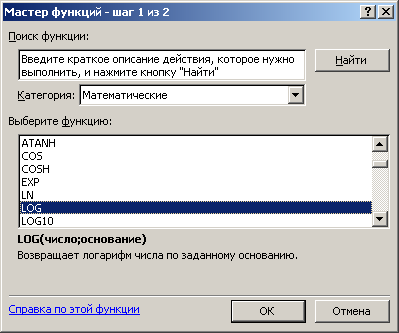
Мал. 16.5 Діалогове вікно майстра функцій — крок 1 з 2
момент елементи списку. У нижній частині вікна дається визначення виділеної функції і її аргументів. Аби отримати опис функції, виберіть функцію в списку і клацніть заслання Довідка по цій функції (Help on this function).Виділите потрібний рядок в списку Виберіть функцію (Select а function) і натискуйте кнопку (Жили клавішу Enter. 3. На екрані відображуватиметься діалогове вікно Аргументи функції (Function Arguments) (мал. 16.6). У верхній частині вікна розміщуються поля, призначені для введення аргументів, в нижній частині — довідкова інформація: ім'я вибраної функції, всі її аргументи, призначення функції і кожного аргументу, поточний результат функції і всієї формули. У тих випадках, коли аргумент приведений напівжирним шрифтом, він є обов'язковим, якщо звичайним шрифтом, то його можна пропустити. Аби панель формул не закривала діапазон вічок з даними, її можна перемістити, утримуючи такою, що натискує кнопку миші. Аби ввести як аргумент заслання на вічко, клацніть значок  розташований біля правої межі поля. ^™* розташований біля правої межі поля. ^™*
Висота діалогового вікна зменшитися. Вибравши вічка, клацніть значок, що дозволяє повернути діалоговому вікну первинний розмір. Якщо діалогове вікно Аргументи функції (Function Arguments) дозволяє ввести декілька аргументів, то перехід від одного поля аргументу до іншого можна виконувати клавішею Tab. Після введення аргументів буде виведений поточний результат.
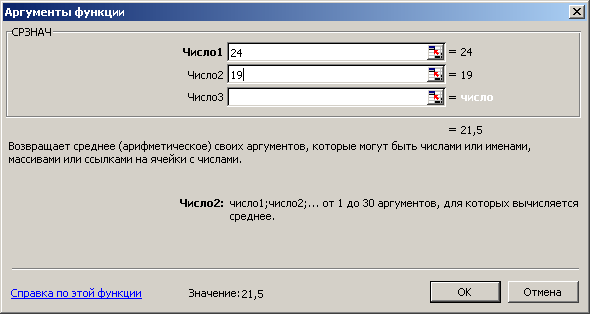
Мал. 16.6 Використання панелі формул для оцінки дисперсії по вибірці
Формула масиву
Якщо формула масиву повертає одне значення, вкажіть вічко, в яке необхідно ввести формулу. Якщо формула масиву повертає декілька значень, то виділите діапазон вічок, в які необхідно ввести формулу. Наберіть формулу і натискуйте клавіші Ctrl+Shift+Enter. При введенні формули масиву Excel автоматично бере її у фігурних дужок {} після натиснення вказаних клавіш.
Використання масиву дозволяє ввести формулу один раз і не повторювати її для всіх вічок діапазону. У зв'язку з тим, що масив обробляється як єдиний модуль, то не можна переміщати або видаляти частину масиву.
Автокорекція при введенні формул
Excel 2003 може розпізнати найбільш поширені помилки, що допускаються користувачами при введенні формул у вічко. Наприклад, автоматично виправляються помилки, пов'язані з неправильними засланнями, отриманими в результаті переміщення вічок. Введений помилково символ «х» автоматично перетворюється на знак множення і так далі При цьому на екрані з'являється запит про необхідність виробити виправлення.
Використання поля Введіть питання паю вирішення питань, зв'язаних з використанням функції
Для вирішення питань, зв'язаних з використанням функції, її синтаксисом, визначенням до якої категорії вона відноситься, можна ввести назву функції в поле Введіть питання (Type а question for help) і натискувати клавішу Enter. Так, якщо у вас виникли питання по використанню кореляційної функції, введіть в поле: кореляція (correlation). Будуть запропоновані можливі варіанти використання функції (мал. 16.7).

Мал. 16.7 Інформація, що надається помічником про функцію
Натискуйте кнопку варіанту відповіді, що цікавить вас. У приведеній довідці буде вказано призначення функції, її синтаксис і даны приклади.
|



 (мал. 16.1). Панель формул з'являється також при натисненні кнопки Вставка функції (Insert Function) на панелі інструментів Стандартна.
(мал. 16.1). Панель формул з'являється також при натисненні кнопки Вставка функції (Insert Function) на панелі інструментів Стандартна.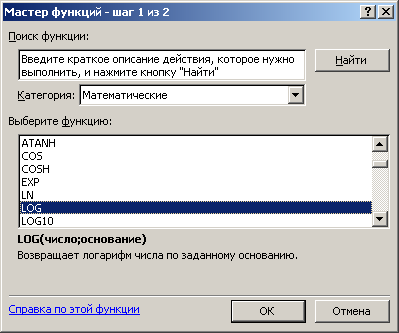
 розташований біля правої межі поля. ^™*
розташований біля правої межі поля. ^™*