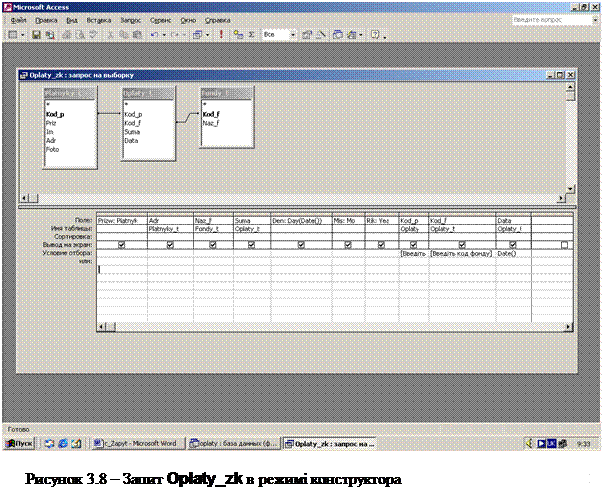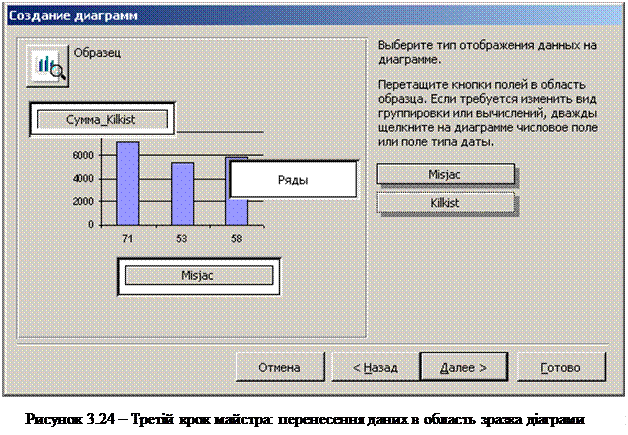Заглавная страница Избранные статьи Случайная статья Познавательные статьи Новые добавления Обратная связь FAQ Написать работу КАТЕГОРИИ: ТОП 10 на сайте Приготовление дезинфицирующих растворов различной концентрацииТехника нижней прямой подачи мяча. Франко-прусская война (причины и последствия) Организация работы процедурного кабинета Смысловое и механическое запоминание, их место и роль в усвоении знаний Коммуникативные барьеры и пути их преодоления Обработка изделий медицинского назначения многократного применения Образцы текста публицистического стиля Четыре типа изменения баланса Задачи с ответами для Всероссийской олимпиады по праву 
Мы поможем в написании ваших работ! ЗНАЕТЕ ЛИ ВЫ?
Влияние общества на человека
Приготовление дезинфицирующих растворов различной концентрации Практические работы по географии для 6 класса Организация работы процедурного кабинета Изменения в неживой природе осенью Уборка процедурного кабинета Сольфеджио. Все правила по сольфеджио Балочные системы. Определение реакций опор и моментов защемления |
Побудова таблиць, підбір та обгрунтування контрольних даних таблицьСодержание книги
Поиск на нашем сайте
Для запуску MS Access та утворення нової бази даних слід виконати такі команди операційної системи Windows: · Вікно Робочий стіл: Пуск – Програми – Microsoft Office – Microsoft Access; · Вікно інтерфейсу MS Access: Файл – Створити; · Вікно Створення файлу: Створення нової бази даних; · Вікно Файл нової бази даних: вибір зі списку імені потрібної папки, внесення у поле вводу імені Oplaty, команда Створити. Виконання цих команд приводить до появи на тлі вікна інтерфейсу MS Access вікна База Даних.
На рисунку 3.2 показано вікно Таблиця Misjaci_t в режимі конструктора (на фоні вікон Microsoft Access та База даних). У його верхній частині розташовані 4 графи: Ім’я поля для внесення імені поля, Тип даних для вибору типу поля за допомогою кишеньки у вигляді трикутничка, поверненого вниз (на рисунку кишенька не показана, її видно лише при встановленному курсорі в графу типу поля), Опис (для приміток, які необов’язкові) та крайню ліву (на рисунку в ній знаходиться трикутник, повернений вправо) – поле виокремлення рядка.
В нижній частині вікна зліва містяться перемикачі для вибору атрибутів поля таблиці (Формат поля, Число десяткових знаків і т. д.), вони ситуативні – приймають різні види та значення для кожного поля. Зправа знаходиться ситуативна підказка. В середній частині маємо два перемикачі: Загальні та Підстановка. На рисунку 3.2 встановлений перемикач Загальні. Підстановка служить для використання поля підстановки. Вікно Таблиця Misjaci_t в режимі таблиці показано на рисунку 3.3. Крім двох заданих полів (Kod_m та Naz_m), таблиця має спеціальне поле (крайнє ліве), яке називається полем виокремлення запису. Маленький трикутник, який знаходиться в цьому полі вказує на поточний запис (на рисунку 3.4 поточним є 1-й запис). Номер поточного запису та загальну їх кількість видно в спеціальному полі внизу таблиці. Поруч знаходяться кнопки для зміни поточного запису та кнопка внесення в таблицю нового запису. Таблиця Misjaci_t була виготовлена у вікні База даних в такій послідовності: 1– вікно База даних: перемикач Таблиця, команда Створити; 2– вікно Нова таблиця: перемикач Конструктор, команда Ok; 3– вікно Таблиця в режимі конструктора: встановимо курсор (якщо він там не встановлений конструктором) у перший рядок графи Ім’я поля, введемо Kod_m;
4– вікно MS Access: команда Ключове поле, її кнопка має вигляд ключика від замка. При цьому у полі виокремлення рядка має появитися символ цього ключика так, як це показано на рисунку 3.2; 5– вікно Таблиця: перехід у графу Тип поля, вибір з кишеньки Лічильник; 6– вікно Таблиця: перехід у наступний рядок верхньої частини вікна, введення імені поля Naz_m та вибір з кишеньки його типу Текстовий. Корегування розміру поля в нижній частині вікна, введення числа 15 – такої кількості символів достатньо для назв місяців; 7– закриття вікна Таблиця в режимі конструктора, відповідь Так на пропозицію конструктора зберегти таблицю. Ввід імені таблиці Misjaci_t у запропоноване поле вводу; 8– вікно База даних: відмітка імені таблиці Misjaci_t, команда Відкрити; 9– вікно Таблиця в режимі таблиці: внесення імен місяців у родовому відмінку в поле Naz_m. Зауважимо, що поле Kod_m має тип Лічильник, тому вводити в нього порядкові номери місяців не потрібно, вони формуються автоматично; 10– вікно Таблиця: регулювання висоти та ширини видимої частини полів. Для цього необхідно помістити курсор на лінію рамки в рядку назв полів для ширини або – у стовпчику виокремлення запису для висоти (він набере форми лінії, паралельної до лінії рамки) і пересунути відповідну лінію в потрібному напрямку. Після виконання вищеперелічених робіт таблиця Misjaci_t готова (вона показана на рисунку 3.3), закриємо її. Залишимо відкритою базу даних Oplaty.mdb. Таблицю Oplaty_import виготовимо в такій послідовності: 1) вікно MS Access, команди: Зовнішні дані, Імпорт; 2) вікно Імпорт, вибір типу *.xls, вибір із списку імені Oplaty.xls, команда Імпорт; 3) вікна кроків майстра імпорту таблиці: – встановити перемикач перший рядок – заголовки стовпців, команда Далі; – встановити перемикач помістити в новій таблиці; – встановити перемикач не створювати ключові поля; – у запропоноване поле ввести ім’я таблиці Oplaty_import, команда Готово; 4) вікно База даних, відзначити ім’я Oplaty_import, команда Відкрити, переглянути таблицю. Отже, наша база даних Oplaty готова, вона вже містить дві щойно виготовлені таблиці. Таблиця Misjaci_t матиме задані нами імена і типи полів, вона не потребує редагування. У таблиці Оплати_імпорт імена полів будуть абстрактними (Поле1, Поле2,...), тобто такими, які запропонував майстер, усі поля будуть мати текстовий тип. Така таблиця невигідна для використання в БД, однак, враховуючи, що вона послужить лише для виготовлення таблиць Platnyky_t, Fondy_t та Oplaty_t, її не варто корегувати.
Для виконання роботи у вікні База даних скопіюємо таблицю Oplaty_import три рази (один раз виконаємо команду Виправлення–Копіювати та три рази – Виправлення–Вставити), одержимо три нові однакові таблиці. Назвемо їх, відповідно, Platnyky_t, Fondy_t та Oplaty_t. Відкриємо таблицю Platnyky_t в режимі таблиці та знищимо зайві записи, залишимо лише по одному екземпляру прізвищ платника. Перейдемо в режим конструктора за допомогою відповідної кнопки на панелі інструментів. Додамо два нові поля: Kod_p (код платника) та Foto для занесення в нього фотографій кожного платника. Фотографії можуть знадобитися касиру при виконанні грошових операцій, адже платники не тільки вносять гроші, але й забирають. Переіменуємо (замінимо більш короткими) поля Priz, Ім і Adr та знищимо решту. Виберемо з кишеньки типи полів: Kod_p – Лічильник, Foto – Об'єкт OLE та Текстовий – решту. Поле Kod_p зробимо ключовим, подібно до того, як ми це зробили при виготовленні таблиці Misjaci_t – при встановленому в цьому полі курсорі натиснемо клавішу Ключове поле. Після цього таблиця Platnyky_t набере вигляду, показаного на рисунку 3.4.
Таблицю Fondy_t відредагуємо так само, доповнимо її ключовим полем Kod_f (код фонду), замінимо ім’я поля Naz_f і решту знищимо. Запишемо хід виконання робіт у вигляді переліку назв вікон, після кожної з яких перелічимо команди та інші використані елементи вікон для одержання таблиці Oplaty_t. Задачу виконаємо в два етапи, на першому створимо таблиці: 1) вікно MS Access: команда Відкрити; 2) вікно Відкриття файлу БД: вхід у каталог BASE, відзначити файл Oplaty, команда Відкрити; 3) вікно База даних: перемикач Таблиця, відзначити таблицю Oplaty_import; 4) вікно MS Access: команда Виправлення – Копіювання; 5) вікно MS Access: команда Виправлення – Вставити; 6) вікно Вставка таблиці: занести в поле ім’я Platnyky_t; 7) повторити команди 5, 6 для таблиць Fondy_t та Oplaty_t; 8) вікно База даних: відзначити по черзі імена нових таблиць, відкрити та переглянути їх за допомогою команди Відкрити. На другому етапі внесемо в таблиці зміни за допомогою команд: 1) вікно База даних: виокремити таблицю Platnyky_t, команда Відкрити; 2) вікно Таблиця в режимітаблиці: виокремити та знищити зайві записи, залишити лише три різні прізвища. Для виокремлення запису слід скористатися полем виокремлення запису таблиці, в ньому курсор набирає форми направленої вправо стрілки. Знищити запис можна за допомогою клавіші DEL; 3) вікно MS Access: на панелі інструментів кнопка Вигляд, вибрати Конструктор; 4) вікно Таблиця в режимі конструктора: встановити курсор в рядок імені поля, замінити абстрактне ім’я Поле1 на Priz; 5) вікно MS Access: команда Вставка – Рядки; 6) вікно Таблиця в режимі конструктора: записати ім’я нового поля Kod_p у новий порожній рядок, перейти в графу Тип даних, вибрати з кишеньки тип Лічильник; 7) повторити операцію 4 для полів Adr та Ім; 8) вікно Таблиця в режимі конструктора: встановити курсор у останній вільний рядок, внести ім’я поля Foto, вибрати тип даних Поле об’єкта OLE; 9) вікно MS Access: на панелі інструментів кнопка Вигляд, вибрати Таблиця, візуально перевірити результати роботи;
10) вікно Таблиця в режимітаблиці: встановити курсор у поле Foto навпроти прізвища Петренко, команда Вставити – Об’єкт; 11) вікно Вставка об’єкт а, кнопка Створити з файлу, команда Огляд; 12) вікно Огляд: вибрати зі списку папку, яка містить фотографію та ім’я файлу, команда Ok. Зауважимо, що фотографії можуть бути виготовлені художником за допомогою графічного редактора Paint; 13) задати підписи полів для підвищення “читабельності” таблиць. На рисунку 3.4 показаний підпис Прізвище поля Priz; 14) повторити операції 10 – 12 для решти платників. Перевірити результати роботи, при дворазовому натисканні клавіші у полі Foto на екрані повинна появлятися відповідна фотографія. Перевірити наявність фотографій можна також, встановивши курсор у поле Foto потрібного запису, після чого виконати команду Об'єкт – Відкрити з контекстного меню; 15) повторити операції 1 – 7 для таблиці Fondy_t, утворити поля Naz_f та Kod_f; 16) вікно База даних: відкрити одночасно три таблиці: Platnyky_t, Fondy_t і Oplaty_t в режимі таблиці та розмістити на екрані так, щоб можна було перші дві спостерігати, а третю редагувати. В третій таблиці Oplaty_t замість прізвищ та назв фондів поставити відповідні їм коди (користуючись першими двома таблицями). Закрити таблиці Platnyky_t і Fondy_t; 17) вікно MS Access: на панелі інструментів кнопка Вигляд, вибрати Конструктор, замінити імена полів на, відповідно: Kod_p, Kod_f, Suma і Data; 18) вибрати типи полів, відповідно: Числове (ні в якому разі не Лічильник, бо його значення мусять повторюватись, і не Ключове), Числове (теж не Лічильник і не Ключове), Грошове і Data. Зауважимо, що під час заміни прізвищ і назв фондів їхніми кодами типи цих полів залишалися текстовими. При зміні їх типів на число значення кодів не будуть втраченими. В нижній частині вікна вибрати з кишеньки формати полів, відповідно: Довге ціле, Довге ціле, З розділювачами розрядів і Короткий формат дати; Таблиця Oplaty_t містить замало даних для демонстрації можливостей БД, зокрема необхідно мати хоча б декілька місяців поточного року для побудови діаграми. Крім того, дані поля Suma повинні мати декілька від’ємних значень (що свідчитиме про видачу грошей платникові) для перевірки дієздатності БД. Тому відкриємо її в режимі таблиці та додамо нові записи, кінцевий варіант даних можна переглянути на рисунку 3.5. Вони знадобляться нам для перевірки правильності роботи тих складників бази даних, які ми ще збираємося виготовити.
Рисунок 3.5 – Копія таблиці Oplaty_t, контрольні дані БД
Це так звані контрольні дані, якими, як правило, користуються на етапі налагодження програм. До контрольних даних ставляться відповідні вимоги, а саме: 1 – вони не повинні бути громіздкими та багаточисленними, трудними для ручних обчислень, які виконуються паралельно з програмами; 2 – їх не можна змінювати в процесі роботи над програмою; 3 – ці дані повинні забезпечувати всі режими роботи програми, охоплювати всі діапазони зміни параметрів, які обробляються програмою.
Програмування запитів
Виготовлення запиту для діаграми. Назвемо запит Oplaty_zd – запит для діаграми. Цей та інші наші запити базуються на таблиці Oplaty_t, тому їхня назва починається з слова Oplaty. Він мав би містити всього два поля – згруповані номери місяців та cумарну кількість операцій за кожний місяць. Оскільки діаграма має відображати інформацію лише за останній рік, у запит внесено ще третє поле – для років. Викличемо вікно конструктора запиту з вікна База даних командами: об’єкт Запити – Створити; вікно Новий запит – Конструктор. В результаті появляється вікно Конструктора таблиці, на тлі якого знаходиться вікно Додати таблицю. Відзначимо таблицю Oplaty_t, натиснемо кнопку Додати. Закриємо вікно Додати таблицю командою Закрити. У вікні Конструктора таблиці, яке залишилося і яке показане на рисунку 3.6, з таблиці Oplaty_t перенесемо в середню частину запиту три поля: Suma, Data і Data. Перед полем Suma у запиті зробимо напис Kilkist: (з двокрапкою), бо ми в цьому полі надіємося мати іменно кількість, цей напис стане іменем даного поля запиту. Для даного випадку (для підрахунку кількості записів) не має значення яке поле вносити, можна було і дату. До полів з датами застосуємо функції виділення номера місяця і року, отже, додамо імена відповідних функцій, тоді ці поля приймуть вигляд, відповідно:
Month([Data]) i Year([Data]).
Дочекаємося, коли конструктор надасть цим полям назви: Выражение1: і Выражение2: (з двокрапками) – для цього необхідно перенести курсор у інше поле запиту, та замінимо ці абстрактні імена на, відповідно, Misjac і Rik. Для виклику рядка Групова операція скористаємося командою Групування з вікна MS Access або контекстного меню, її кнопка має вигляд букви Σ. При цьому курсор повинен бути встановленим у нижній частині вікна запиту. У полі Kilkist цього рядка виберемо з кишеньки групову операцію Count – підрахунок кількості записів. У полі Rik рядка Умова відбору запишемо вираз Year(Date()) – рік поточної системної дати. Закриємо запит, запишемо його ім’я Oplaty_zd і запит готовий.
Відкривши запит з вікна База даних, перевіримо його правильність (в режимі таблиці). Він матиме вигляд, показаний на рис. 3.7.
Рисунок 3.7 – Запит Oplaty_zd в режимі таблиці
Виготовлення запиту для квитанції. Запит для квитанції має містити інформацію з трьох таблиць: Platnyky_t, Oplaty_t і Fondy_t. Якби в тексті квитанції дату потрібно представити в короткому форматі (чч.мм.рр), то цього було б достатньо. Однак, для видачі назв місяців прийдеться виготовити проміжний запит Oplaty_zk, де одержати порядкові номери місяців. Тоді можна буде їх зв’язати з кодами таблиці Misjaci_t у іншому запиті Oplaty_zkm – запиті для квитанції з назвами місяців.
Запит Oplaty_zk в режимі конструктора показаний на рис. 3.8. У його верхнє поле внесені три потрібні таблиці. Зв’яжемо таблиці шляхом перенесення відповідних полів у верхній частині вікна. Перенесемо з таблиць у запит такі 10 полів: Priz, Adr, Suma, Kod_p, Kod_f, Naz_f, Data, Data, Data і Data. Поле Priz з’єднаємо з першою буквою поля Im за формулою (поле Priz & пробіл & перша буква поля Im & крапка):
[Platnyky_t].[Priz]&" "&mid([Im];1;1)&"."
Для виділення з дати порядкового номера місяця, дня і року до трьох останніх полів дати застосуємо формули, відповідно:
Month([Data]), Day([Data]) i Year([Data]).
Дочекаємося, щоб конструктор задав абстрактні імена полів запиту і замінимо їх, відповідно, на: Prizw (нагадаємо, що ім’я поля не може містити крапки), Mis, Den і Rik. Решту назв полів залишимо без зміни. Поставимо три умови співпадання даних для видачі квитанції: 1 - дати поля Data з системною, 2 - кодів платника і 3 - фонду, введених під час запуску запиту, з тими, які є в таблиці Oplaty_t. Тому в якості умови відбору записів встановимо у полі Data функцію Date() –видачі системної дати.
Для вводу кодів під час відкриття запиту в режимі таблиці замість умов відбору в полях Kod_p та Kod_f запишемо формули-підказки, відповідно:
[Введіть код платника] i [Введіть код фонду]. Таким чином, запит Oplaty_zk є запитом з параметрами. Результати відкриття запиту в режимі таблиці показані на рис. 3.9. Під час його відкриття двічі появляється вікно з пропозицією ввести код платника (див. рис. 3.10) та фонду і полем для вводу цих кодів. Зауважимо, що запит був виготовлений 18.03.2001 р., тому саме на цю дату видана інформація. Введеними були: 2 – код платника і 1 – код фонду. Запит Oplaty_zkm в режимі конструктора показаний на рис. 3.11. Для його виготовлення використаємо запит Oplaty_zk і таблицю Misjaci_t. Встановимо тимчасовий зв’язок між ними шляхом перетягування поля Kod_m на поле Mis. Ці поля мають однаковий тип – числовий, тому зв’язок між ними можливий. Перетягнемо у нижнє вікно необхідні поля: Prizw, Adr, Suma, Naz_f, Den, Naz_m і Rik. Запит готовий, тут не потрібні якісь операції групування, вирази чи умови відбору, вся необхідна інформація була вже відібрана в запиті Oplaty_zk. Зауважимо, що цей запит служить тільки для забезпечення словесної форми дати у тексті квитанції. Запит Oplaty_zkm відкритий в режимі таблиці, показаний на рисунку 3.12.
Виготовлення запитів для звіту Для формування звіту мусимо мати, як мінімум, два запити. Перший слугуватиме цілям підготовки даних для перехресного запиту, він показаний на рисунку 3.13 в режимі конструктора. Назвемо його Oplaty_zz – запит для звіту. У його верхній частині містяться три таблиці з готовими зв’язками, перенесені туди за допомогою вже знайомого нам вікна Додавання таблиць. У нижнє вікно запиту перенесені поля, необхідні для звіту: Platnyk, Adr, Naz_f і Suma. Поле Prizw виготовлене за тією ж формулою, що і поле Prizw в запиті Oplaty_zk. Запит Oplaty_zz, відкритий в режимі таблиці, показаний на рисунку 3.14. Для виготовлення другого – перехресного запиту Oplaty_zzp у вікні База даних виберемо перемикач Запити і команду Створити. Потім у вікні Новий запит відмітимо напис Перехресний запит та виконаємо команду Ok. Ці дії приведуть до появи майстра перехресного запиту, нам тільки залишається уважно придивлятися до його пропозицій і виконувати потрібні операції.
Отже, маємо кроки майстра: 1 – майстер пропонує вибрати запит або таблицю, на основі якої буде виготовлений перехресний запит. Встановимо перемикач на Запити, зі списку виберемо Oplaty_zz. Для переходу на наступний крок натиснемо кнопку Далі; 2 – на пропозицію майстра вибрати поля заголовків рядків відмітимо зі списку лівого віконця і перешлемо у праве віконце за допомогою стрілочки, поверненої вправо, імена полів: Platnyk та Adr; 3 – відмітимо ім’я поля Naz_f – заголовки стовпчиків запиту; 4 – відмітимо ім’я поля Suma на пропозицію вибрати поле для виконання обчислень у запиті. З кишеньки виберемо назву операції Sum – підсумовування. Встановимо перемикач у стан Так – обчислити підсумоване значення для кожного поля; 5 – у запропоноване поле вводу імені запиту внесемо Oplaty_zzp – запит для звіту перехресний. Встановимо перемикач у режим перегляду. Натиснемо кнопку Готово.
Результати роботи майстра перехресного запиту показані на рисунку 3.15. Загалом, вони нас влаштовують, тому залишимо запит без змін.
Виготовлення звітів Виготовлення звіту Zvit. Нагадаємо, що звіт повинен відображати розподіл внесків платників по фондах. Вся необхідна інформація для нього відібрана за допомогою перехресного запиту Oplaty_zzp. Виготовимо звіт, назвемо його Zvit. Скористаємося майстром, виконаємо такі команди: 1 – вікно База даних: команда Створити; 2 – вікно Новий звіт. Виберемо зі списку майстра і запиту Oplaty_zzp, як джерела інформації. Команда Ok; 3 – вікно Створення звітів, перший крок майстра: на пропозицію вибрати імена полів натиснемо подвійну стрілку вправо – всі поля. Це вікно дозволяє підключити до звіту інші таблиці та запити, але в даному випадку вони нам не потрібні, тому цю пропозицію майстра залишимо без уваги; 4 – на другому кроці пропонується додати рівень групування. Так як усі наші дані вже згруповані за прізвищами платників, то і цю пропозицію майстра ми могли би залишити без уваги. Проте, додамо поле Platnyk, це дозволить підсумувати дані не тільки для (показати після) кожного прізвища, але й для всіх платників загалом. Потім у режимі конструктора ми проміжні підсумки вилучимо, як непотрібні, а останній (останній рядок звіту – Всього по вертикалі) залишимо; 5 – у своєму третьому вікні майстер пропонує встановити порядок сортування рядків. Заглянувши в кишеньку, ми не знайдемо там поля з прізвищами, які варто було б представити в алфавітному порядку, тому залишимо все без зміни. Натиснемо кнопку Підсумки; 6 – проміжне вікно Підсумки – майстер дозволяє вибрати види групових операцій у кожному стовпчику звіту. Нагадаємо, що в нас є чотири стовпчики: три з назвами фондів та четвертий підсумковий для кожного рядка. Виберемо операцію Sum – підсумовування навпроти назви кожного стовпчика. Встановимо перемикач у стан Показати дані і підсумки. Обчислювати проценти нам не потрібно, тому відповідний вмикач не активізуємо. Команда Ok;
7 – повернення у вікно Створення звітів, натиснувши на кнопку Далі, вийдемо на четвертий крок майстра, де він пропонує вибрати зручний макет звіту за допомогою групи перемикачів. В нашому випадку тип макету не має особливого значення, залишимо – Ступінчастий. Інша група перемикачів дозволяє вибрати орієнтацію, наш звіт не надто широкий, тому підходить Книжна. Залишимо ввімкненим вмикач Налагодити ширину полів для розміщення на одній сторінці; 8 – на п’ятому кроці можна вибрати стиль, виберемо Чорно-білий; 9 – за шостим і останнім разом майстер пропонує ввести у відповідне поле назву нашого звіту, напишемо – Zvit. Крім того, встановимо перемикач у стан Перегляд, щоб оцінити роботу майстра та визначити які треба буде зробити зміни в режимі конструктора. Кнопка Готово. вікно Zvit в режимі перегляду. Виготовлений майстром звіт потребує корегування, виконаємо такі роботи: 1 – корегування заголовка звіту, заміна напису на Розподіл внесків платників по фондах станом на. Корегування примітки звіту – виконання державною мовою напису про підсумки, перенесення напису вправо ближче до чисел. Перенесення з заголовка групи в область даних поля Platnyk та Adr; 2 – написання державною мовою назви поля підсумків у верхньому колонтитулі; 3 – знищення примітки групи, заголовка групи та нижнього колонтитула; 4 – зміна формату чисел на З розділювачами розрядів; 5 – зняття рамок у всій таблиці; 6 – зміна висоти і ширини полів, типів та висоти шрифтів у написах.
Звіт, відкритий у режимі конструктора з вікна База даних, показаний на рисунку 3.17. У його лівому верхньому кутку навпроти лінійки міститься квадратик, якщо він буде затемненим, то це означатиме, що в даний момент звіт є відмічений. Для відмітки цілого звіту необхідно в межах цього квадратика зафіксувати курсор.
На рисунку 3.18 показаний відкорегований звіт у режимі конструктора, де видно всі зроблені зміни. Корегування напису виконується шляхом його виокремлення, встановлення на ньому курсора і виконання робіт так, як це робиться в інших редакторах текстів. Для перенесення напису необхідно його перетягнути на нове місце. При перетягуванні групи відзначених елементів курсор повинен набрати вигляду п’ятірні, одного – вказівного пальця. Знищення цілого розділу виконується шляхом його виокремлення у стовпчику виокремлення розділу і виконання команди Виправлення–Вирізати з вікна MS Access або – натискання клавіші DEL. Висоту і ширину полів та розділів змінюють шляхом перетягування їхніх меж. Такі роботи як зміна формату чисел, зняття та встановлення рамок, зміна типів та висоти шрифтів у написах та інші виконуються в розділі Макет вікна Властивості. Це вікно для групи вибраних елементів (усіх числових полів звіту) показано на рисунку 3.19, воно викликається за допомогою команди Властивості, яку можна виконати у контекстному меню або з вікна MS Access, де його кнопка має вигляд таблички з рукою зверху. Вікно Властивості ситуативне, його вигляд змінюється залежно від елемента або їх групи, відзначених у момент його виклику.
На рисунку 3.20 показано вікна Панель елементів, воно викликається на екран з вікна MS Access командами Вигляд–Панель елементів або з контекстного меню. Кнопка команди має вигляд перехрещених молотка і гайкового ключа. Звіт може містити будь-які елементи Панелі елементів, зокрема, наш звіт Звіт повинен мати поле з системною датою. Під час установлення поля звіт повинен бути відкритий в режимі конструктора. На Панелі елементів натискаємо на кнопку Поле і обводимо курсором те місце, де повинно знаходитися поле, при цьому курсор набирає форми двох перехрещених ліній. Після встановлення поля в потрібне місце звіту для нього викликалося вікно Властивості, перемикач був переведений у стан Дані, у полі для даних була записана формула Date(). В тому ж вікні (перемикач – у стані Макет) був вибраний Короткий формат дати. Результати роботи поля видно на рисунку 3.16. Зауважимо, що в той день, коли виготовлявся звіт нашого прикладу, на комп’ютері була встановлена системна (а вона співпадала з календарною) дата 20.04.2001 року. Використання поштової наклейки для виготовлення квитанції. Пакет MS Access не має спецальних засобів для видачі квитанції. В даному прикладі показано як можна її сформувати на основі поштової наклейки. Виклик майстра поштової наклейки виконується з уже відомого нам вікна Новий звіт. Нагадаємо, що інформація для квитанції, надамо їй ім’я Kwytancia, відбирається за допомогою запиту Oplaty_zkm. Нижче приведені кроки майстра: 1 – встановлення розмірів наклейки, виберемо — номер Avery L7663; — розміри 36,78 ´ 119,38; — число по горизонталі 1; — система одиниць метрична; — тип на листах;
2 – атрибути тексту, виберемо — тип шрифта Times New Roman Cyr; — розмір 12;
3 – вибір полів зі списку у прототип наклейки. Вікно цього кроку майстра разом з іменами вибраних полів та введеними словами показане на рисунку 5.8. 4 – вибір полів для сортування наклейок, у нас повинна бути лише одна наклейка за записом таблиці Oplaty_t, вибраним по коду платника, коду фонду на поточну дату за допомогою запиту Oplaty_zk, тому сортування нам непотрібне; 5 – введення імені звіту, напишемо Kwytancia, встановимо перемикач у стан Зміна макету, натиснемо клавішу Готово.
Виготовлена майстром квитанція показана на рисунку 3.21. Вона виглядає дещо інакше, ніж під час роботи з майстром, він її по-своєму змінив. Скорегуємоквитанцію, напишемо слова одержав від, якщо значення суми більше від нуля і виплатив – у протилежному випадку. Крім того, забезпечимо видачу суми в абсолютному вираженні, тобто без знака мінус. Для цього застосуємо функції, відповідно, IIf() i Abs(). Скорегована Kwytancia в режимі конструктора показана на рисунку 3.22. Зауважимо, що підчас корегування формул в даному та інших випадках імена функцій не обов’язково писати з великої букви. Майстер або конструктор зробить це сам, причому, лише тоді, коли формула написана вірно. Цією властивістю слід користуватися для перевірки правильності написання формул. Закриємо вікно Конструктора, з вікна База даних відкриємо готову квитанцію в режимі перегляду. Вона показана на рисунку 3.23.
Під час її виготовлення був використаний запит Oplaty_zkm. Порівнюючи одержану квитанцію з даними цього запиту, знаходимо, що їхня інформація співпадає, отже вона працює вірно.
Виготовлення діаграми. Для роботи використаємо вікно Новий звіт, виберемо напис Майстер діаграм та запит Oplaty_zd, який містить дані, підготовлені для діаграми, і майстер почне працювати. Виконаємо його кроки: 1 – вибір полів з даними, які необхідно відобразити в діаграмі. Виберемо Kilkist і Misjac. Поле Rik призначене лише для встановлення в ньому умови відбору записів – за рік поточної дати, тому в діаграмі воно є непотрібним; 2 – вибір типу діаграми, виберемо гістограму. Зауважимо, що не мають особливого значення наші відповіді на пропозиції майстра, всі вони можуть бути змінені під час редагування діаграми; 3 – перенесення даних в область діаграми. Вікно цього кроку майстра показане на рисунку 3.24, воно має три поля: Дані, Осі, і Ряди та дві кнопки з назвами наших полів: Kilkist і Misjac. Для побудови правильного графіка необхідно перенести написи кнопок у відповідні поля. На рисунку напис на кнопці Kilkist перенесений у поле Дані, а Misjac – у поле Осі, Ряди залишимо без уваги, у нас – лише один ряд; 4 – введення назви діаграми, яка має бути на її полі. Запишемо Помісячна кількість операцій. Перемикач Умовні позначення переведемо в стан Ні, він додає в діаграму легенду, яку можна, при потребі, вставити пізніше в режимі конструктора. Встановимо перемикач на Зміну структури діаграми, як правило, після роботи майстра немає на що дивитися при її перегляді. Команда Готово.
Спостерігаючи діаграму, відкриту в режимі конструктора, а саме в цьому режимі залишить її нам майстер, можна помітити, що для редагування представлена не сама діаграма, а лише її макет. Це затрудняє роботи, пов’язані з внесенням виправлень, тому приходиться по декілька разів то виконувати корегування, то переглядати результати роботи. Розтягнемо межі області діаграми, до потрібних розмірів. З області даних викличемо контекстне меню. Виберемо команду Об’єкт діаграма – Змінити, що приведе до появи вікна Microsoft Graph. Користуючись ним, можна уточнити розміри діаграми. Крім того, це вікно надає широкі можливості для корегування за допомогою команди Параметри діаграми, яка запускається з контекстного меню. Тут можна змінювати написи на осях, назву і тип діаграми та все інше. Діаграма в готовому вигляді показана на рисунку 3.25. Порівнюючи подану на цьому рисунку діаграму з даними запиту Oplaty_zd, на якому вона базується, знаходимо, що вона працює вірно. В нашому прикладі на діаграмі відображена динаміка зміни лише одного параметра – Kilkist. Майстер дозволяє будувати діаграми з декількома параметрами (рядами).
Конструювання форм Форму можна подати (побачити на екрані) в одному з двох виглядів: форми і таблиці. Готова форма |