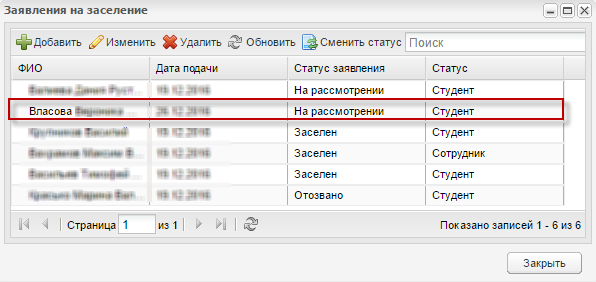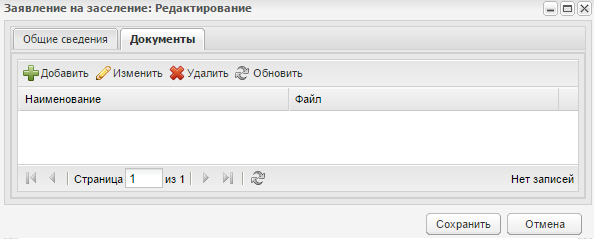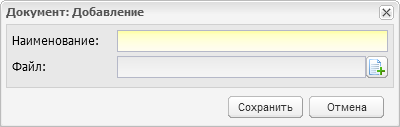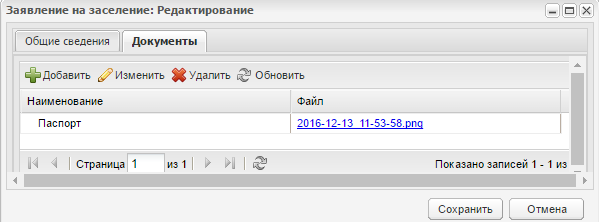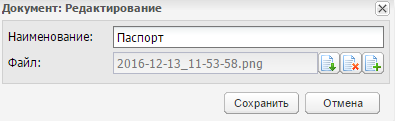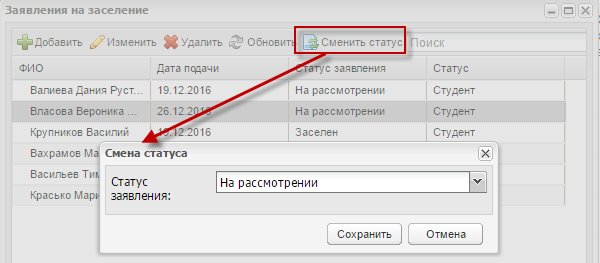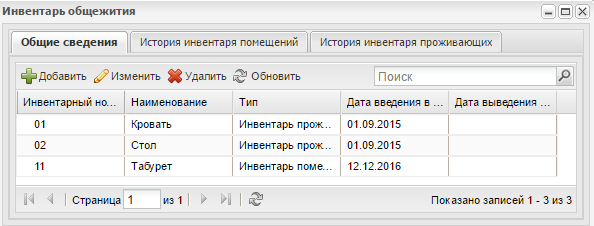Заглавная страница Избранные статьи Случайная статья Познавательные статьи Новые добавления Обратная связь FAQ Написать работу КАТЕГОРИИ: ТОП 10 на сайте Приготовление дезинфицирующих растворов различной концентрацииТехника нижней прямой подачи мяча. Франко-прусская война (причины и последствия) Организация работы процедурного кабинета Смысловое и механическое запоминание, их место и роль в усвоении знаний Коммуникативные барьеры и пути их преодоления Обработка изделий медицинского назначения многократного применения Образцы текста публицистического стиля Четыре типа изменения баланса Задачи с ответами для Всероссийской олимпиады по праву 
Мы поможем в написании ваших работ! ЗНАЕТЕ ЛИ ВЫ?
Влияние общества на человека
Приготовление дезинфицирующих растворов различной концентрации Практические работы по географии для 6 класса Организация работы процедурного кабинета Изменения в неживой природе осенью Уборка процедурного кабинета Сольфеджио. Все правила по сольфеджио Балочные системы. Определение реакций опор и моментов защемления |
Добавление заявления на заселениеСодержание книги
Поиск на нашем сайте
Для добавления заявления на заселение в общежитие нажмите кнопку «Добавить». Откроется окно «Заявления на заселение: Добавление» (Рисунок 588). Окно состоит из одной вкладки «Общие сведения». Заполните следующие поля: - «Общежитие» – укажите общежитие, в которое желает заселиться заявитель. Нажмите кнопку - «Статус» выберите статус проживающего: студент, сотрудник; - «Фамилия» выберите фамилию студента из выпадающего списка. Список фамилий формируется из реестра «Группы»; Примечание – При выборе фамилии студента поля «Имя», «Отчество», «Дата рождения», «Пол», «Бюджетная» заполняться автоматически. Если для студента не назначена группа, при выборе фамилии, Система выдает сообщение (Рисунок 588). «Нажмите кнопку «ОК» и выполните действия по зачислению студента в группу.
Рисунок 588 – Окно «Внимание» - «Тип документа» – выберите документ, удостоверяющий личность студента; - «Серия», «Номер», «Дата выдачи», «Орган, выдавший документ» – заполните данные документа; - «Должность» – заполняется автоматически для заполнения данных сотрудника; - блок «Адрес регистрации» заполняется через классификатор КЛАДР: по первым буквам названия населенного пункта, вводимого в поле ввода, автоматически подбирается нужная информация. После заполнения населенного пункта по КЛАДР поле, расположенное рядом с полем «Населенный пункт», автоматически заполняется индексом введенного населенного пункта.
Нажмите кнопку «Сохранить» для создания нового заявления. В реестре «Заявления на заселение» появится новая запись (Рисунок 590).
Рисунок 590 – Окно «Заявления на заселение» Редактирование заявления на заселение Для редактирования заявления на заселение в общежитие выделите нужную запись и нажмите кнопку «Изменить». Откроется окно «Заявления на заселение: Редактирование» (Рисунок 591).
Рисунок 591 – Окно «Заявления на заселение: Редактирование» В окне «Заявления на заселение: Редактирование» доступно две вкладки: - «Общие сведения» – содержит данные, веденные при создании заявления; - «Документы» – содержит список документов, прикрепляемых к заявлению (Рисунок 592).
Рисунок 592 – Окно «Документ: Добавление» Вкладка «Общие сведения» Вкладка «Общие сведения» содержит данные, веденные при создании заявления. Вкладка «Документы» Для добавления документа нажмите кнопку «Добавить» на панели инструментов, откроется окно (Рисунок 593).
Рисунок 593 – Окно «Документ: Добавление» Заполните следующие поля: - «Наименование» – введите название документа. - «Файл» – выполните загрузку файла. Нажмите кнопку «Сохранить» для создания документа (Рисунок 594).
Рисунок 594 – Добавленный документ Для изменения данных выберите запись, нажмите кнопку «Изменить», откроется окно «Документ: Редактирование» (Рисунок 595).
Рисунок 595 – Окно «Документ: Редактирование» Внесите изменения, нажмите кнопку «Сохранить». Для удаления документа выберите запись, нажмите кнопку «Удалить». Откроется запрос на подтверждение удаления. Нажмите кнопку «Да» для удаления записи, «Нет» для отмены удаления. Для сохранения изменений в окне «Заявления на заселение: Редактирование» нажмите кнопку «Сохранить», иначе – кнопку «Отмена». Смена статуса заявления Для смены статуса заявления выделите его и используйте кнопку «Сменить статус» (Рисунок 596).
Рисунок 596 –Смена статуса заявления Выберите один из статусов и нажмите кнопку «Сохранить». Инвентарь общежития Доступ к пункту «Инвентарь общежития» осуществляется через пункт меню «Пуск/ Общежитие/ Инвентарь общежития». Откроется окно «Инвентарь общежития», содержащее информацию об инвентаре общежития (Рисунок 597). Данные представлены в табличной форме (см. п. 3.4.4).
Рисунок 597 – Окно «Инвентарь общежития» В окне «Инвентарь общежития» доступны вкладки: - «Общие сведения» – содержит общую информацию об инвентаре общежития; - «История инвентаря помещений» – содержит информацию об инвентаре для каждого помещения; - «История инвентаря проживающих» – содержит информацию об инвентаре для проживающего. Вкладка «Общие сведения»
|
|||||
|
Последнее изменение этой страницы: 2021-04-20; просмотров: 81; Нарушение авторского права страницы; Мы поможем в написании вашей работы! infopedia.su Все материалы представленные на сайте исключительно с целью ознакомления читателями и не преследуют коммерческих целей или нарушение авторских прав. Обратная связь - 18.219.127.59 (0.009 с.) |

 , откроется окно «Информация об общежитиях». Выберите запись и нажмите кнопку «Выбрать»;
, откроется окно «Информация об общежитиях». Выберите запись и нажмите кнопку «Выбрать»;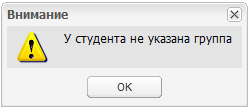
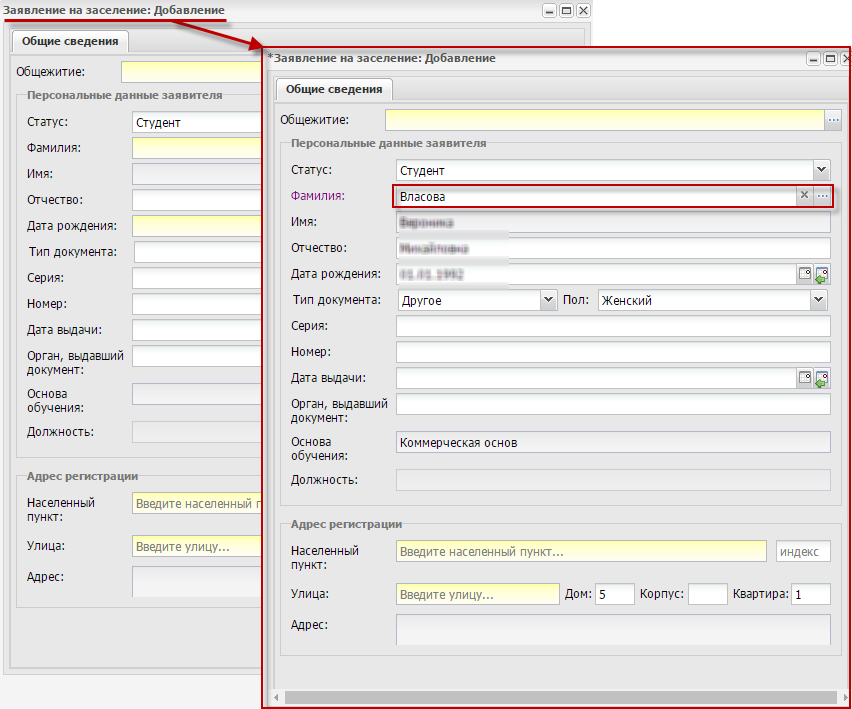 Рисунок 589 – Окно «Заявление на заселение: Добавление»
Рисунок 589 – Окно «Заявление на заселение: Добавление»