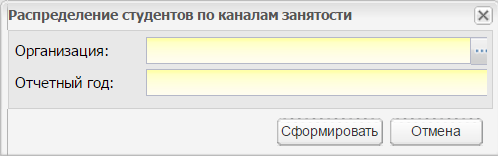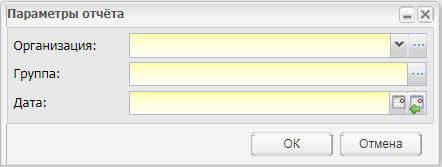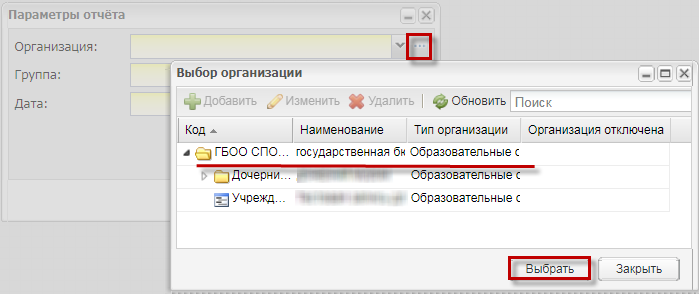Заглавная страница Избранные статьи Случайная статья Познавательные статьи Новые добавления Обратная связь КАТЕГОРИИ: ТОП 10 на сайте Приготовление дезинфицирующих растворов различной концентрацииТехника нижней прямой подачи мяча. Франко-прусская война (причины и последствия) Организация работы процедурного кабинета Смысловое и механическое запоминание, их место и роль в усвоении знаний Коммуникативные барьеры и пути их преодоления Обработка изделий медицинского назначения многократного применения Образцы текста публицистического стиля Четыре типа изменения баланса Задачи с ответами для Всероссийской олимпиады по праву 
Мы поможем в написании ваших работ! ЗНАЕТЕ ЛИ ВЫ?
Влияние общества на человека
Приготовление дезинфицирующих растворов различной концентрации Практические работы по географии для 6 класса Организация работы процедурного кабинета Изменения в неживой природе осенью Уборка процедурного кабинета Сольфеджио. Все правила по сольфеджио Балочные системы. Определение реакций опор и моментов защемления |
Отчет о поступивших абитуриентах
Открыть отчет можно через пункт меню «Пуск/ Отчеты/ Отчеты по студентам/ Отчет о поступивших абитуриентах». Отчет формирует список студентов, зачисленных на текущую дату. Расчет выполняется из списка абитуриентов, подавших заявление в данном периоде и зачисленных на выбранную специальность. При запуске отчета откроется запрос на формирование (Рисунок 532):
Рисунок 532 – Параметры отчета о поступивших абитуриентах - в поле «Организация» выберите организацию, для которой формируется отчет. По умолчанию установлена текущая организация; - в поле «Специальность» выберите специальность, для которой формируется отчет; - в поле «Форма обучения» выберите форму обучения; - в поле «Основа обучения» выберите основу обучения. Для выгрузки отчета нажмите кнопку «ОК», затем откройте отчет в программе MS Office Excel. 15.3.2 Отчет по группе по анализу успеваемости и работе с неуспевающими студентами Открыть отчет можно через пункт меню «Пуск/ Отчеты/ Отчеты по студентам/ Отчет по группе по анализу успеваемости и работе с неуспевающими студентами». Отчет формирует данные по группе по анализу успеваемости и работе с неуспевающими студентами. При запуске отчета откроется окно (Рисунок 533), в котором заполните следующие поля: - «Организация» – из выпадающего списка укажите организацию; - «Группа» – из выпадающего списка укажите группу; - «Месяц» – из выпадающего списка укажите месяц.
Рисунок 533 – Окно формирования отчета по группе по анализу успеваемости и работе с неуспевающими студентами Для выгрузки отчета нажмите кнопку «ОК», затем откройте отчет в программе MS Office Excel. Отчет «Призывники» Открыть отчет «Призывники» можно через пункт меню «Пуск/ Отчеты/ Отчеты по студентам/ Призывники». Отчет формирует данные по призывникам в определенной группе со следующими параметрами: - «Группа»; - «Курс обучения»; - «Дата рождения»; - «Полных лет»; - «Отметка о службе». При запуске отчета укажите специальность, для которой нужно сформировать отчет и заполните поле «На дату» (Рисунок 534).
Рисунок 534 – Отчет «Призывники» Для выгрузки отчета нажмите кнопку «ОК», затем откройте отчет в программе MS Office Excel. 15.3.4 Отчет «Список 18-летних студентов» Открыть отчет «Список 18-летних студентов» можно через пункт меню «Пуск/ Отчеты/ Отчеты по студентам/ Список 18-летних студентов».
Отчет формирует список студентов, которым исполнилось 18 лет. В отчете содержатся следующие сведения: - организация; - специальность; - ФИО; - дата рождения; - место жительства. При запуске отчета введите следующие параметры (Рисунок 535): - в поле «Организация» введите организацию, для которой нужно сформировать отчет; - в поле «Специальность» укажите специальность, по которой нужно сформировать отчет.
Рисунок 535 – Отчет «Список 18-летних студентов» Для выгрузки отчета нажмите кнопку «ОК», затем откройте отчет в программе MS Office Excel. 15.3.5 Отчет «Распределение студентов по каналам занятости» Данный отчет можно открыть через пункт меню «Пуск/ Отчеты/ Отчеты по студентам/ Распределение студентов по каналам занятости». Отчет формирует данные по распределению студентов по каналам занятости. При запуске отчета введите следующие параметры (Рисунок 536): - «Организация» – отображается организация, выбранная в виджете. Для изменения значения поля нажмите кнопку - «Отчетный год» – с клавиатуры введите год, по которому необходимо сформировать данные (например, «2016»). Примечание – Системой происходит проверка, входит ли дата выпуска в дату отчетного года. Если дата выпуска входит в дату отчетного года, то данные о выпускнике вносятся при формировании отчета.
Рисунок 536 – Отчет «Распределение студентов по каналам занятости» Отчет «Список группы» Открыть отчет «Список группы» можно через пункт меню «Пуск/ Отчеты/ Отчеты по студентам/ Список группы». Отчет формирует список студентов в группе. При запуске отчета введите следующие параметры (Рисунок 537):
Рисунок 537 – Окно выбора параметров отчета «Список группы» - в поле «Организация» откройте встроенный справочник и выберите организацию (Рисунок 538), для которой нужно сформировать отчет;
Рисунок 538 – Выбор организации во встроенном справочнике поля - в поле «Группа» откройте встроенный справочник и выберите в нем группу (Рисунок 539), по которой нужно сформировать отчет;
Рисунок 539 – Выбор группы - в поле «Дата» откройте встроенной календарь и выберите дату, на которую нужно сформировать отчет. Для выгрузки отчета нажмите кнопку «ОК», затем откройте отчет в программе MS Office Excel.
|
||||||
|
Последнее изменение этой страницы: 2021-04-20; просмотров: 67; Нарушение авторского права страницы; Мы поможем в написании вашей работы! infopedia.su Все материалы представленные на сайте исключительно с целью ознакомления читателями и не преследуют коммерческих целей или нарушение авторских прав. Обратная связь - 3.134.90.44 (0.006 с.) |

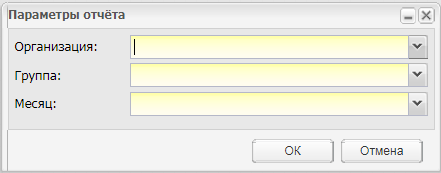


 , откроется реестр «Организации», выберите необходимое значение и нажмите кнопку «Выбрать»;
, откроется реестр «Организации», выберите необходимое значение и нажмите кнопку «Выбрать»;