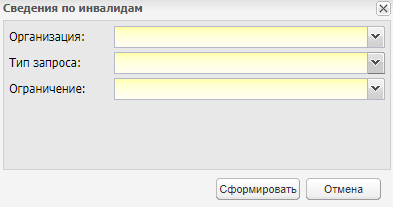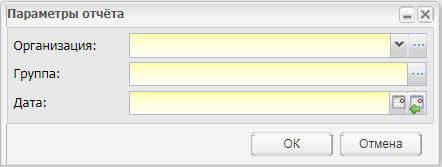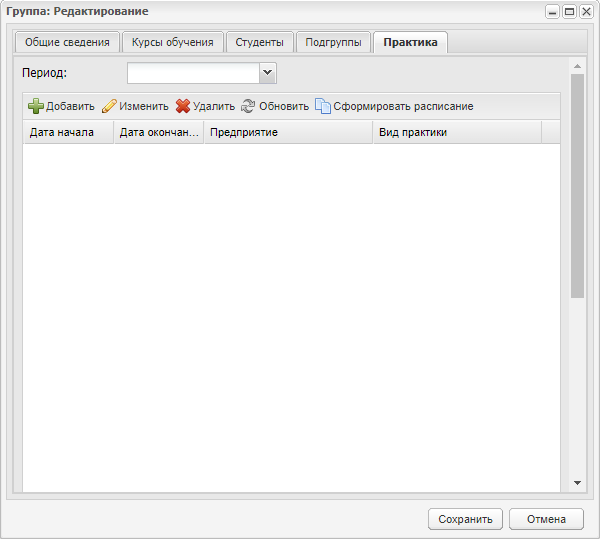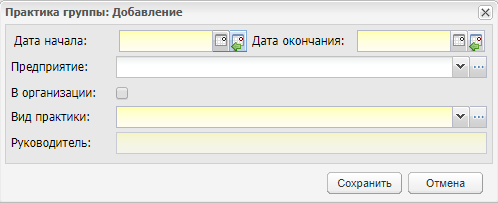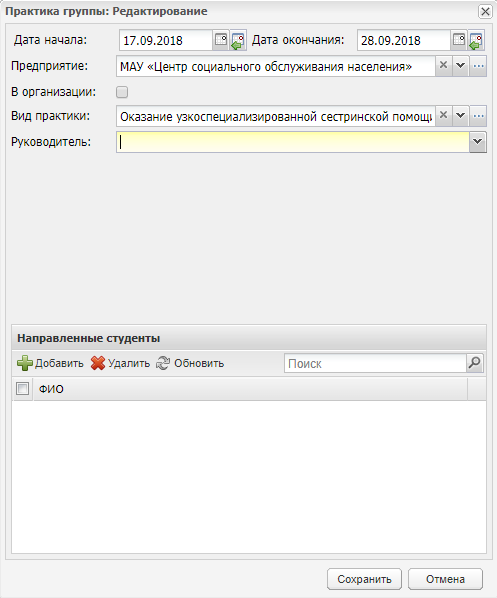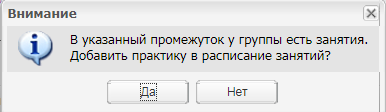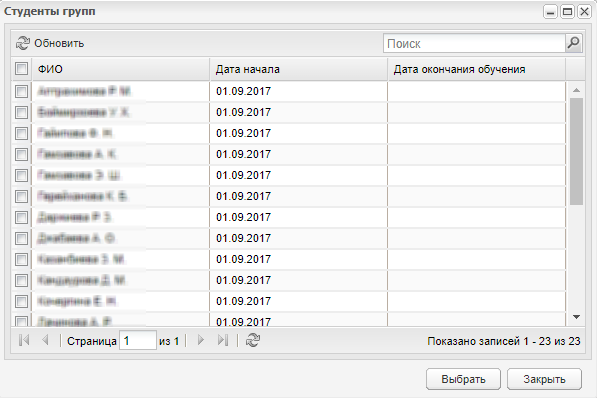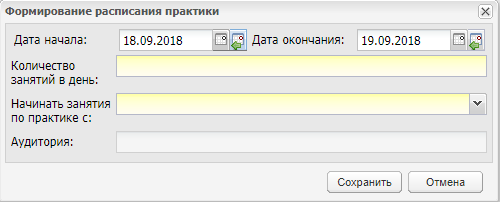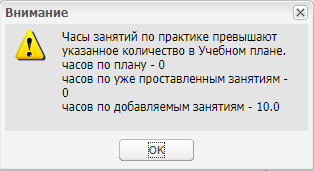Заглавная страница Избранные статьи Случайная статья Познавательные статьи Новые добавления Обратная связь FAQ Написать работу КАТЕГОРИИ: ТОП 10 на сайте Приготовление дезинфицирующих растворов различной концентрацииТехника нижней прямой подачи мяча. Франко-прусская война (причины и последствия) Организация работы процедурного кабинета Смысловое и механическое запоминание, их место и роль в усвоении знаний Коммуникативные барьеры и пути их преодоления Обработка изделий медицинского назначения многократного применения Образцы текста публицистического стиля Четыре типа изменения баланса Задачи с ответами для Всероссийской олимпиады по праву 
Мы поможем в написании ваших работ! ЗНАЕТЕ ЛИ ВЫ?
Влияние общества на человека
Приготовление дезинфицирующих растворов различной концентрации Практические работы по географии для 6 класса Организация работы процедурного кабинета Изменения в неживой природе осенью Уборка процедурного кабинета Сольфеджио. Все правила по сольфеджио Балочные системы. Определение реакций опор и моментов защемления |
Отчет «сведения по инвалидам»Содержание книги
Поиск на нашем сайте
Открыть отчет «Сведения по инвалидам» можно через пункт меню «Пуск/ Отчеты/ Отчеты по студентам/ Сведения по инвалидам». Отчет формирует сведения по инвалидам. При запуске отчета откроется окно (Рисунок 540), в котором заполните следующие поля: - «Организация» – выберите организацию, для которой необходимо сформировать отчет, из выпадающего списка; - «Тип запроса» – выберете тип запроса из выпадающего списка: - «Валидация» – в отчет тянутся данные по ученикам-инвалидам со СНИЛС; - «Идентификация» – в отчет тянутся данные по ученикам-инвалидам без СНИЛС. - «Ограничение» – выберите значение из выпадающего списка: - «Все ученики инвалиды»; - «Неподтвержденные ученики-инвалиды»; - «Подтвержденные ученики-инвалиды».
Рисунок 540 – Окно формирования отчета «Сведения по инвалидам» Отчет типа «Валидация» поле «Ограничение»: - «Все ученики инвалиды» – в отчет попадают все ученики-инвалиды, имеющие СНИЛС; - «Неподтвержденные ученики-инвалиды» – в отчет не попадают данные по ученикам-инвалидам, у которых поле «Статус сверки» имеет значения «СНИЛС подтвержден»; - «Подтвержденные ученики-инвалиды» – в отчет попадают все ученики-инвалиды, у которых поле «Статус сверки» имеет значение «СНИЛС подтвержден». Отчет типа «Идентификация» поле «Ограничение»: - «Все ученики инвалиды» – в отчет попадают все ученики-инвалиды, у которых отсутствует СНИЛС, поле «Статус сверки» не заполнено либо содержит значения «Не идентифицирован» или «Идентифицирован неоднозначно»; - «Неподтвержденные ученики-инвалиды» – в отчет попадают данные по учащимся-инвалидам, у которых имеется СНИЛС, при этом поле «Статус сверки» имеет значение «Ошибка»; - «Подтвержденные ученики-инвалиды» – в отчет попадают все ученики-инвалиды, у которых поле «Статус сверки» имеет значение «Идентифицирован». Отчет «Список группы с персональными данными» Открыть отчет «Список группы с персональными данными» можно через пункт меню «Пуск/ Отчеты/ Отчеты по студентам/ Список группы с персональными данными». Отчет формирует списки групп с персональными данными. При запуске отчета откроется окно (Рисунок 541), в котором заполните следующие поля (принцип заполнения полей аналогичен описанному в п. 15.3.6 для отчета «Список групп»):
- «Организация» – укажите организацию, для которой необходимо сформировать отчет; - «Группа» – укажите группу, для которой необходимо сформировать отчет; - «Дата» – укажите дату, на которую необходимо сформировать отчет.
Рисунок 541 – Окно формирования отчета «Список группы с персональными данными» Для выгрузки отчета нажмите кнопку «ОК», затем откройте отчет в программе MS Office Excel. Производственная практика В Системе реализована возможность направлять студентов на производственную практику, вести студентами дневники по практике. Прежде чем направить студентов на практику, заполните справочник «Предприятия прохождения практики». Доступ к справочнику осуществляется через пункт меню «Пуск/ Справочники/ Предприятия прохождения практики». 16.1 Направление студентов на практику Для того чтобы направить студентов на практику, выполните следующие действия: а) заполните справочник «Предприятия прохождения практики»; б) зайдите в реестр «Группы»; в) в данном реестре выберите нужную группу; г) нажмите кнопку «Изменить», откроется окно, в котором выберите вкладку «Практика» (Рисунок 542).
Рисунок 542 – Группы: Редактирование: Практика Примечания 1 В поле «Период» подтягиваются учебные периоды, которые проставлены у группы на вкладке «Курсы обучения». 2 По умолчанию выводится текущий учебный период. 3 Дата должна попадать в интервал учебного периода. 4 Если в фильтре не выбран ни один из периодов, выводятся все практики. Для создания записи о практике нажмите кнопку «Добавить», откроется окно (Рисунок 543): - в поле «Дата начала» и «Дата окончания» введите даты периода прохождения практики; - в поле «Предприятие» укажите предприятие, на котором будет проходить практика; - в строке «В организации» установите «флажок», если студент будет проходить практику в учебной организации, в таком случае, поле «Предприятие» станет не активным; - в поле «Вид практики» выберите значение вида практики во встроенном справочнике «Практики». Во встроенном справочнике значения отобразятся в том случае, если группа указана в учебном плане (см. п. 7.9) и в нем для группы добавлена практика; - в поле «Руководитель» выберите значение из выпадающего списка;
Нажмите кнопку «Сохранить».
Рисунок 543 – Окно «Добавление предприятия для практики» После ввода данных во вкладке «Практика» появится запись о практике. Выберите запись с практикой, нажмите кнопку «Изменить», откроется окно (Рисунок 544):
Рисунок 544 – Окно «Редактирование практики» - в верхнем блоке содержится информация, введенная при создании записи о практике; - в нижнем блоке отображаются записи с ФИО студентов, направленных на практику. Примечание – После добавления предприятия должно появиться сообщение о необходимости переформировать расписание (например, Рисунок 545). Это нужно, чтобы напомнить пользователю о внесении изменений, связанных с практикой студента, в расписание занятий.
Рисунок 545 – Предложение по добавлению практики После добавления предприятия и указания сроков практики, следует направить студентов на это предприятие. Для этого нажмите кнопку «Добавить» в части окна «Направленные студенты». Откроется окно со списком группы, для которой добавляется практика (Рисунок 546).
Рисунок 546 – Окно «Студенты групп» В этом окне выделите фамилии студентов, которых нужно направить на практику, затем нажмите на кнопку «Выбрать». ФИО выбранных студентов отобразятся в части окна «Направленные студенты». Таким образом, мы направили студентов в предприятие для прохождения практики. Теперь в реестре «Производственная практика» появится запись о том, что группа направлена на практику в предприятие. Чтобы удалить практику, выделите ее и нажмите кнопку «Удалить», откроется окно (Рисунок 547).
Рисунок 547 – Окно подтверждения действия Нажмите на кнопку «Да», чтобы удалить запись о практике, или кнопку «Нет», чтобы вернуться на вкладку «Практика» без удаления записи. Примечание – При удалении практики осуществляется проверка наличия оценок в журналах практических/теоретических занятий. Если отметки посещаемости проставлены в журналах, откроется информационное сообщение: «Внимание! Для удаления практики необходимо предварительно удалить оценки, отметки о посещаемости из журналов практических, теоретических занятий». Нажмите кнопку «ОК», произойдет переход к окну «Группа: Редактирование», запись на вкладке «Практика» удалена не будет. Реализована кнопка «Сформировать расписание», нажатие на которую открывает окно формирования расписания практики. Выберите запись с практикой и нажмите на кнопку. Откроется окно (Рисунок 548).
Рисунок 548 – Окно «Формирование расписания практики» Заполните поля: - «Дата начала» и «Дата окончания» – выберите диапазон дат практики с помощью календаря или введите вручную; - «Количество занятий в день» – введите значение вручную; Примечание – Если введенное количество часов не соответствует значению в учебном плане, отобразится информационное сообщение (Рисунок 549).
Рисунок 549 – Окно информационного сообщения - «Начинать занятия по практике с» – выберите значение из выпадающего списка; - «Аудитория» – поле активно при прохождении организации в текущей организации и заполняется выбором из соответствующего справочника. Нажмите на кнопку «Сохранить». Сформируются занятия в Расписании занятий на указанные даты. Плагины Полный перечень подключаемых (платных) плагинов приведен в п. 1.2 настоящего руководства.
Рассмотрим функции каждого плагина.
|
|||||||
|
Последнее изменение этой страницы: 2021-04-20; просмотров: 105; Нарушение авторского права страницы; Мы поможем в написании вашей работы! infopedia.su Все материалы представленные на сайте исключительно с целью ознакомления читателями и не преследуют коммерческих целей или нарушение авторских прав. Обратная связь - 3.15.12.133 (0.01 с.) |