
Заглавная страница Избранные статьи Случайная статья Познавательные статьи Новые добавления Обратная связь КАТЕГОРИИ: ТОП 10 на сайте Приготовление дезинфицирующих растворов различной концентрацииТехника нижней прямой подачи мяча. Франко-прусская война (причины и последствия) Организация работы процедурного кабинета Смысловое и механическое запоминание, их место и роль в усвоении знаний Коммуникативные барьеры и пути их преодоления Обработка изделий медицинского назначения многократного применения Образцы текста публицистического стиля Четыре типа изменения баланса Задачи с ответами для Всероссийской олимпиады по праву 
Мы поможем в написании ваших работ! ЗНАЕТЕ ЛИ ВЫ?
Влияние общества на человека
Приготовление дезинфицирующих растворов различной концентрации Практические работы по географии для 6 класса Организация работы процедурного кабинета Изменения в неживой природе осенью Уборка процедурного кабинета Сольфеджио. Все правила по сольфеджио Балочные системы. Определение реакций опор и моментов защемления |
Вкладка «Научно-методическая деятельность»
На данной вкладке содержится информация о научно-методической деятельности сотрудника. В разделе «НИР сотрудника» указываются НИР, которые выполнил или выполняет сотрудник. Для добавления НИР нажмите кнопку «Добавить» в верхней панели инструментов раздела, откроется окно (Рисунок 132).
Рисунок 132 – Окно «Добавление НИР сотрудника» В данном окне заполните дату выполнения НИР, название, краткое описание. В разделе «Мероприятие сотрудника» указываются мероприятия, проводимые сотрудником. При редактировании портфолио сотрудника на вкладке «Научно-методическая деятельность» отображается информация о мероприятиях из реестра «Мероприятия». Мероприятия отображаются в портфолио тех сотрудников, которые прикреплены к мероприятию на вкладке Участники мероприятия (сотрудники) (Рисунок 133).
Рисунок 133 – Окно «Сотрудники: Редактирование» Вкладка «Дополнительные сведения» На данной вкладке укажите дополнительные сведения о сотруднике. Для добавления информации нажмите кнопку «Добавить» на верхней панели инструментов, откроется окно (Рисунок 134).
Рисунок 134 – Окно добавления дополнительных сведений Реестр «Справки» В Системе реализован реестр «Справки», в котором собирается информация обо всех выданных студентам справках об обучении. Чтобы открыть реестр, выберите пункт меню «Пуск/ Реестры/ Справки» (Рисунок 135). Информация представлена в виде таблицы (см. п. 3.4.3 ).
Рисунок 135 – Реестр «Справки» Данный реестр предназначен только для просмотра информации, хранимой в нем. Изменение или удаление данных в данном реестре невозможно. 4.23 Реестр «Студенты». Портфолио студента Открыть реестр можно через «Пуск/ Реестры/ Студенты» или запустив ярлык «Студенты» на рабочем столе Системы. Информация в окне представлена в виде таблицы (Рисунок 136).
Рисунок 136 – Окно «Студенты» В таблице возможна сортировка по всем столбцам. Также в таблице возможен поиск и фильтрация данных по фамилии и имени студента, а также по дате рождения студента (с указанием периода), группе, полу, организации и периоду обучения. Для фильтрации по полю «Период» выберите значение из выпадающего списка и нажмите на кнопку «Обновить» Работа с реестром выполняется через панель инструментов.
4.23.1 Добавление студента в организацию Для добавления студента нажмите на кнопку «Добавить». Окно добавления нового студента содержит следующие поля (Рисунок 137): - «Фамилия»; - «Имя»; - «Отчество»; Примечание – Заполнение полей «Имя», «Фамилия», «Отчество» возможно буквами кириллического и латинского алфавита. Поля необходимо заполнять символами только одного алфавита. Если поля заполнены символами разного алфавита, отобразится сообщение: «Внимание! Заполните поля ФИО студента только на одном языке (русскими или латинскими символами)». - «Дата рождения» – поле ввода даты в формате «ДД.ММ.ГГГГ», комбинированное кнопками выбора даты из календаря и выбора текущей даты; Примечание – При добавлении студента с ФИО, датой рождения, группой, идентичными существующим, Система выведет сообщение: «Внимание! Студент <ФИО студента>, <дата рождения> уже обучался/ обучается в группе <наименование группы> в период с <дата начала обучения> по <дата окончания обучения>. На текущий момент студент числится в реестре <наименование реестра> в периоде обучения <наименование периода обучения>. Продолжить добавление студента?». При нажатии кнопки «Да» информационное сообщение закроется, студент будет добавлен в реестр и группу. При нажатии кнопки «Нет» информационное сообщение закроется, студент в реестр и группу добавлен не будет. - «Дата начала» – поле ввода даты в формате «ДД.ММ.ГГГГ», комбинированное кнопками выбора даты из календаря и выбора текущей даты; - «Приказ» – выберите значение из справочника «Приказы»; - «СНИЛС» – введите СНИЛС студента; Примечание – При введении значения СНИЛС, идентичного уже существующему значению, Система выдает информационное сообщение: «Внимание! СНИЛС <Номер СНИЛС> уже существует в системе: <тип пользователя1> – <ФИО пользователя1>,.. <тип пользователя> – <ФИО пользователя> Сохранить изменения?». Нажмите кнопку «Да», чтобы сохранить введенные данные, или кнопку «Нет», чтобы изменить данные. - «Гражданство» – выберите значение из выпадающего списка. По умолчанию поле заполнено значением «Гражданин Российской Федерации». Возможные варианты:
- «Гражданин Российской Федерации»; - «Гражданин Российской Федерации и иностранного государства (двойное гражданство)»; - «Иностранный гражданин»; - «Лицо без гражданства». - «Логин» – введите логин студента, с помощью которого он сможет входить в Систему; - «Пользователь Active Directory» – при установлении «флажка» в данном поле, разрешен вход пользователя из «Active Directory»; - «Пароль» – укажите пароль студента. В дальнейшем, при необходимости, студент сможет изменить пароль; - «Подтверждение» – введите повторно пароль студента; - «Пол» – укажите пол студента; - «Группа» – укажите группу обучения студента. Данное поле ввода оснащено пиктограммой - «Основа обучения» – выберите значение из выпадающего списка. Возможные варианты: - «Целевое»; - «Бюджетная»; - «По договорам с физическими лицами».
Рисунок 137 – Окно «Добавление студента» Нажмите кнопку «Сохранить» для добавления записи в реестр, то есть для добавления студента. Примечание – При нажатии кнопки «Сохранить» в том случае, когда в поле «СНИЛС» введен номер уже существующего в Системе значения СНИЛС, Система выдаст информационное сообщение: «СНИЛС < Номер СНИЛС > уже существует в системе: <тип пользователя1 – ФИО пользователя1,>…<тип пользователяn – ФИО пользователяn>. Сохранить изменения?». Нажмите на кнопку «Да», чтобы сохранить введенное значение, или на кнопку «Нет», чтобы ввести другое значение. Примечания 1 Если в реестре «Организации» у организации указан префикс, то, при добавлении студента в реестр, логин прописывается без префикса. Префикс добавляется автоматически после сохранения пользователя. 2 Если в поле «Дата начала» указывается дата, которая не входит в текущий период обучения, но входит в один из периодов, заведенных в справочнике «Периоды обучения», осуществляется проверка даты начала и окончания периода и после выбора даты выводится сообщение: «Внимание! Дата начала <подтягивается значение из поля «дата начала»> не входит в текущий период обучения». В поле «Группы» отображаются те группы, которые имеют курсы обучения в периоде, в который входит дата начала обучения. 3 Если указывается дата начала, которая не входит ни в один созданный период обучения, при выборе даты выводится предупреждающее сообщение: «Период обучения для указанной даты начала обучения < дата, указанная в поле «Дата начала»> еще не создан в Системе. Добавьте период обучения, либо укажите другую дату начала обучения». 4 Если указывается дата начала, которая входит в один из созданных периодов, но ни в одной группе в Системе не создан курс обучения в периоде, в который входит дата начала, выводится предупреждающее сообщение: «Период обучения для указанной даты начала <Подтягивается дата начала, указанная в поле «Дата начала»> еще не создан ни для одной из групп». Чтобы группа стала доступной для выбора, добавьте период обучения на вкладку «Курсы обучения» в реестре «Группы», либо укажите другую дату начала обучения». После того, как добавлена запись студента, заполните его портфолио (см. 4.23.9). Для удаления записи о студенте выделите ее, нажмите кнопку «Удалить»
Рисунок 138 – Информирование о наличии связей удаляемой записи о студенте с объектами Системы 4.23.2 Перевод студента внутри организации В Системе реализована возможность перевода студента из группы в группу и с одной основы обучения на другую внутри организации. Для перевода студента внутри организации, в реестре «Студенты» выделите нужного студента и нажмите кнопку «Перевод» на верхней панели инструментов, откроется окно «Перевод студентов» (Рисунок 139).
Рисунок 139 – Окно «Перевод студентов» Окно имеет два раздела: «Информация о студенте» и «Данные перевода». В блоке «Информация о студенте» содержится информация о студенте: ФИО, текущая группа, в которой числится студент, специальность студента, основа обучения. В блоке «Данные перевода» информация о переводе. Заполните поля: - «Параметры перевода» – выберите необходимый вариант; - «Дата начала обучения» – введите дату начала обучения студента; - «Специальность» – выберите значение специальности, на которую будет переведен студент, из выпадающего списка или из справочника «Специальности организации»; - «Группа» – выберите группу, в которую будет переведен студент, из выпадающего списка; - «Основа обучения» – выберите, на какой основе будет обучаться студент, из выпадающего списка; - «Приказ о переводе» – выберите значение из реестра «Приказы». В строке «Параметры перевода» выберите вариант «Перевод в другую группу», «Перевод в группу с сохранением текущей» или «Перевод на другую основу обучения». При выборе параметра «Перевод в группу с сохранением текущей» дальнейший выбор значений в полях «Специальность», «Группа», «Основа обучения», «Приказ о переводе» будет означать, что студент будет параллельно обучаться в двух группах. В истории обучения в портфолио студента автоматически вносится дата начала обучения в новой группе (по дате перевода по приказу). Дата окончания обучения студента в подгруппе группы, в которой числится студент до перевода, не проставляется.
При выборе параметра «Перевод в другую группу» обучение студента в предыдущей группе прекращается. В портфолио студента вносится запись во вкладке «История обучения» о дате окончания обучения в группе (по дате перевода по приказу минус один день) и о дате начала обучения в новой группе (по дате перевода по приказу). В группе, из которой осуществлялся перевод студента, проставляется дата окончания обучения в группе равная дате, внесенной в поле «Дата начала обучения» окна «Перевод студентов», минус 1 день. Аналогичная дата проставляется во всех подгруппах группы, в которых числится студент. Если студент переведен в другую группу, студент в подгруппе предыдущей группы не отображается. Далее укажите специальность, на которую переводится студент, группу, основу обучения, дату перевода по приказу и номер приказа о переводе. После нажатия на кнопку «Перевести» студент переводится в указанную группу. В портфолио студента вносится запись во вкладке «История обучения». При выборе параметра «Перевод на другую основу обучения» происходит перевод студента с одной основы обучения на другую. Укажите основу обучения и приказ о переводе. После нажатия на кнопку «Перевести» у студента меняется основа обучения. Дата окончания обучения студента в подгруппе группы, в которой числится студент до перевода, не проставляется. Примечани я 1 В поле «Дата перевода по приказу» указанная дата должна быть позже даты начала обучения студента в группе. Если дата перевода раньше даты начала обучения в группе, при нажатии на кнопку «Перевести» Система выведет сообщение: «Дата перевода по приказу должна быть позже даты начала обучения в группе». 2 Если введенная дата не входит ни в один период обучения, при сохранении информации появится информационное сообщение: «Дата, внесенная в поле <Наименование поля>, не входит ни в один период обучения». Чтобы закрыть окно с сообщением, нажмите кнопку «ОК». 4.23.3 Отмена перевода студента В реестре реализована функция отмены перевода студента из группы в группу и с одной основы обучения на другую. Для отмены перевода выделите фамилию студента, чей перевод требуется отменить, и нажмите кнопку «Отменить перевод» на панели инструментов окна. Если ранее перевод студента действительно совершался, то отобразится диалоговое окно с информацией следующего содержания: «Внимание! Будет осуществлена отмена перевода студента <ФИО студента> из группы <наименование группы, из которой был переведен студент> в группу <наименование группы, в которую был осуществлен перевод> (<наименование параметра перевода («Перевод в другую группу», «Перевод в группу с сохранением текущей» или «Перевод на другую основу обучения»>). Продолжить отмену перевода?» (Рисунок 140).
Рисунок 140 – Отмена перевода Нажмите кнопку «Да» для отмены перевода или кнопку «Нет» – для отказа от отмены перевода. В результате нажатия кнопки «Нет» выполнится переход к окну записей реестра «Студенты». Если была нажата кнопка «Да», то выполнится отмена перевода. Параметры отмены перевода подробно описаны ниже (см. Таблица 2).
Таблица 2 – Параметры отмены перевода
Примечание – Кнопка «Отменить перевод» отображается на панели инструментов в том случае, если в реестре выбрана фамилия студента. Если функция «Отменить перевод» была вызвана на студенте, по которому перевод ранее не совершался, Система выдаст информационное сообщение следующего содержания: «Для студента <ФИО студента> нельзя выполнить отмену перевода, т.к. перевод студента не осуществлялся» (Рисунок 141).
Рисунок 141 – Информационное сообщение Отмена перевода доступна только для тех групп, в которых у студента отсутствуют оценки, отметки о посещаемости в журналах практических и теоретических занятий, оценки в ведомостях, дополнительных ведомостях. Отмену перевода можно осуществлять только для текущей группы студента. В случае если у студента проставлены оценки, отметки о посещаемости в текущей группе, Система отобразит информационное сообщение с перечнем связей: «Внимание! Отмена перевода не будет осуществлена, т.к. в группе <наименование группы, из которой осуществляется отмена перевода> проставлены оценки и отметки о посещаемости (Таблица 3): Таблица 3 – Перечень связей
4.23.4 Выпуск студента Для выпуска студента из организации в реестре «Студенты» выделите фамилию студента и нажмите кнопку «Выпуск», откроется окно (Рисунок 142).
Рисунок 142 – Окно «Выпуск учащихся» Заполните поля: - «Дата выпуска» – по умолчанию в данном поле проставляется текущая дата, редактируемое поле; Примечание – Если введенная дата не входит ни в один период обучения, при сохранении информации появится информационное сообщение: «Дата, внесенная в поле <Наименование поля>, не входит ни в один период обучения». Чтобы закрыть окно с сообщением, нажмите кнопку «ОК». - «Приказ» – укажите приказ о выпуске/ отчислении студента выбором значения из реестра «Приказы»; - «Полное имя» – по умолчанию прописывается ФИО выпускаемого студента с возможностью изменения его данных; - «Группа» – по умолчанию указана группа, в которой обучается студент. Если таких групп несколько, выберите ту, из которой необходимо отчислить студента; - «Специальность» – поле заполняется автоматически и недоступно для редактирования; - «Категория» – поле ввода полученной категории студента; - «Квалификация» – поле ввода полученной квалификации студента; - «Документ» – укажите документы, которые получил студент при выпуске/ отчислении, выбрав значение из списка. При выборе документов, для которых необходимо указать серию и номер, появляются соответствующие поля ниже: - «Серия» – укажите серию документа, полученного студентом при выпуске/ отчислении; - «Номер» – укажите номер документа, полученного студентом при выпуске/ отчислении. - параметр «Повышенный разряд» – установите «флажок», если студент получил повышенный разряд при обучении; - «Место трудоустройства» – введите название организации, в которую планирует трудоустроиться выпускник; - «Дата трудоустройства» – введите дату планируемого трудоустройства студента; - «Устроен по специальности» – установите «флажок» при выполнении соответствующего условия; - «Стоит на учете в ЦЗН» – установите «флажок» при выполнении соответствующего условия. Для выпуска студента нажмите на кнопку «Выпустить», для отмены действия – на кнопку «Отмена». После выпуска студент не отображается в реестре «Студенты» и отображается в реестре «Выпускники». Учетная запись данного студента блокируется, при попытке входа в Систему у заблокированного пользователя отображается следующее сообщение: «Ваша учетная запись заблокирована. Обратитесь к администратору системы». Примечания 1 В поле «Дата выпуска» должна быть введена дата позже даты начала обучения в группе. Если дата выпуска раньше даты начала обучения в группе, Система выведет сообщение: «Дата выпуска должна быть позже даты начала обучения в группе». 2 При выпуске студента в группе, из которой осуществлялся выпуск студента, проставляется дата окончания обучения, равная дате, внесенной в поле «Дата выпуска» окна «Выпуск учащихся» (Рисунок 142) либо окна «Массовый выпуск студентов» (Рисунок 149). Аналогичная дата проставляется во всех подгруппах группы, в которых числится студент. Если студент выпущен, он не отображается в подгруппе группы. 4.23.5 Отчисление студента Чтобы отчислить студента: - выберите запись с фамилией студента; - нажмите кнопку «Отчислить» на панели инструментов реестра «Студенты», откроется окно «Отчисление студента» (Рисунок 143): - «Дата отчисления» – укажите дату отчисления. Дата отчисления должна быть позже даты начала обучения студента в группе; Примечание – Если введенная дата не входит ни в один период обучения, при сохранении информации появится информационное сообщение: «Дата, внесенная в поле <Наименование поля>, не входит ни в один период обучения». Чтобы закрыть окно с сообщением, нажмите кнопку «ОК». - «Приказ» – укажите приказ, по которому отчисляется студент, выбрав значение из реестра «Приказы»; - поля «Полное имя» и «Специальность» заполнены Системой и недоступны для редактирования; - «Группа» – содержит текущее значение группы, в которую зачислен студент. Если студент обучался одновременно в нескольких группах, выберите значение из выпадающего списка; - «Причина отчисления» – укажите причину отчисления студента. Значения формируются из справочника «Причины отчисления»; - «Полученный документ» – укажите документ, который получен студентом по окончанию его учебы в ОО; Примечание – Если выбрать в поле «Полученный документ» значение «Без документа», поля «Серия» и «Номер» становятся скрытыми. - в полях «Серия» и «Номер» документа укажите соответствующие значения указанного выше документа.
Рисунок 143 – Окно «Отчисление студента» Заполнив все данные, нажмите кнопку «Отчислить». Осуществится проверка на заполнение обязательных полей и корректности заполнения поля «Дата отчисления». При введении некорректной даты Система выведет предупреждающее сообщение (Рисунок 144).
Рисунок 144 – Предупреждающее сообщение Запись перестанет отображаться в реестре «Студенты» и начнет отображаться в реестре «Отчисленные студенты». Все изменения сохраняются в портфолио студента (вкладка «История обучения»). При этом: - если студент отчисляется будущей датой, студент будет числиться в реестре «Студенты» до наступления даты отчисления; - если студент обучался только в одной группе, из которой он был отчислен, студент перестает отображаться в реестре «Студенты» во всех периодах обучения и начинает отображаться в реестре «Отчисленные студенты»; - если студент обучался в нескольких группах и из одной группы был отчислен, студент отображается в реестре «Студенты» без указания группы, из которой он был отчислен и отображается в реестре «Отчисленные студенты» по группе отчисления; - если студент обучался в нескольких группах и был отчислен из всех групп, то он перестает отображаться в реестре «Студенты» и отображается в реестре «Отчисленные студенты» отдельной строкой в таблице по каждой группе. После отчисления студент не отображается в реестре «Студенты» и отображается в реестре «Отчисленные студенты». Учетная запись данного студента блокируется, при попытке входа в Систему у заблокированного пользователя отображается следующее сообщение: «Ваша учетная запись заблокирована. Обратитесь к администратору системы». Примечание – При отчислении студента в группе, из которой осуществлялось отчисление, проставляется дата окончания обучения, равная дате, внесенной в поле «Дата отчисления» окна «Отчисление студента». Аналогичная дата проставляется во всех подгруппах группы, в которых числится студент. Если студент отчислен, он не отображается в подгруппе группы. Выдача справки об обучении Чтобы выдать студенту справку об обучении, в реестре «Студенты» выделите фамилию студента, нажав кнопку «Справка» на верхней панели инструментов. Откроется запрос, в котором введите место требования справки (Рисунок 145).
Рисунок 145 – Запрос «Выдать справку» После ввода места требования справки, нажмите кнопку «Выдать справку», откроется запрос открытия справки в форматеxls (Рисунок 146).
Рисунок 146 – Запрос открытия справки в формате. xls Далее нажмите кнопку «ОК», после чего справка откроется в программе MS Excel, в которой имеется возможность печати справки. После того, как справка выдана студенту, выданная справка автоматически заносится в реестр «Справки». Примечание – Если в ДМО не заполнены поля для выдачи справки, Система выдаст сообщение «Для выдачи справки студенту должны быть заполнены следующие поля в ДМО: <наименования незаполненных полей>», и справка не будет выдана студенту. Для выдачи справки в ДМО должны быть заполнены следующие поля: - «Физический адрес»; - «Юридический адрес»; - «Данные о руководителе»; - «Данные об аккредитации»; - «Данные о лицензии». 4.23.7 Направление студента в академический отпуск Чтобы направить студента в академический отпуск, выберите запись с фамилией студента, нажмите кнопку «Академ. Отпуск» на панели инструментов реестра «Студенты». Откроется окно «Академический отпуск» (Рисунок 147).
Рисунок 147 – Окно «Академический отпуск» В верхнем блоке информация заполнена и редактированию не подлежит. В блоке «Академический отпуск» заполните поля: - «Дата с» и «Дата по» – укажите период академического отпуска студента; Примечания 1 Группа в периоде считается действующей, если существует курс в этом периоде. При заполнении поля «Дата с», если нет курса на введенную дату, Система выводит сообщение: «В данном периоде у группы нет курсов, поэтому студент не может быть отправлен в академический отпуск». 2. При вводе значения в поле «Дата с» дата должна быть позже или равна дате начала обучения группы на 1 курсе. В противном случае Система выводит сообщение: «Студент не может быть направлен в академический отпуск ранее даты начала обучения в группе». 3 Если указанный период не входит ни в один период обучения, при сохранении информации появится информационное сообщение: «Дата, внесенная в поле <Наименование поля>, не входит ни в один период обучения». Чтобы закрыть окно с сообщением, нажмите кнопку «ОК». - «Причина» – укажите причину академического отпуска студента; - «Приказ» – укажите соответствующие данные документа об академическом отпуске студента; - «Скан копия документа» – укажите документ, подтверждающий уход в академический отпуск. В блоке «Подтверждающий документ» укажите соответствующие данные документа, подтверждающего причину ухода в академический отпуск студента. Нажмите кнопку «Сохранить». Примечание – В поле «Дата с» должна быть введена дата позже даты начала обучения студента в группе. Если дата указана раньше даты начала обучения, Система выведет сообщение: «Дата выпуска должна быть позже даты начала обучения в группе». После направления в академический отпуск студент не отображается в реестре «Студенты» и отображается в реестре «Академические отпуска». Учетная запись данного студента блокируется, при попытке входа в Систему у заблокированного пользователя отображается следующее сообщение: «Ваша учетная запись заблокирована. Обратитесь к администратору системы». Примечание – При направлении студента в академический отпуск в группе, из которой осуществлялось направление, проставляется дата окончания обучения, равная дате, внесенной в поле «Дата» окна «Академический отпуск». Аналогичная дата проставляется во всех подгруппах группы, в которых числится студент. Если студент направлен в академический отпуск, он не отображается в подгруппе группы. 4.23.8 Массовый выпуск студентов Для массового выпуска студентов нажмите кнопку «Массовый выпуск» на верхней панели инструментов, откроется окно (Рисунок 148). В поле «Студенты» выберите студентов-выпускников. Нажмите кнопку открытия реестра «Студенты». Реализована возможность выбора всего списка студентов или некоторых студентов из списка. Для этого установите «флажок» в строках с фамилиями студентов. Нажмите кнопку «Выбрать». После выбора студентов отобразится блок «Информация о студентах» (Рисунок 149) с полями для заполнения о выпуске для каждого студента.
Рисунок 148 – Кнопка «Массовый выпуск студентов»
Рисунок 149 – Массовый выпуск студентов: информация о студентах Для каждого студента заполните поля: - поле «Полное имя» заполнено и недоступно для редактирования; - в поле «Группа» по умолчанию указана группа, в которой обучается студент. Если таких групп несколько, выберите ту, из которой необходимо отчислить студента; - поле «Специальность» заполнено и недоступно для редактирования; - в поле «Дата выпуска» укажите дату выпуска; Примечание – Если введенная дата не входит ни в один период обучения, при сохранении информации появится информационное сообщение: «Дата, внесенная в поле <Наименование поля>, не входит ни в один период обучения». Чтобы закрыть окно с сообщением, нажмите кнопку «ОК». - в поле «Документ» укажите один или несколько документов, согласно которому студент выпускается; - в строке «Трудоустроен» установите «флажок», если студент трудоустроен; - в поле «Стоит на учете в ЦЗН» установите «флажок», если студент состоит на учете в ЦЗН. Нажмите кнопку «Сохранить» для выполнения массового выпуска студентов. Все выбранные студенты переместятся в реестр «Выпускники». После выпуска выбранные студенты не отображаются в реестре «Студенты» и отображаются в реестре «Выпускники». Учетные записи данных студентов блокируются, при попытке входа в Систему у заблокированных пользователей отображается следующее сообщение: «Ваша учетная запись заблокирована. Обратитесь к администратору системы». Примечания 1 В поле «Дата выпуска» должна быть введена дата позже даты начала обучения в группе. Если дата выпуска раньше даты начала обучения в группе, Система выведет сообщение: «Дата выпуска должна быть позже даты начала обучения в группе». 2 При массовом выпуске студентов в группах, из которых осуществлялся выпуск студентов, проставляется дата окончания обучения, равная дате, внесенной в поле «Дата выпуска» окна «Массовый выпуск студентов». Аналогичная дата проставляется во всех подгруппах групп, в которых числись студенты. Если студенты выпущены, они не отображаются в подгруппах групп. 4.23.9 Редактирование портфолио студента Портфолио студента дает представление об успеваемости конкретного обучающегося. Чтобы открыть портфолио студента, выделите фамилию студента, нажмите кнопку «Изменить», или нажмите два раза по фамилии студента, откроется окно (Рисунок 150).
Рисунок 150 – Портфолио студента Окно «Портфолио студента» содержит вкладки: - «Основная»; - «История обучения»; - «Достижения»; - «Отзывы»; - «Успеваемость»; - «Результаты зачетов и экзаменов»; - «Результаты ЕГЭ»; - «Совместные проекты с работодателем»; - «Дополнительные сведения». Примечание – Некоторые поля во вкладках могут быть заполнены по умолчанию, если аналогичная информация была предоставлена абитуриентом в заявлении на зачисление. Можно вносить изменения в портфолио студента. Введите необходимые данные и нажмите кнопку: - «Сохранить» – введенная информация будет сохранена; - «Сохранить и выйти» – введенная информация будет сохранена, будет осуществлен выход из окна портфолио. Примечание – При введении значения СНИЛС идентичного уже существующему значению, Система выдает информационное сообщение: «Внимание! СНИЛС <Номер СНИЛС> уже существует в системе: <тип пользователя1> – <ФИО пользователя1>,.. <тип пользователя> – <ФИО пользователя>. Сохранить изменения?». Нажмите кнопку «Да», чтобы сохранить введенные данные, или кнопку «Нет», чтобы изменить данные. Вкладка «Основная» В верхней части вкладки содержится основная информация о студенте. Фотография студента: пиктограмма Далее следует основная информация, введенная при создании студента. Доступны для редактирования все поля, кроме полей «Логин» и «Текущая группа». В поле «Отметка о службе в армии» выберите значение из выпадающего списка: «Служил», «Не служил». При выборе значения «Служил» откроется поле «Название части». Введите номер и название воинской части. При выборе значения «Не служил», а также, если в поле «Пол» указано значение «Мужской», и на текущую дату возраст студента больше 18 лет, студент попадет в реестр «Призывники». Ниже информация представлена в четырех разделах. Первый раздел состоит из четырех вкладок: «Удостоверение личности», «Документы», «Статус студента», «Информация о здоровье». Во вкладке «Удостоверение личности» информация о документе, удостоверяющем личность, отображается в табличном виде (Рисунок 151).
Рисунок 151 – Вкладка «Удостоверение личности» Для добавления записи нажмите кнопку «Добавить» на панели инструментов, откроется окно добавления (Рисунок 152).
Рисунок 152 – Добавление данных о документе Заполните следующие поля: - «Тип документа» – укажите тип документа из выпадающего списка; - «Серия» – введите серию документа; - «Номер» – введите номер документа; - «Дата выдачи» – введите дату выдачи документа; - «Кем выдан» – введите наименование органа, выдавшего документ; - «Код ОКТМО» – введите код ОКТМО; - «Код ОКСМ» – введите код ОКСМ. Нажмите на кнопку «Сохранить». Примечания 1 Если поле «Гражданство» имеет значение «Гражданин Российской Федерации и иностранного государства (двойное гражданство)» или «Иностранный гражданин», то становится доступным для заполнения поле «Страна гражданства». Значение выберите из выпадающего списка. 2 При добавлении значений в таблицу «Документы, удостоверяющие личность», выполняется проверка на заполнение обязательных полей «Тип документа» и «Номер» в окне «Документ, удостоверяющий личность: Редактирование» при нажатии кнопки «Сохранить». Если обязательные поля не заполнены, появляется информационное сообщение: «На форме имеются некорректно заполненные поля: – «Тип документа», – «Номер»» (Рисунок 153).
Рисунок 153 – Окно «Проверка формы» При нажатии кнопки «ОК» информационное сообщение закрывается, окно «Документ, удостоверяющий личность: Редактирование» доступно для внесения информации. 3 Если поле «Тип документа» имеет значение «Свидетельство о рождении», становятся доступными для заполнения поля «Номер актовой записи», «Дата создания актовой записи», «Место государственной регистрации (отдел ЗАГС)». 4 При сохранении осуществляется проверка корректности данных (количество и
|
|||||||||||||||||||||
|
Последнее изменение этой страницы: 2021-04-20; просмотров: 51; Нарушение авторского права страницы; Мы поможем в написании вашей работы! infopedia.su Все материалы представленные на сайте исключительно с целью ознакомления читателями и не преследуют коммерческих целей или нарушение авторских прав. Обратная связь - 18.224.215.188 (0.175 с.) |

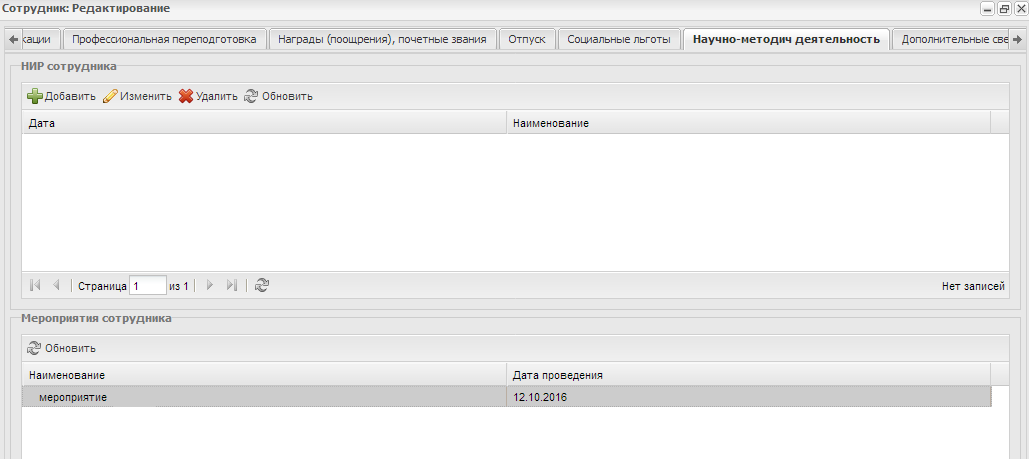

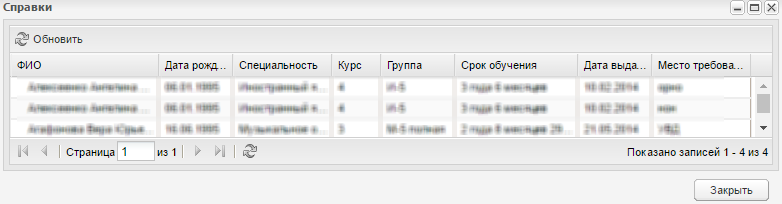

 для вывода списка групп с помощью реестра «Группы»;
для вывода списка групп с помощью реестра «Группы»;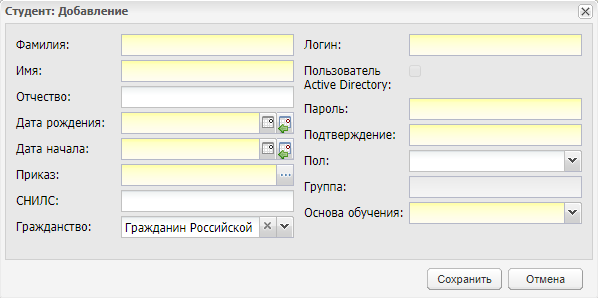
 . Если у удаляемой записи нет связей с другими объектами Система, то откроется диалоговое окно с просьбой подтвердить намерение по удалению нажатием кнопки «Да» – после нажатия данной кнопки запись о студенте удалится. Если же на удаляемую запись о студенте ссылаются другие объекты Системы, то отобразится информационное окно с указанием данных связей (Рисунок 138), удаление записи о студенте будет невозможным до того момента, пока не будут удалены связи.
. Если у удаляемой записи нет связей с другими объектами Система, то откроется диалоговое окно с просьбой подтвердить намерение по удалению нажатием кнопки «Да» – после нажатия данной кнопки запись о студенте удалится. Если же на удаляемую запись о студенте ссылаются другие объекты Системы, то отобразится информационное окно с указанием данных связей (Рисунок 138), удаление записи о студенте будет невозможным до того момента, пока не будут удалены связи.

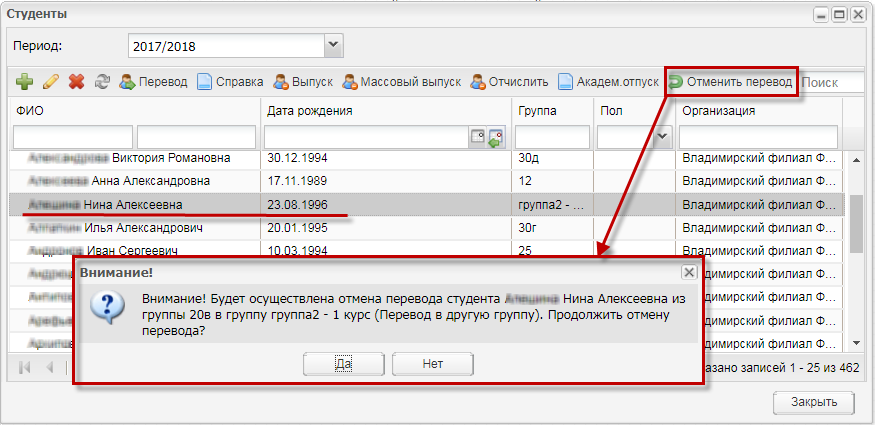

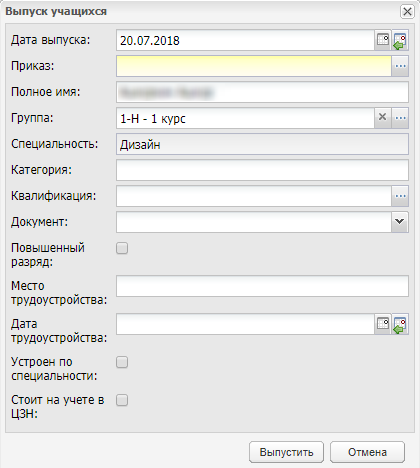




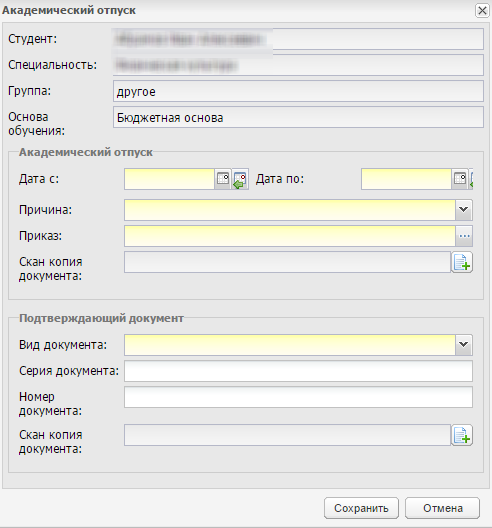


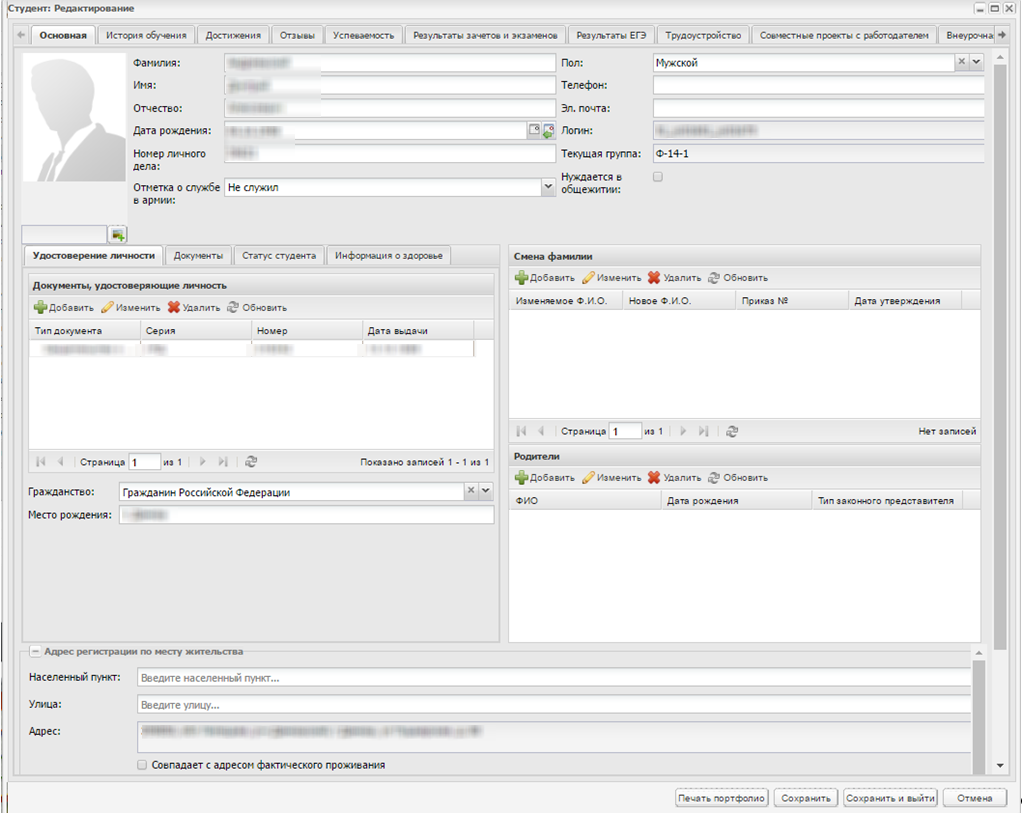
 служит для загрузки фотографии студента, при нажатии на данную пиктограмму, откроется запрос на загрузку фотографии с жесткого диска.
служит для загрузки фотографии студента, при нажатии на данную пиктограмму, откроется запрос на загрузку фотографии с жесткого диска.





