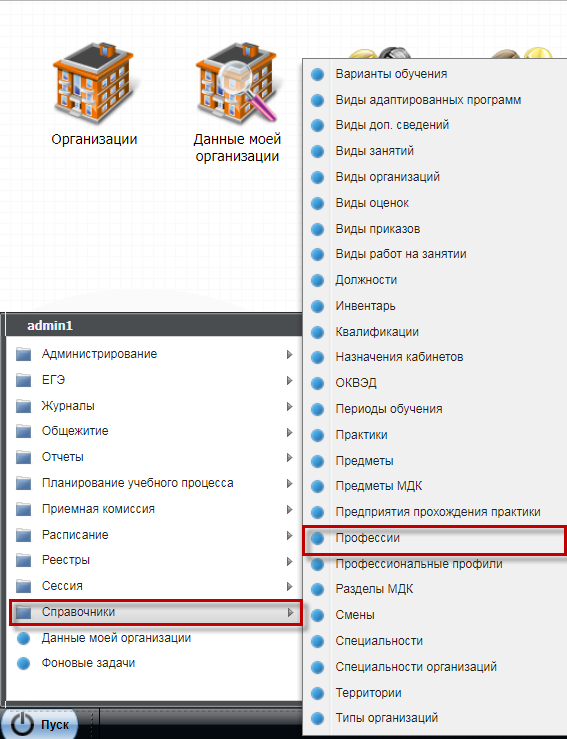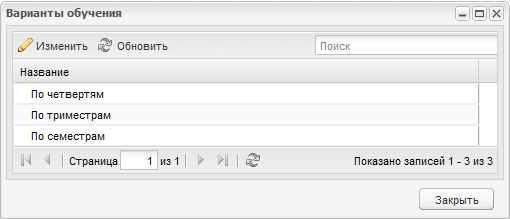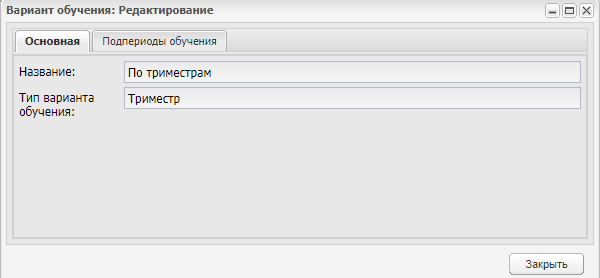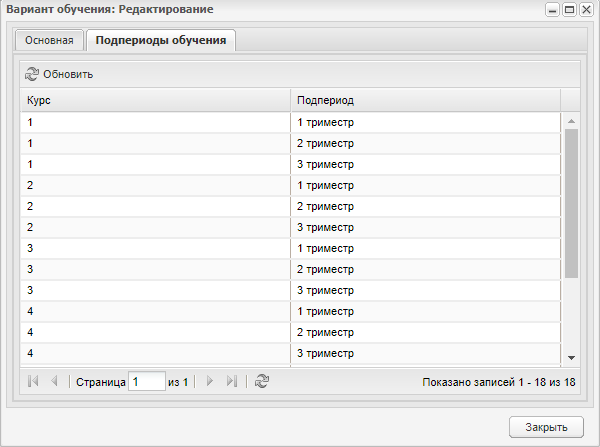Заглавная страница Избранные статьи Случайная статья Познавательные статьи Новые добавления Обратная связь FAQ Написать работу КАТЕГОРИИ: ТОП 10 на сайте Приготовление дезинфицирующих растворов различной концентрацииТехника нижней прямой подачи мяча. Франко-прусская война (причины и последствия) Организация работы процедурного кабинета Смысловое и механическое запоминание, их место и роль в усвоении знаний Коммуникативные барьеры и пути их преодоления Обработка изделий медицинского назначения многократного применения Образцы текста публицистического стиля Четыре типа изменения баланса Задачи с ответами для Всероссийской олимпиады по праву 
Мы поможем в написании ваших работ! ЗНАЕТЕ ЛИ ВЫ?
Влияние общества на человека
Приготовление дезинфицирующих растворов различной концентрации Практические работы по географии для 6 класса Организация работы процедурного кабинета Изменения в неживой природе осенью Уборка процедурного кабинета Сольфеджио. Все правила по сольфеджио Балочные системы. Определение реакций опор и моментов защемления |
Реестр «Учебно-методические комплекты»Содержание книги
Поиск на нашем сайте
В данный раздел вносится информация об УМК организации (Рисунок 182).
Рисунок 182 – Реестр «Учебно-методические комплекты» Чтобы открыть реестр, выберите пункт меню «Пуск/ Реестры/ Учебно-методические комплекты». Для добавления новой записи нажмите кнопку «Добавить» на верхней панели инструментов, откроется окно (Рисунок 183).
Рисунок 183 – Реестр «УМК»: добавление новой записи Заполните поля: - «Код» – введите код УМК; - «Название» – введите наименование УМК; - «Дата начала», «Дата окончания» – укажите срок действия комплекта; - «Преподаватель» – после нажатия кнопки - «Предмет» – после нажатия кнопки Для редактирования данных выделите запись с УМК, нажмите кнопку «Изменить». Откроется окно, которое содержит две вкладки: «Комплект» и «Литература». Вкладка «Комплект» содержит данные, введенные при создании УМК. Вкладка «Литература» служит для привязки литературы по УМК. Для этого нажмите кнопку «Добавить», откроется окно (Рисунок 184).
Рисунок 184 – Реестр «УМК»: добавление литературы Реестр «Организации» Реестр «Организации» предназначен для работы с информацией по всем организациям Системы. Открыть реестр можно через пункт меню «Пуск/ Реестры/ Организации» или, нажав левой кнопкой мыши по ярлыку Организации в Системе расположены в иерархическом порядке (см. п. 3.4.4).
Рисунок 185 – Реестр «Организации» В нижней части окна «Организации» ведется автоматический подсчет количества зарегистрированных в Системе министерств, департаментов, управлений, образовательных организаций и их филиалов (Рисунок 186).
Рисунок 186 – Всплывающая подсказка на счетчике реестра организаций Числовые значения формируются подсчетом значений, указанных в поле «Тип организации» карточки организации (вкладка «Дополнительно», см. п. 4.27.1). При наведении курсора мыши на счетчик отображается всплывающая подсказка, информирующая, что учитывается общее количество организаций, включая ликвидированные и закрытые. В реестре «Организации» доступны следующие функции: просмотр информации по организациям, создание организаций и построение их иерархии, редактирование информации об организации, удаление организаций.
Добавление новой ОО Чтобы добавить новую организацию в реестр, нажмите кнопку «Добавить» в верхней панели инструментов, Система предложит варианты (Рисунок 187).
Рисунок 187 – Реестр «Организации»: Добавление: варианты В форме «Организация» возможны следующие способы добавления новой организации: - «Добавить/ Новый в корне» – функция предназначена для добавления головных организаций региона (головное ведомство) в реестр «Организации»; - «Добавить/ Новый дочерний» – функция предназначена для добавления подведомственных организаций (например, организация в районе). Выберите корневую организацию, в состав которой входит дочерняя, нажмите кнопку «Добавить» – «Новый дочерний». При добавлении корневой организации, откроется окно «Организация», которое состоит из вкладок: «Основное», «Дополнительно», «Реквизиты», «Адреса и контактная информация» (Рисунок 188). Примечание – Для корректного отображения информации в Системе, рекомендуется заполнить все поля во всех вкладках формы «Организация».
Рисунок 188 – Окно «Организация», вкладка «Основное». Во вкладке «Основное» заполните следующие поля (Рисунок 188): - «Краткое наименование» – укажите краткое наименование организации; - «Наименование» – укажите полное наименование организации; - «Территория» – выберите значение из справочника «Территории» (кнопка - «Префикс пользователя» – введите символы, добавляемые перед логином пользователя этой организации; - «Тип местности» – значение поля выберите из выпадающего списка («городская» или «сельская»); - в поле «Отображать на Портале» установите «флажок» для включения или отключения возможности отображения организации на портале; - в поле «Не отправлять данные в Контингент» установите «флажок» для того, чтобы данные не отправлялись в Контингент. Во вкладке «Дополнительно» (Рисунок 189) укажите дополнительную информацию.
Рисунок 189 – Окно «Организация», вкладка «Дополнительно» Заполните следующие поля: - «Тип организации» – выберите значение из выпадающего списка. Поле является обязательным к заполнению. На основе указанных значений («Министерство образования», «Департамент образования», «Управление образования», «Образовательные организации начального профессионального образования», «Образовательные организации среднего профессионального образования», «Образовательные организации высшего профессионального образования») в реестре «Организации» ведется подсчет министерств, департаментов, управлений образования, образовательных организаций. Количественные данные по типам организаций представлены в нижней части окна просмотра записей реестра (Рисунок 185);
- «Тип организации, осуществляющей образовательную деятельность» – выберите значение из выпадающего списка. При выборе значения «Индивидуальный предприниматель, осуществляющий образовательную деятельность», становится доступным для заполнения поле «ФИО ИП»; - «Вид организации» – выберите значение из выпадающего списка; - «Форма обучения» – выберите значение из выпадающего списка; - «Вариант обучения» – выберите вариант обучения из выпадающего списка; - «Филиал» – установите «флажок», если создаваемая организация является филиалом. На основе установленных «флажков» в реестре «Организации» ведется подсчет образовательных организаций («Образовательные организации начального профессионального образования», «Образовательные организации среднего профессионального образования», «Образовательные организации высшего профессионального образования») с признаком «филиал» – количество зарегистрированных филиалов отображается в нижней части окна просмотра записей реестра (Рисунок 185); - «Отображать данные дочерних организаций» – установите «флажок» в случае необходимости отображения данных дочерних организаций; - «Дней на правку» – количество дней, в течение которых разрешено редактирование оценок. Если значение не указано, срок редактирования не ограничен. При указанном значении ограничивается редактирование журнала практических и теоретических занятий по истечении указанного количества дней после даты проведения занятия; - «ФИО ИП» – поле доступно для заполнения, если поле «Тип организации, осуществляющей образовательную деятельность» имеет значение «Индивидуальный предприниматель, осуществляющий образовательную деятельность». Введите значение с клавиатуры; - «Гражданство ИП» – поле доступно для заполнения, если поле «Тип организации, осуществляющей образовательную деятельность» имеет значение «Индивидуальный предприниматель, осуществляющий образовательную деятельность», заполните с помощью выпадающего списка; - «ОКОГУ» – заполните с помощью выпадающего списка; - «Вид организации по учредителю» – заполните с помощью выпадающего списка. Во вкладке «Реквизиты» укажите реквизиты организации (Рисунок 190).
Рисунок 190 – Окно «Организация»: вкладка «Реквизиты» Заполните следующие поля: - «ИНН» – укажите вручную; - «КПП» – укажите вручную; - «ОКТМО» – укажите вручную; - «ОКПО» – укажите вручную; - «ОГРН» – укажите вручную; - «Дата выдачи ОГРН» – укажите вручную; - «ОКАТО» – укажите вручную. Во вкладке «Адрес и контактная информация» заполните поля «Телефон», «E-mail», «Факс» (Рисунок 191).
Рисунок 191 – Окно «Организация», вкладка «Адрес и контактная информация»
Для фактического и юридического адреса заполните следующие поля: - «Населенный пункт» – укажите с помощью ФИАС (классификатора адресов): по первым буквам названия населенного пункта, вводимого в поле ввода, автоматически подбирается нужная информация (Рисунок 192). После заполнения населенного пункта по ФИАС поле, расположенное рядом с полем «Населенный пункт», автоматически заполняется индексом введенного населенного пункта; - «Улица» – заполните с помощью ФИАС, подобно полю «Населенный пункт»; - «Дом/ Корпус» – укажите вручную; - «Адрес» – заполняется автоматически Системой по заполненным по ФИАС полям «Населенный пункт», «Улица» и полю «Дом/ Корпус».
Рисунок 192 – Автоматическое заполнение адреса по ФИАС В случае если населенного пункта нет в ФИАС, нажмите два раза по полю «Адрес» и введите адрес с клавиатуры в виде: ««Индекс», «Область (Республика)», «Район», «Город (село, деревня)», «Улица», «Дом/ корпус»». Для добавления дочерней организации выберите в списке организаций элемент, по отношению к которому создаваемая организация будет являться дочерней (например, МО), нажмите кнопку «Добавить – Новый дочерний». Процедура добавления дочернего элемента полностью повторяет процедуру добавления корневого элемента. Импорт организации В Системе реализована возможность импорта организации. Данная функция доступна администратору Системы или администратору организации, описана в документе «Руководство администратора». Изменение данных ОО Чтобы отредактировать данные организации, выделите запись с организацией, нажмите кнопку «Изменить» на верхней панели инструментов, откроется окно, которое соответствует окну (см. Рисунок 188) с добавлением вкладки «Дополнительные сведения» (Рисунок 193).
Рисунок 193 – Реестр «Организации»: редактирование записей Кроме того, во вкладке «Реквизиты» добавлен раздел «ВЭД». Во вкладке «Дополнительные сведения» указываются дополнительные сведения об ОО. Поля для заполнения формируются из справочника «Виды дополнительных сведений». Чтобы добавить дополнительные сведения, нажмите кнопку «Добавить», откроется окно (Рисунок 194).
Рисунок 194 – Реестр «Организации»: Добавление дополнительных сведений Заполните поля: - в поле «Дата актуальности» указывается дата ввода записи; - поле «Дата актуальности» служит для прослеживания актуальности информации об организации. - далее укажите ОО и степень износа организации. Закрытие организации
Чтобы выполнить закрытие организации, выберите организацию, нажмите кнопку «Изменить». Откроется окно (Рисунок 195).
Рисунок 195 – Закрытие организации В строке «Закрытие организации» установите «флажок», нажмите кнопку «Сохранить». Организация закроется. При закрытии организации выполняются проверки: - на наличие обучающихся студентов; - на наличие работающих сотрудников; - на наличие заявлений в статусах «Принято», «Направлен на экзамен» и «Подтверждение документов». Примечание – Если в реестре «Данные моей организации» поле «Статус организации» имеет значение «Закрыто», то в поле параметра «Закрытие организации» автоматически устанавливается «флажок». После закрытия организации: - организация не доступна в виджете «Организация»; - организация не доступна при формировании отчетов; - организация не доступна при привязке родителя к другой организации; - данные организации не доступны для сервисов передачи информации; - блокируется редактирование данных организации (кроме параметра «Закрытие организации»); - при выключении параметра «Организация закрыта» все ограничения снимаются; - при включении параметра «Организация закрыта» организация удаляется из лицензии Системы; - при выключении параметра «Организация закрыта» (снятие «флажка») проверяется количество лицензий. Если организация превышает количество лицензий, снятие ликвидации не сохраняется. Откроется сообщение: «Превышено допустимое количество лицензий». Перемещение организаций В реестре «Организации» реализована функция перемещения элементов. При этом осуществляется проверка на количество «бэк» или «фронт» офисов по лицензии. Если элемент удается переместить, следовательно, по лицензии организации имеются свободные места. Каким образом выполнять проверку: - нажмите левой кнопкой мыши по знаку организации в реестре (Рисунок 196);
Рисунок 196 – Нажатие по знаку организации - не отпуская кнопки мыши, начинайте перемещать элемент в нужную директорию (папку) (Рисунок 197). В переносимой строке появится пиктограмма «зеленый флажок».
Рисунок 197 – Перемещение элемента Строка, в которую переносится элемент, преобразуется на головную организацию относительно переносимой строки. Если Система не позволяет перенести элемент, значит, по лицензии отсутствуют места для «бэк» или «фронт» офисов. В таком случае, Система выдаст сообщение: «Превышено количество бэк или фронт офисов по лицензии. За более подробной информацией обратитесь к администратору Системы». Доступно также перемещение из одной организации в другую, таким образом, можно поменять иерархию головных и дочерних организаций. Для того чтобы назначить уже добавленную организацию дочерней для другой организации, повторите действия, описанные выше, при этом переместите организацию, которая будет дочерней, в организацию, которая будет головной. Примечание – При попытке назначить дочерней организацию с типом «Министерство образования» Система выведет сообщение: «Внимание! Организация с типом «Министерство образования» не может быть дочерним для организации с типом <Наименование типа организации>» (Рисунок 198). Аналогично для организации с типом «Департамент образования» (Рисунок 199), «Управление образования» (Рисунок 200).
Рисунок 198 – Системное сообщение
Рисунок 199 – Системное сообщение
Рисунок 200 – Системное сообщение Реестр «Сообщения» Реестр служит для хранения и отображения входящих и исходящих сообщений пользователей. Реестр доступен для всех пользователей, кроме студентов и родителей. Для быстрого доступа к реестру используйте кнопку «Открыть уведомления», выполненную в виде ссылке, в виджете рабочего стола (Рисунок 201). Реестр «Сообщения» также можно открыть, используя следующие пункты меню «Пуск»: «Реестры/ Сообщения».
Рисунок 201 – Быстрый доступ к реестру «Сообщения» В реестре информация представлена в табличном виде (Рисунок 202). Окно реестра состоит из двух вкладок: «Входящие» и «Исходящие».
Рисунок 202 – Реестр «Сообщения» Вкладка «Входящие» служит для отображения всех входящих сообщений. Чтобы отправить сообщение, нажмите кнопку «Создать сообщение», откроется окно (Рисунок 203).
Рисунок 203 – Окно «Сообщение: Добавление» Заполните поля: - в поле «Получатели»: - если требуется отправить сообщение всем пользователям Системы, установите «флажок» по параметру «Отправить всем»; если требуется отправить сообщение одному или нескольким пользователям, откройте встроенный справочник пользователей Системы, установите «флажки» напротив пользователей, которым планируете направить сообщение, нажмите кнопку «Выбрать». Выбранные пользователи отобразятся в поле «Получатели» окна добавления сообщения. - поле «От кого» (имя пользователя, под которым был выполнен вход в Систему) заполняется автоматически; - в поле «Дата» значение (текущая дата) заполняется автоматически; - в поле «Тема» введите название темы сообщения; - в блоке «Сообщение» введите текст сообщения, используя стандартную панель редактирования текста. Чтобы прикрепить файл к сообщению, нажмите кнопку «Прикрепить файл» на нижней панели кнопок. Появится поле «Файл» с кнопкой загрузки файла (Рисунок 204). Нажмите на эту кнопку. Система откроет запрос на загрузку файла. Выберите файл из списка, нажмите кнопку «Открыть». Система выполнит загрузку файла.
Рисунок 204 – Прикрепление файла Для отправки файла нажмите на кнопку «Сохранить». Отправленное сообщение отобразится во вкладке «Исходящие». Для просмотра сообщения выберите его в списке, нажмите кнопку «Прочитать»,откроется окно просмотра сообщения. В данном окне предусмотрена возможность формирования ответного сообщения – нажмите кнопку «Ответить» и выполните действия, предусмотренные для окна добавления сообщения. Во вкладке «Входящие» реализована возможность переслать сообщение другим пользователям. Для этого выделите входящее сообщение и нажмите кнопку «Переслать». Откроется окно добавления сообщения. Заполните поле «Получатели» (остальные поля уже автоматически заполнены). Нажмите кнопку «Сохранить». Для удобства работы пользователя со списком сообщений во вкладке «Входящие» реализована возможность поиска сообщения. Для этого введите условие поиска (слово (или часть слова), которое указано в теме сообщения) в строку поиска и нажмите кнопку Вкладка «Исходящие» служит для хранения и отображения исходящих сообщений. Справочники Использование справочников в Системе направлено на унификацию управления качеством образования по всем муниципальным организациям и автоматизацию управления. Информация в справочниках представлена в виде таблиц. Табличное представление имеет стандартный набор функций (см. п. 3.4.3). Все справочники можно открыть через пункт меню «Пуск/ Справочники». Примечание – Информация, содержащаяся в справочниках, используется всеми пользователями Системы. Права на добавление, изменение и удаление записей справочников распределяется в ролях пользователей.
Рисунок 205 – Справочники Системы Справочники, предусмотренные в Системе, перечислены в п. 1.2. Следующие записи справочников являются преднастроенными и не подлежат редактированию: - «Типы организаций»; - «Виды организаций»; - «Практики»; - «Виды занятий»; - «Профессии». Справочники «Предметы», «Предметы МДК», «Квалификации», «Специальности», «Должности», «Виды доп.сведений», «Периоды обучения», «Инвентарь», «Территории» первоначально заполняются на уровне региона, с возможностью редактирования на уровне управления и организации. Администратор организации добавляет записи в следующие справочники: - «Специальности организации»; - «Назначения кабинетов»; - «Смены»; - «Предприятия прохождения практики»; - «Виды оценок»; - «Виды работ на занятии»; - «Разделы МДК». В Системе реализована проверка на уникальность (не повторяемость) добавляемых записей в справочники «Предметы», «Предметы МДК», «Практики». Проверка выполняется по значениям: - для справочников «Предметы» и «Предметы МДК» – в полях «Наименование» и «Тип предмета»; - для справочника «Практики» – по полю «Наименование». Справочник «Варианты обучения» Справочник «Варианты обучения» содержит варианты обучения студентов в учебном году. Примечание – Данный справочник доступен для просмотра только при наличии у пользователя соответствующих прав. Настройка прав описана в руководстве администратора «БАРС.Образование-Электронный Колледж». Чтобы открыть справочник, выберите пункт меню «Пуск/ Справочники/ Варианты обучения». Откроется окно (Рисунок 206).
Рисунок 206 – Реестр «Варианты обучения» Справочник содержит преднастроенные значения: «по четвертям», «по триместрам» и «по семестрам». Данные значения недоступны для редактирования и удаления. Для просмотра значения выделите его и нажмите кнопку «Изменить». Откроется окно «Вариант обучения: Редактирование» (Рисунок 207).
Рисунок 207 – Окно «Вариант обучения: Редактирование» На вкладке «Основная» содержится основная информация о варианте обучения. На вкладке «Подпериоды обучения» содержится информация о подпериодах данного варианта обучения (Рисунок 208).
Рисунок 208 – Вкладка «Подпериоды обучения» Чтобы закрыть окно просмотра информации и варианте обучения, нажмите кнопку «Закрыть».
|
|||||||||
|
Последнее изменение этой страницы: 2021-04-20; просмотров: 72; Нарушение авторского права страницы; Мы поможем в написании вашей работы! infopedia.su Все материалы представленные на сайте исключительно с целью ознакомления читателями и не преследуют коммерческих целей или нарушение авторских прав. Обратная связь - 3.144.104.118 (0.013 с.) |

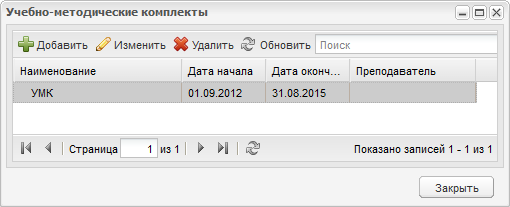
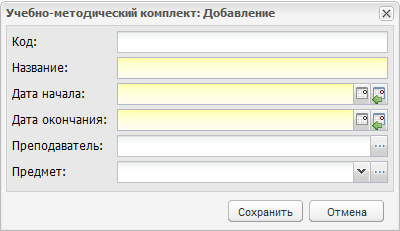
 откроется реестр сотрудников, в котором выберите сотрудника, составившего УМК;
откроется реестр сотрудников, в котором выберите сотрудника, составившего УМК;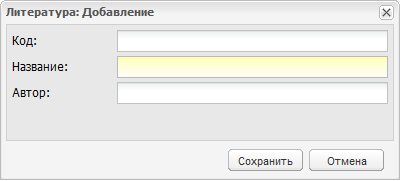
 в главном окне Системы. Откроется окно (Рисунок 185)
в главном окне Системы. Откроется окно (Рисунок 185)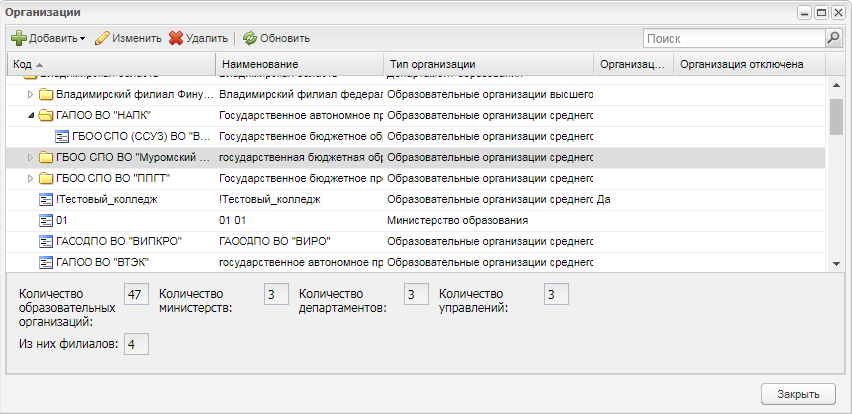
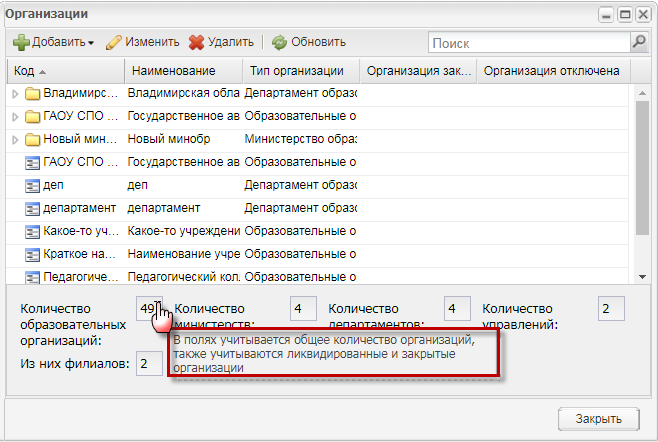

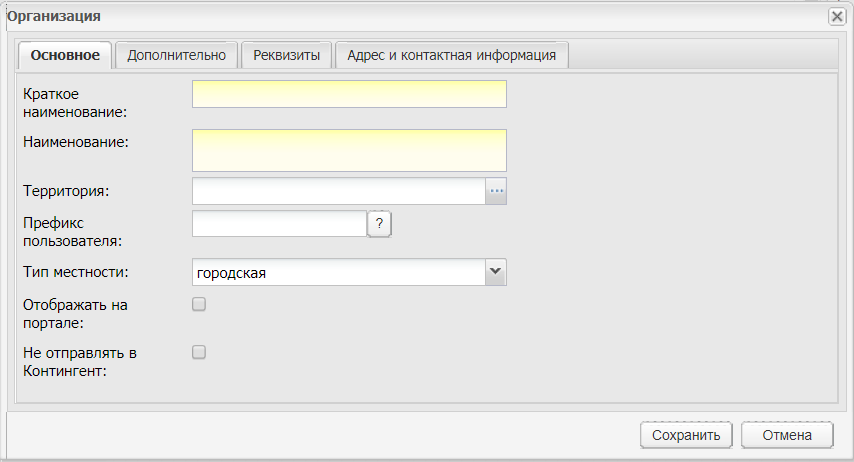
 );
);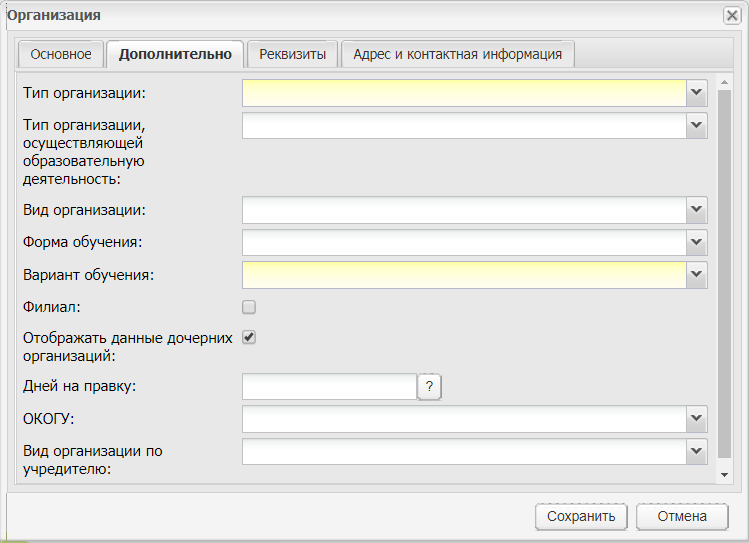
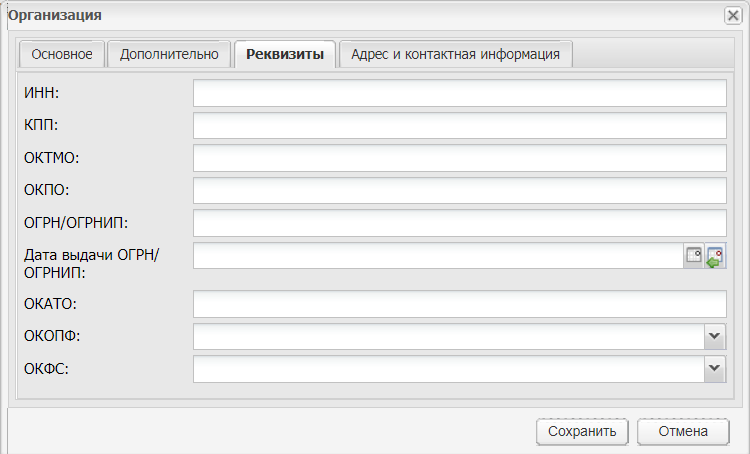
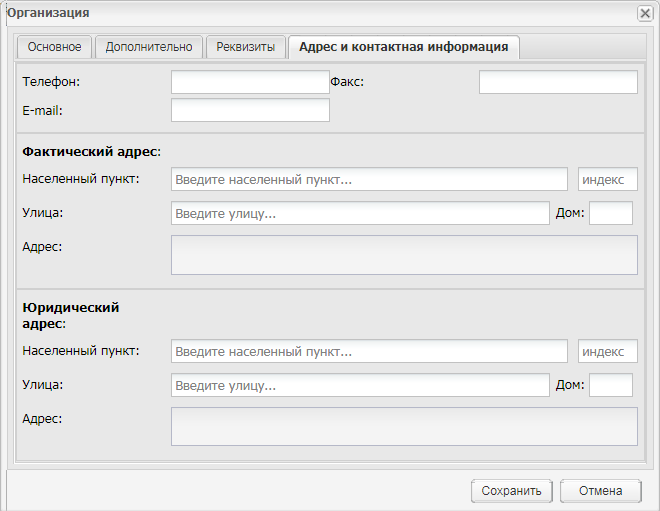
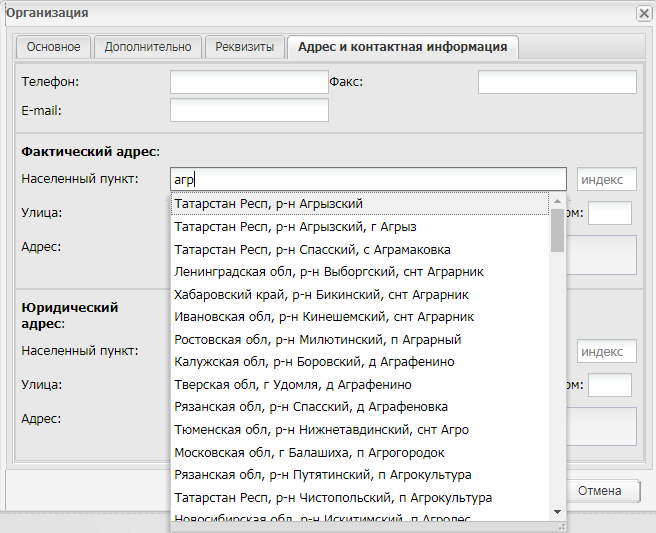
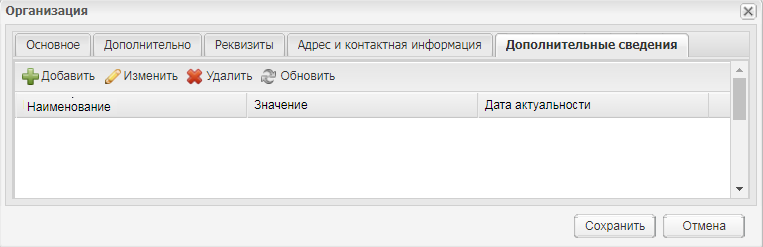
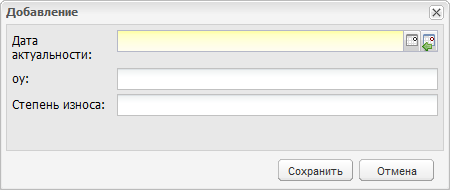
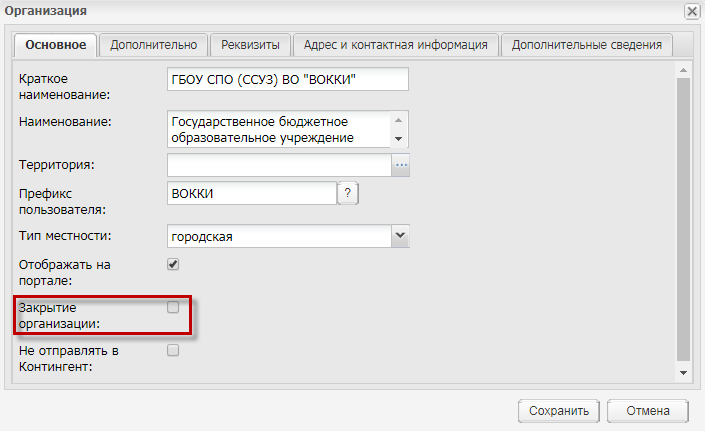





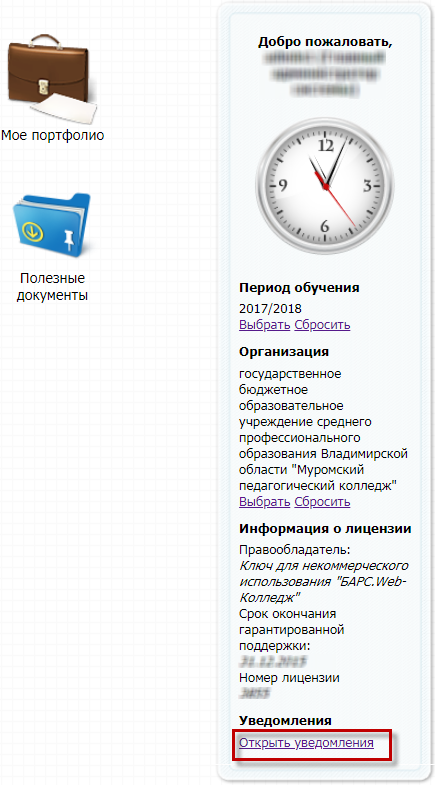
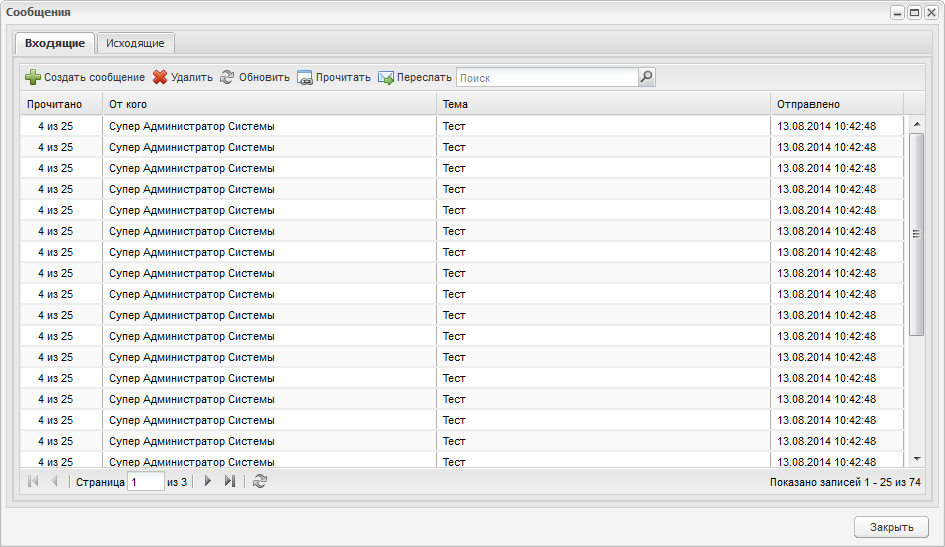
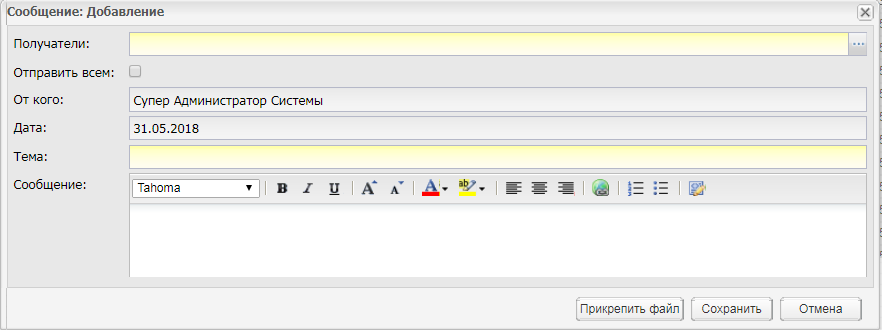

 .
.