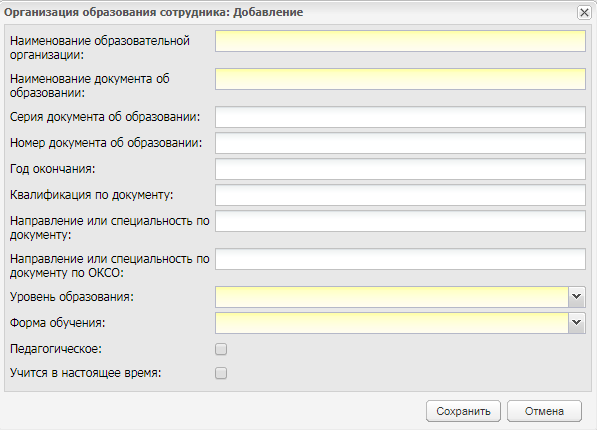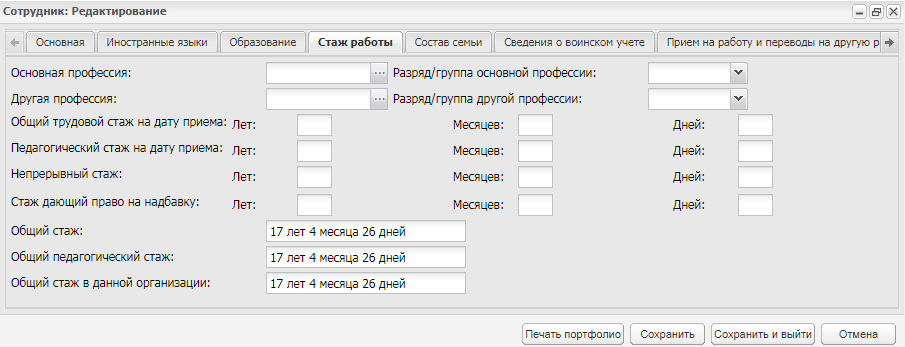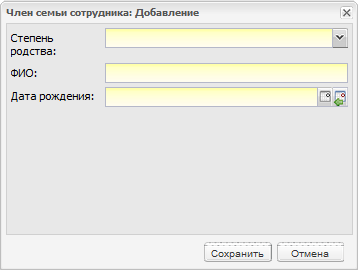Заглавная страница Избранные статьи Случайная статья Познавательные статьи Новые добавления Обратная связь FAQ Написать работу КАТЕГОРИИ: ТОП 10 на сайте Приготовление дезинфицирующих растворов различной концентрацииТехника нижней прямой подачи мяча. Франко-прусская война (причины и последствия) Организация работы процедурного кабинета Смысловое и механическое запоминание, их место и роль в усвоении знаний Коммуникативные барьеры и пути их преодоления Обработка изделий медицинского назначения многократного применения Образцы текста публицистического стиля Четыре типа изменения баланса Задачи с ответами для Всероссийской олимпиады по праву 
Мы поможем в написании ваших работ! ЗНАЕТЕ ЛИ ВЫ?
Влияние общества на человека
Приготовление дезинфицирующих растворов различной концентрации Практические работы по географии для 6 класса Организация работы процедурного кабинета Изменения в неживой природе осенью Уборка процедурного кабинета Сольфеджио. Все правила по сольфеджио Балочные системы. Определение реакций опор и моментов защемления |
Портфолио сотрудника. Мое портфолиоСодержание книги
Поиск на нашем сайте
В «Портфолио сотрудника» содержатся все сведения о сотруднике. Информация представлена в виде вкладок (Рисунок 105).
Рисунок 105 – Окно «Портфолио сотрудника» В Системе реализована возможность печати портфолио сотрудника, для этого нажмите на кнопку «Печать портфолио» на нижней панели инструментов (Рисунок 106). В открывшемся окне (Рисунок 107) установите «флажки» напротив вкладок, которые необходимо распечатать.
Рисунок 106 – Печать портфолио
Рисунок 107 – Выбор вкладок для печати Можно вносить изменения в портфолио сотрудника. Введите необходимые данные и нажмите кнопку: - «Сохранить» – введенная информация будет сохранена; - «Сохранить и выйти» – введенная информация будет сохранена, будет осуществлен выход из окна портфолио. Примечание – При введении значения СНИЛС идентичного уже существующему значению, Система выдает информационное сообщение: «Внимание! СНИЛС <Номер СНИЛС> уже существует в системе: <тип пользователя1> – <ФИО пользователя1>,.. <тип пользователя> – <ФИО пользователя>. Сохранить изменения?». Нажмите кнопку «Да», чтобы сохранить введенные данные, или кнопку «Нет», чтобы изменить данные. Вкладка «Основная» В верхней части вкладки содержится общая информация о сотруднике: - фотография сотрудника: нажмите пиктограмму - в полях «Фамилия», «Имя», «Отчество», «Дата рождения», «Пол», «Телефон», «Эл. Почта», «Логин» введите соответствующие значения; Примечание – Заполнение полей «Имя», «Фамилия», «Отчество» возможно буквами кириллического и латинского алфавита. Поля необходимо заполнять символами только одного алфавита. Если поля заполнены символами разного алфавита, отобразится сообщение: «Внимание! Заполните поля ФИО сотрудника только на одном языке (русскими или латинскими символами)». - параметр «Показывать дату рождения другим пользователям» – установите «флажок», чтобы дата рождения сотрудника отображалась в личном кабинете студента и родителя (вкладка «Преподаватели»); - параметр «Показывать телефон другим пользователям» – установите «флажок», чтобы номер телефона сотрудника отображался в личном кабинете студента и родителя (вкладка «Преподаватели»);
- поле «Текущая должность» заполняется автоматически. Чтобы изменить информацию, нажмите кнопку «Изменить» (Рисунок 108). В окне «Должности сотрудника» добавьте сотруднику должность или снимите его с должности.
Рисунок 108 – Поле «Должность»: редактирование должности Чтобы добавить должность сотруднику, нажмите кнопку «Добавить» на панели инструментов, откроется окно (Рисунок 109):
Рисунок 109 – Окно «Добавление должности» - в поле «Дата вступления в должность» введите дату вступления в должность; - в поле «Должность» укажите должность, которую будет занимать сотрудник, выбрав значение из справочника; - в поле «Приказ» укажите приказ, по которому сотрудник вступает на добавляемую должность, выбрав значение из реестра «Приказы». Откроется окно «Приказы» (Рисунок 110).
Рисунок 110 – Окно «Приказы» Выберите необходимую запись, нажмите на кнопку «Выбрать». Чтобы добавить новую запись, нажмите на кнопку «Добавить», после чего откроется окно «Приказ: Добавление» (Рисунок 111). Заполните поля: - «Номер» – введите номер приказа; - «Дата приказа» – введите дату приказа; - «Вид приказа» – выберите значение из справочника.
Рисунок 111 – Окно «Приказ: Добавление» Нажмите на кнопку «Сохранить». После выбора приказа нажмите на кнопку «Закрыть». - в поле «Занятость» укажите тип занятости сотрудника на занимаемой должности, выбрав значение из списка; - в поле «Вид работы» укажите вид работы, выбрав из выпадающего списка. При выборе значения «По совместительству» появляется поле «Вид совместительства», в котором укажите вид совместительства выбором из выпадающего списка; - нажмите на кнопку «Добавить» (Рисунок 109); - закройте окно «Должности сотрудника» нажатием на кнопку Чтобы отредактировать данные по должностям сотрудника, нажмите кнопку «Изменить» на панели инструментов, откроется окно (Рисунок 112).
Рисунок 112 – Окно «Изменение должности» Заполните поля: - «Дата вступления в должность» – измените дату вступления в должность при необходимости; - «Дата снятия с должности» – введите дату снятия с должности, если сотрудник снимается с должности; - «Приказ (вступление в должность)» – выберите из справочника;
- «Приказ (снятие с должности) – из выпадающего списка выберите приказ для снятия с должности, в случае если сотрудник снимается с занимаемой им должности; Примечание – Если сотрудник будет снят со всех занимаемых им должностей, то Система выведет сообщение: «У сотрудника <ФИО сотрудника> не задана должность. Вы можете переместить сотрудника в реестр «Уволенные сотрудники» или добавить для него новую должность. Уволить сотрудника?». Подтвердите увольнение (Рисунок 113).
Рисунок 113 – Системное сообщение - «Занятость» – автоматически подтягивается вид занятости, который соответствует занимаемой должности сотрудника; - «Вид работы» – выберите из выпадающего списка; - «Вид совместительства» – поле появляется при выборе значения «По совместительству» в поле «Вид работы», выберите из выпадающего списка. Нажмите на кнопку «Сохранить». В окне «Должности сотрудника» (Рисунок 108) можно задать приказ для должности. Для этого выделите запись, нажмите на кнопку «Задать приказ» на панели инструментов окна. Откроется окно «Изменение данных приказа о вступлении в должность» (Рисунок 114).
Рисунок 114 – Окно «Изменение данных приказа о вступлении в должность» Внесите изменения в поле «Приказ», выбрав значение из списка или из реестра «Приказы». Примечание – Если сотруднику уже был задан приказ, Система выведет сообщение: «Приказ для должности <Наименование должности> задан в системе. Для изменений приказа воспользуйтесь функцией «Изменить»» (Рисунок 115).
Рисунок 115 – Сообщение Системы Далее введите следующую информацию: - в поле «Дата составления» введите дату составления портфолио; - в полях «ИНН», «СНИЛС» введите соответствующие значения; - в поле «Табельный номер» с помощью клавиатуры введите табельный номер сотрудника; - в полях «Характер работы», «Гражданство» введите значения из выпадающего списка; - в разделе «Место рождения по ОКАТО» введите значение, используя систему ФИАС: при вводе названия населенного пункта, Система предложит варианты наименований согласно ФИАС (Рисунок 116);
Рисунок 116 – Ввод адреса с Системой ФИАС - в разделе «Паспорт» введите паспортные данные сотрудника; - в разделе «Адрес регистрации» укажите данные по местожительству сотрудника по ФИАС. В случае если населенного пункта нет в ФИАС, нажмите два раза по полю «Адрес» и введите адрес с клавиатуры в виде: «Индекс», «Область (Республика)», «Район», «Город (село, деревня)», «Улица», «Дом/ корпус». Между полями «Текущая должность» и «Табельный номер» расположен раздел «Смена фамилии» (Рисунок 117).
Рисунок 117 – Раздел «Смена фамилии» Чтобы добавить запись об изменении ФИО, нажмите на кнопку «Добавить», откроется окно (Рисунок 118).
Рисунок 118 – Окно «Изменение ФИО» Заполните поля: - «Новая фамилия» – укажите новую фамилию при необходимости, поле необязательное для заполнения; - «Новое имя» – укажите новое имя при необходимости, поле необязательное для заполнения; - «Новое отчество» – укажите новое отчество при необходимости, поле необязательное для заполнения; - «Старое имя» – в поле отображается текущее имя, не подлежит редактированию; - «Старая фамилия» – в поле отображается текущая фамилия, не подлежит редактированию; - «Старое отчество» – в поле отображается текущее отчество, не подлежит редактированию;
- «Дата смены ФИО» – укажите дату смены ФИО вводом вручную или с помощью встроенного календаря; - «Приказ» – укажите приказ о смене ФИО из реестра «Приказы». Нажмите на кнопку «Сохранить». Примечание – При нажатии на кнопку «Сохранить» окна «Изменение ФИО», осуществляется проверка корректности всех введенных значений. Если данные введены корректно – запись редактируется, если есть некорректно заполненные поля – открывается окно «Проверка формы» с указанием наименований некорректно заполненных полей (Рисунок 119).
Рисунок 119 – Сообщение Системы Нажмите на копку «Ок». Чтобы отредактировать данные в разделе «Смена фамилии», нажмите на кнопку «Изменить», откроется окно (Рисунок 120).
Рисунок 120 – Окно «Изменение ФИО» Чтобы удалить данные в разделе «Смена фамилии», нажмите на кнопку «Удалить». Чтобы обновить информацию в разделе «Смена фамилии», нажмите на кнопку «Обновить». Вкладка «Иностранные языки» Вкладка содержит информацию о владении сотрудником иностранных языков. Для добавления информации нажмите кнопку «Добавить» на верхней панели инструментов, откроется окно (Рисунок 121):
Рисунок 121 – Окно «Добавление иностранного языка» - в поле «Язык» укажите иностранный язык, которым владеет сотрудник, значение выбирается из справочника «Иностранные языки» (кнопка - в поле «Степень знания языка» укажите значение из выпадающего списка. Вкладка «Образование» Вкладка «Образование» содержит информацию об образовании сотрудника. Для добавления информации нажмите кнопку «Добавить» на верхней панели инструментов, откроется окно (Рисунок 122).
Рисунок 122 – Окно «Добавление образования» В этом окне следует заполнить информацию строго в соответствии с документами об образовании. В нижней части вкладки «Образование» содержится дополнительная информация о послевузовском образовании сотрудника, где следует заполнить информацию строго с документами сотрудника. Примечание – В поле «Номер документа об образовании» имеется возможность ввода различных символов. Вкладка «Стаж работы» На данной вкладке указывается информация о трудовом стаже сотрудника (Рисунок 123). Параметры «Основная профессия» и «Другая профессия» выбираются из справочника «Профессии». В полях напротив каждой профессии с помощью выпадающего списка укажите разряд/ группу профессии. Далее заполните поля «Общий трудовой стаж на дату приема», «Педагогический стаж на дату приема», «Непрерывный стаж», «Стаж, дающий право на надбавку» – укажите количество лет, месяцев, дней.
После ввода данных по стажу автоматически заполнятся поля: «Общий стаж», «Общий педагогически стаж», «Общий стаж в данной организации».
Рисунок 123 – Вкладка «Стаж работы» Вкладка «Состав семьи» На данной вкладке указываются сведения о составе семьи сотрудника. В верхней части указывается семейное положение сотрудника из выпадающего списка. Для добавления сведений о членах семьи, нажмите кнопку «Добавить», откроется окно (Рисунок 124).
Рисунок 124 – Окно «Добавление члена семьи» В окне укажите степень родства члена семьи (из выпадающего списка), введите фамилию, имя, отчество (полностью), дату рождения члена семьи.
|
||||||||
|
Последнее изменение этой страницы: 2021-04-20; просмотров: 108; Нарушение авторского права страницы; Мы поможем в написании вашей работы! infopedia.su Все материалы представленные на сайте исключительно с целью ознакомления читателями и не преследуют коммерческих целей или нарушение авторских прав. Обратная связь - 3.145.65.133 (0.012 с.) |

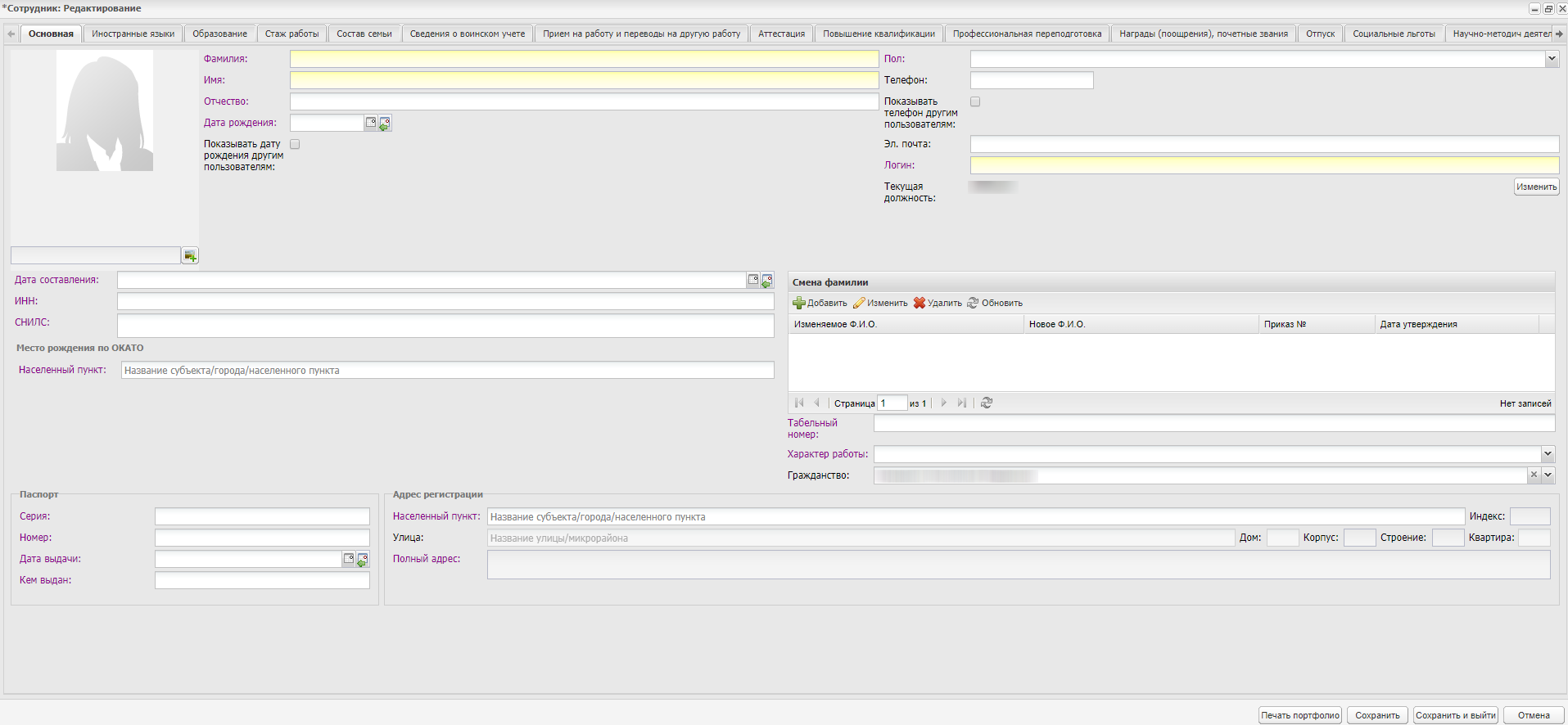

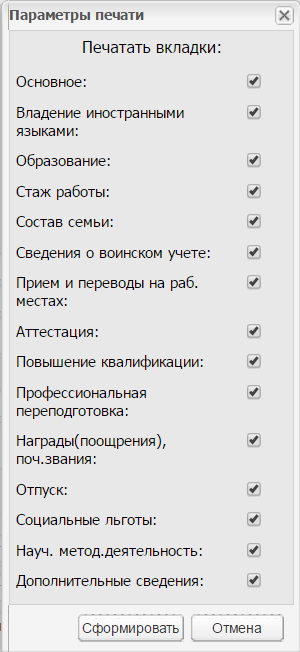
 для загрузки фотографии сотрудника, откроется запрос на загрузку фотографии с жесткого диска;
для загрузки фотографии сотрудника, откроется запрос на загрузку фотографии с жесткого диска;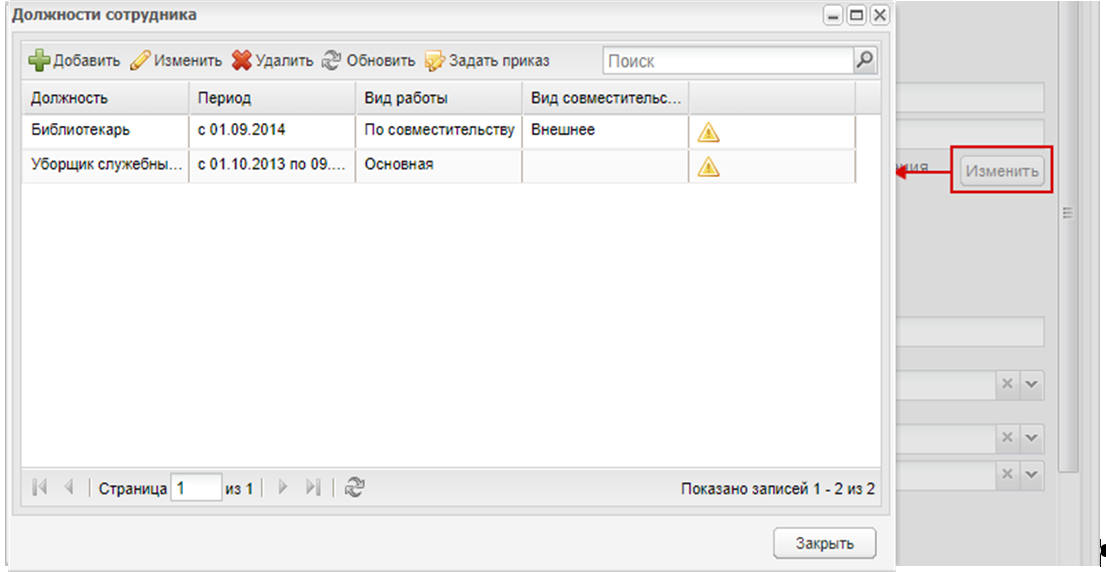
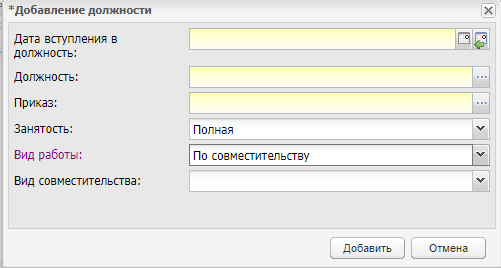
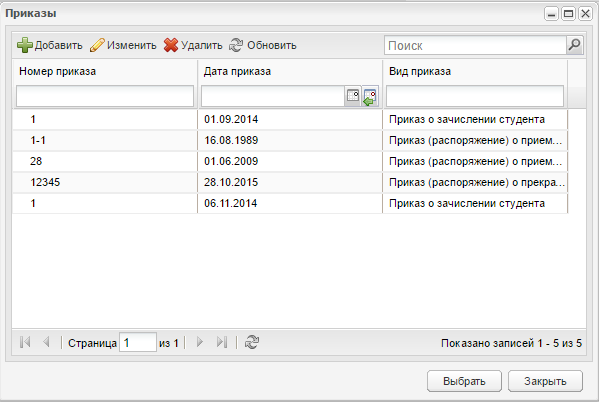
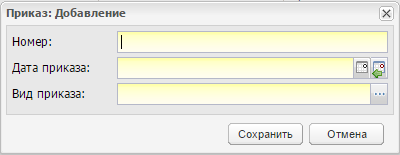
 .
.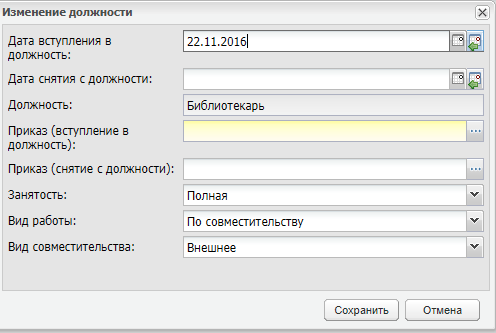

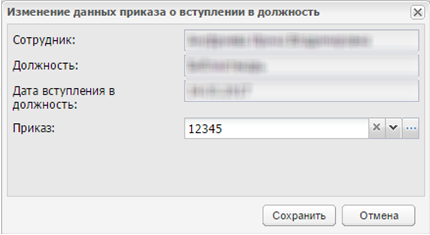
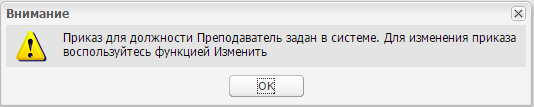
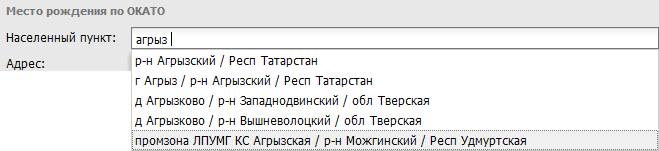

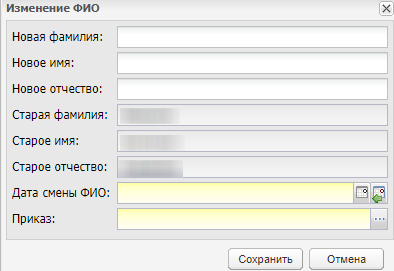
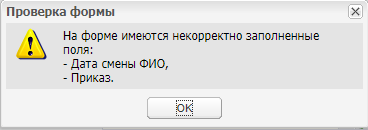
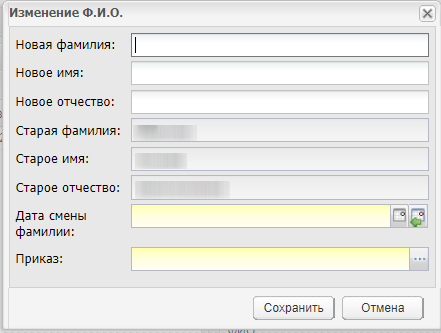
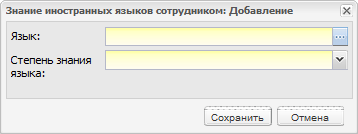
 );
);