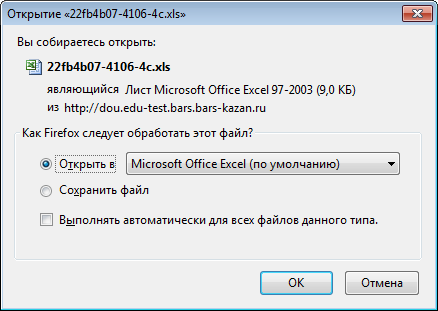Заглавная страница Избранные статьи Случайная статья Познавательные статьи Новые добавления Обратная связь КАТЕГОРИИ: ТОП 10 на сайте Приготовление дезинфицирующих растворов различной концентрацииТехника нижней прямой подачи мяча. Франко-прусская война (причины и последствия) Организация работы процедурного кабинета Смысловое и механическое запоминание, их место и роль в усвоении знаний Коммуникативные барьеры и пути их преодоления Обработка изделий медицинского назначения многократного применения Образцы текста публицистического стиля Четыре типа изменения баланса Задачи с ответами для Всероссийской олимпиады по праву 
Мы поможем в написании ваших работ! ЗНАЕТЕ ЛИ ВЫ?
Влияние общества на человека
Приготовление дезинфицирующих растворов различной концентрации Практические работы по географии для 6 класса Организация работы процедурного кабинета Изменения в неживой природе осенью Уборка процедурного кабинета Сольфеджио. Все правила по сольфеджио Балочные системы. Определение реакций опор и моментов защемления |
Привязка КТП к журналам успеваемости
В Системе реализована функция привязки КТП к журналу занятий (практических и теоретических): а) перейдите на вкладку «Журнал» журнала занятий; б) сформируйте журнал: укажите период, группу и предмет; в) выделите день занятия (нажмите на ячейку «Пос» для выделения занятия); г) нажмите кнопку «Привязать КТП» на панели инструментов вкладки «Журнал» (Рисунок 514); д) откроется окно «Привязка КТП» (Рисунок 515), которое состоит из двух разделов: «КТП» и «Содержание КТП». В раздел КТП подтягиваются КТП для указанного периода и предмета. Примечание –Список КТП видит пользователь с ролью «Преподаватель». е) выберите КТП из списка (нажатием левой кнопкой мыши); ж) в разделе «Содержимое КТП» подтянется содержимое выбранного КТП со списком занятий; з) выберите нужное занятие (нажатием левой кнопки мыши); и) нажмите кнопку «Привязать» для привязки КТП к журналу, окно (Рисунок 515) закроется.
Рисунок 514 – Привязка КТП
Рисунок 515 – Привязка КТП: выполнение Выберите КТП. Сформируется список занятий выбранного КТП. В содержании КТП выберите одно занятие. После этого все данные по выбранному разделу КТП подтянутся в журнал. Нажав на кнопку «Работа на занятие », откроется окно, в котором подтянется тема из выбранного КТП (Рисунок 516). Аналогично формируются данные по домашним заданиям.
Рисунок 516 – Заполнение журнала по КТП Сброс привязки КТП Чтобы отменить привязку КТП к занятию: а) выберите занятие (выделите левой кнопкой мыши); б) нажмите кнопку «Сброс привязки КТП»на панели инструментов; в) откроется запрос Системы на подтверждение действия: при нажатии на кнопку «Да», Система удалит из выбранного занятия тему и домашнее задание. Закрытые журналы Открыть раздел «Закрытые журналы» можно через пункт меню «Пуск/ Журнал/ Закрытые журналы». После чего откроется окно «Закрытые журналы» (Рисунок 517).
Рисунок 517 – Окно «Закрытые журналы» На панели инструментов расположены кнопки: - «Вернуть из архива» – возвращает закрытый журнал из архива; - «Изменить» – при выборе закрытого журнала и нажатии кнопки «Изменить» откроется окно «Закрытый журнал: редактирование», в котором можно изменить период обучения, для которого журнал группы сдан в архив. При изменении периода обучения осуществляются проверки, аналогичные проверкам при сдаче журнала в архив;
- «Обновить» – для обновления списка записей; - «Поиск» – для поиска записей по всем колонка. Журнал имеет следующие колонки: - «Группа (подгруппа)» – содержит наименование группы в соответствии с периодом обучения, для которого был закрыт журнал; - «Период обучения» – отображается период обучения, для которого журнал был сдан в архив; - «Запись в архиве» – содержит ФИО сдавшего журнал в архив и дату сдачи журнала в архив. Чтобы вернуть журнал из архива, нажмите на кнопку «Вернуть из архива». Откроется новое окно (Рисунок 518).
Рисунок 518 – Окно «Внимание!» Чтобы открыть для редактирования восстановленный из архива журнал, нажмите на кнопку «Да», иначе – на кнопку «Нет». Примечание – Возможность просмотра и возврата журнала из архива зависит от назначенной роли пользователя. Отчеты В Системе реализована возможность автоматического формирования отчетов и их экспорт в файл MS Office Excel. Отчеты разбиты на три группы: - «Административные отчеты»; - «Отчеты по сотрудникам»; - «Отчеты по студентам». Открыть любой из отчетов можно через пункт меню «Пуск/ Отчеты/ …».
Рисунок 519 – Отчеты Список всех отчетов Системы представлен в п. 1.2. При запуске любого отчета Система откроет запрос для запуска отчета. Запрос по каждому отчету описан ниже. Для каждого отчета выполните следующую последовательность действий: - введите параметры, указанные в запросе; - нажмите кнопку «ОК» для запуска формирования отчета; - Система начнет формирование отчета. На рабочем столе Системы появится пиктограмма Примечание – На момент формирования отчета функциональность Системы не доступна для работы. Дождитесь окончания процесса формирования отчета. Примечание – В зависимости от объема формируемых данных, отчет может занимать продолжительное время (до 1 часа). Любой отчет формируется в Системе в формате.xls (программа MS Office Excel). После формирования любого отчета, Система попросит открыть или сохранить отчет в программе MS Office Excel (Рисунок 520).
Рисунок 520 – Отчеты: Запрос Системы для работы с.xls файлом
Кроме того, ряд отчетов будет доступен в пункте меню «Пуск/ Фоновые задачи». Рассмотрим отчеты по группам отдельно. Административные отчеты
|
||||||
|
Последнее изменение этой страницы: 2021-04-20; просмотров: 71; Нарушение авторского права страницы; Мы поможем в написании вашей работы! infopedia.su Все материалы представленные на сайте исключительно с целью ознакомления читателями и не преследуют коммерческих целей или нарушение авторских прав. Обратная связь - 18.117.107.90 (0.008 с.) |

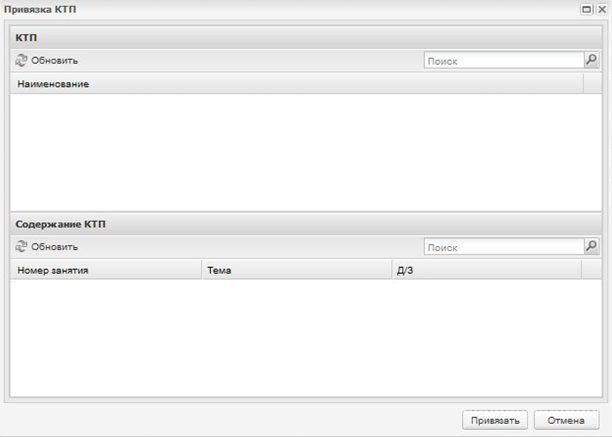




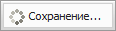 .
.