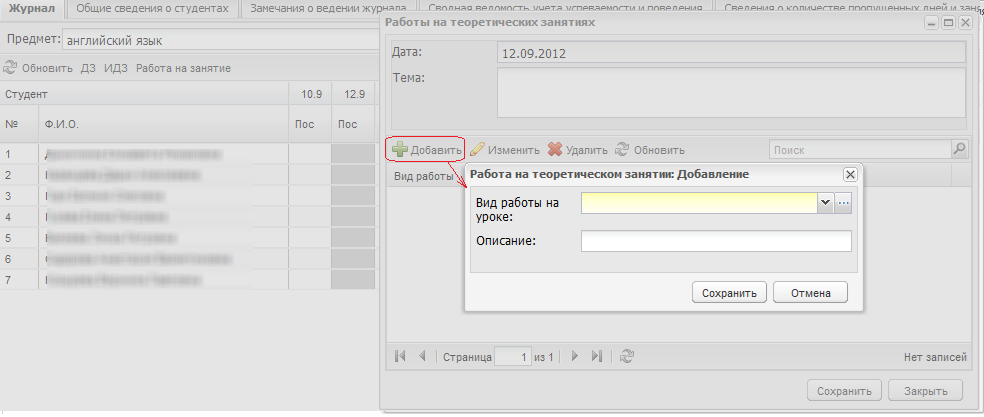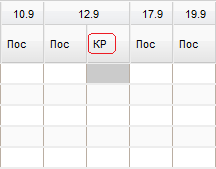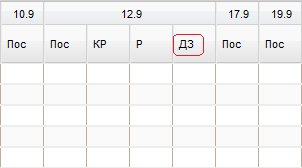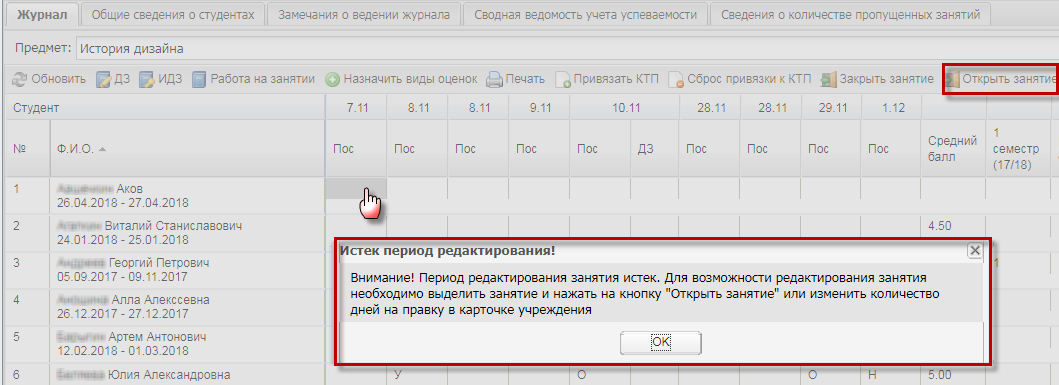Заглавная страница Избранные статьи Случайная статья Познавательные статьи Новые добавления Обратная связь КАТЕГОРИИ: ТОП 10 на сайте Приготовление дезинфицирующих растворов различной концентрацииТехника нижней прямой подачи мяча. Франко-прусская война (причины и последствия) Организация работы процедурного кабинета Смысловое и механическое запоминание, их место и роль в усвоении знаний Коммуникативные барьеры и пути их преодоления Обработка изделий медицинского назначения многократного применения Образцы текста публицистического стиля Четыре типа изменения баланса Задачи с ответами для Всероссийской олимпиады по праву 
Мы поможем в написании ваших работ! ЗНАЕТЕ ЛИ ВЫ?
Влияние общества на человека
Приготовление дезинфицирующих растворов различной концентрации Практические работы по географии для 6 класса Организация работы процедурного кабинета Изменения в неживой природе осенью Уборка процедурного кабинета Сольфеджио. Все правила по сольфеджио Балочные системы. Определение реакций опор и моментов защемления |
Журнал практических занятий, журнал теоретических занятий
В этом разделе описаны журналы: «Журнал практических занятий» и «Журнал теоретических занятий», которые имеют идентичную структуру окон. Открыть журналы можно: - переходом в пункт «Пуск/ Журналы/ Журнал теоретических занятий» и «Пуск/ Журнал практических занятий»; - путем выбора на рабочем столе ярлыков После этого откроется окно одного из журналов (Рисунок 477). Журнал имеет следующие вкладки для заполнения: - «Журнал»; - «Общие сведения о студентах»; - «Замечания о ведении журнала»; - «Сводная ведомость учета успеваемости»; - «Сведения о количестве пропущенных занятий»; - «Экзамены и зачеты» (отображается в окне «Журнал теоретических занятий»). Примечание – Данные вкладки становятся активными только после выбора группы в поле «Группа». Информация во всех вкладках окна представлена в виде таблицы (п. 3.4.3).
Рисунок 477 – Окно «Журнал» Окно имеет следующие элементы: - вкладка (1); - фильтры (2); - список студентов группы. Если студент закончил обучения в подгруппе, отображаются также даты его обучения в подгруппе (3); - поле отметок и комментариев (4); - поле подсчета среднего балла (5); - поле подсчета оценки за семестр (6); - поле годовой оценки студента (7); - поле итоговой оценки студента (8); - панель инструментов (9); - кнопка «Сдать в архив» для сдачи журнала в архив (10); - кнопка «Замечания» для отображения замечаний сотруднику (11). Кнопка «Сдать в архив» реализует функцию закрытия страниц журнала в том периоде, в котором он сдается в архив, в соответствии с датами периода, указанными в справочнике «Периоды обучения». Для этого: - нажмите кнопку «Сдать в архив» (Рисунок 477); - откроется окно (Рисунок 478); - для сдачи журнала в архив нажмите кнопку «Да», для отмены сдачи на кнопку «Нет».
Рисунок 478 – Системное сообщение Для сдачи журнала в архив должны быть выставлены итоговые оценки по предметам. Если оценки не выставлены, откроется системное сообщение, содержащее список предметов, периоды обучения и студентов, для которых не проставлены оценки (Рисунок 479).
Рисунок 479 – Системное сообщение Примечание – При подключенном плагине «Отключение проверки на наличие итоговых оценок при сдаче журнала в архив» и соответствующей настройке организации журнал может быть сдан в архив без выставленных итоговых оценок (см. п. 17.19). Данный плагин является подключаемым (платным).
При нажатии на кнопку «Да» происходит закрытие журнала и сдача его в архив. После закрытия журнала вместо кнопки «Сдать в архив» отображается кнопка «Сдан в архив». При наведении на кнопку «Сдан в архив» отображается всплывающее сообщение с указанием ФИО пользователя, сдавшего журнал в архив (Рисунок 483).
Рисунок 480 – Всплывающее сообщение Кнопка «Замечания» реализует функцию добавления преподавателю-предметнику замечания. При его входе в журнал теоретических или практических занятий, при наличии замечаний, кнопка «Замечания» подсвечивается красным цветом (Рисунок 481). При нажатии на данную кнопку откроется вкладка «Замечания о ведении журнала» (Рисунок 482).
Рисунок 481 – Наличие замечаний у преподавателя-предметника
Рисунок 482 – Вкладка «Замечания о ведении журнала» Примечание – Замечания может добавлять и изменять только пользователь с ролью «Сотрудник» (все пользователи, которые отображаются в реестре «Сотрудники»). Администратор организации добавляется через реестр «Администраторы организации» и не является сотрудником организации. Во вкладке «Журнал» проставляются оценки и отметки о посещаемости. Чтобы открыть журнал для определенной группы на определенный предмет, выберите период, на который нужно показать журнал (поля «С» и «До»), группу, предмет. Система сформирует список студентов указанной группы на указанный период. Примечание – В журналах отображается информация только за выбранный в виджете период обучения (см. Рисунок 9). При просмотре своих занятий пользователю видны только те занятия, у которых он назначен преподавателем в расписании занятий. При редактировании своих занятий пользователь имеет право редактировать те занятия, у которых он назначен преподавателем в расписании занятий. Примечания 1 При просмотре занятий всех групп пользователь имеет право на просмотр всех занятий любой группы независимо от того, ведет ли он занятия или нет. 2 При просмотре занятий своей группы пользователь имеет право на просмотр занятий группы, у которой он назначен классным руководителем/мастером производственного обучения/куратором в карточке группы.
3 При редактировании занятий всех групп пользователь имеет право на редактирование всех занятий любой группы независимо от того, ведет он их или нет. 4 При редактировании занятий своей группы пользователь имеет право на редактирование всех занятий группы, у которой он назначен классным руководителем/мастером производственного обучения/куратором в карточке группы. Чтобы поставить оценку студенту, дважды нажмите левой кнопкой мыши по ячейке, установите значение и нажмите клавишу «Enter» / нажмите в любое место экрана, кроме этой ячейки/ нажмите на кнопку «Сохранить». Примечание – Записи со студентами, окончившими обучение в подгруппе, недоступны для редактирования для дат, которые не входят в период обучения студента в подгруппе. При наведении на ячейку появляется сообщение о том, какой вид оценки назначен (Рисунок 483).
Рисунок 483 – Назначенный вид оценки Если при наведении на ячейку появляется сообщение: «Не указан тип оценки» (Рисунок 484), то для назначения вида оценки выделите ячейку и нажмите на кнопку «Назначить виды оценок» на панели инструментов. Откроется окно «Виды оценок» (Рисунок 484).
Рисунок 484 – Неназначенный вид оценки
Рисунок 485 – Окно «Виды оценок» В данном окне заполните поле «Виды оценок», выбрав значение из реестра «Виды оценок» или из выпадающего списка и нажмите на кнопку «Задать вид оценки». Примечания 1 Если не выделен столбец, для которого нужно назначить вид оценки, то при нажатии кнопки «Назначить виды оценок» появится окно с сообщением (Рисунок 486).
Рисунок 486 – Сообщение Системы 2 Если в окне «Настройки организации» установлен «флажок» в поле «Отображать итоговые оценки по подпериодам в журналах», то появляется возможность проставления оценки за подпериод (Рисунок 487). Для проставления оценки за подпериод дважды нажмите на поле. Предварительно должен быть назначен вид оценки за подпериод. Если вид оценки не назначен, при попытке проставить оценку отобразится сообщение: «У предмета не задан вид оценки за подпериод. Необходимо назначить вид оценки для дальнейшей работы с журналом».
Рисунок 487 – Окно «Журнал практических занятий» 3 При изменении вида назначенной оценки осуществляется проверка на наличие выставленных оценок по ранее добавленному виду оценок. Если для ранее добавленного вида оценок проставлены оценки студентам, появится информационное сообщение: «Невозможно сменить вид оценки. Уже имеются выставленные оценки». 4 При изменении вида оценки для подгруппы Система выведет сообщение: «Для подгрупп <названия подгрупп> автоматически присвоится вид оценки <вид оценки> для типа оценки <тип оценки>. Если в этих подгруппах есть оценки, и новый тип не совпадает со старым, изменения будут отклонены». В подгруппах вид оценок для разных подгрупп должен быть задан одинаковый. Если в одной из подгрупп выставлены оценки, изменение вида оценок не осуществится. 5 При расчете среднего балла суффиксы «+» и «-» не учитываются. Для изменения вида оценки удалите оценки, проставленные по предыдущему виду оценок. Затем в окне «Виды оценок» установите новый вид оценок. В противном случае при нажатии на кнопку «Изменить вид оценки» Система выведет сообщение: «Тип указанной вами оценки не совпадает с типом оценки, заданной для данного вида работ. Проверьте правильность введения данных» (Рисунок 488).
Рисунок 488 – Системное сообщение 6 Данные в журнале формируются за указанный в виджете период. 7 Если студент выпущен и находится в реестре «Выпускники», в поле «Ф.И.О» под ФИО студента отображается информация о дате выпуске студента (Рисунок 489). Информация указывается по тем занятиям, которые студент посещал во время обучения в организации.
Рисунок 489 – Информация о дате выпуска студента Чтобы отметить посещаемость студента, нажмите два раза левой кнопкой мыши по ячейке как показано на рисунке (Рисунок 490), Система выдаст варианты для отметки: - «Н» – значение «Не был»; - «Б» – значение «Болел»; - «О» – значение «Опоздал»; - «У» – значение «Уважительная причина».
Рисунок 490 – Журнал: Отметка о посещаемости При выставлении оценок и отметок о посещаемости в журнале практических и теоретических занятий в Системе осуществляются проверки, описанные в таблице ниже (Таблица 4). Таблица 4 – Проверки при выставлении оценок и отметок о посещаемости
Если выбрать в журнале период, группу и предмет, для которого проставлены одновременно отметки о посещаемости «У», «Н» или «Б» и оценки, то при нажатии кнопки «Сохранить» Система выведет информационное сообщение: «В журнале одновременно проставлены отметки о посещаемости (У, Н или Б) и оценки. Для корректной работы журнала необходимо удалить отметку о посещаемости или оценку. <Перечень студентов в табличной форме (ФИО студента, дата занятия, отметка о посещаемости, оценка)>».
Чтобы задать домашнее задание на следующее занятие, нажмите на кнопку «ДЗ» на панели инструментов, откроется окно «Домашнее задание» (Рисунок 491). В поле «Задание на следующее занятие» введите домашнее задание, нажмите на кнопку «Сохранить». В поле «Задание на текущее занятие» показано домашнее задание на текущее занятие, заданное на прошлом занятии.
Рисунок 491 – Журнал: Домашнее задание Чтобы задать ИДЗ, выберите нужную дату в строке с фамилией студента (для которого создается индивидуальное задание), нажмите кнопку «ИДЗ» (Рисунок 492). В поле «Задание на следующее занятие» введите индивидуальное занятие для студента, затем нажмите кнопку «Сохранить». В поле «Задание на текущее занятие» показано задание на текущее занятие, заданное на прошлом занятии.
Рисунок 492 – Журналы: Индивидуальное задание Если на занятии будет проводиться или проводится работа, выделите день проведения работы, нажмите кнопку «Работа на занятие». Откроется окно «Работа на теоретических занятиях» для «Журнала теоретических занятий», или «Работа на практических занятиях» для «Журнала практических занятий» (Рисунок 493).
Рисунок 493 – Журнал: Работа на занятии В поле «Дата» автоматически установится дата занятия. В поле «Тема» введите тему работы. Для добавления работы нажмите кнопку «Добавить», откроется окно (Рисунок 494). Укажите вид работы из выпадающего списка; список значений формируется в справочнике «Виды работ на занятии» (пиктограмма
Рисунок 494 – Работа на занятии: Добавление При добавлении КР в журнале появится столбец «КР» (Рисунок 495).
Рисунок 495 – Графа «КР» При добавлении работы в журнале появится столбец «Р» (Рисунок 496).
Рисунок 496 – Графа «Р» При добавлении домашнего задания в журнале появится столбец «ДЗ» (Рисунок 497).
Рисунок 497 – Графа «ДЗ» Чтобы проставить оценки и комментарии за проведенные работы, выделите ячейку, нажмите клавишу «Enter» на клавиатуре. Откроется окно (Рисунок 498): - поле «Оценка» неактивно, выберите оценку из предложенных вариантов оценок; - в поле «Комментарий» при необходимости введите комментарий.
Рисунок 498 – Журналы: Оценка Примечания 1 Введенный комментарий отображается при наведении курсора мыши на ячейку с оценкой. 2 Введенный комментарий отображается в личном кабинете студента и родителя. 3 Дополнительно оценку можно ввести, нажав два раза левой кнопкой мыши по ячейке. Ячейка станет редактируемой, в нее можно с клавиатуры ввести значение оценки. Система позволит ввести значения: «1», «2», «3», «4», «5», «+» и «-». Добавляемые виды работ будут отражены в журнале занятия (см. 14.1.2). Чтобы проставить годовую или итоговую оценку, выделите ячейку, нажмите на клавишу «Enter» на клавиатуре и введите оценку.
Примечание – Для проставления годовой или итоговой оценки предварительно нужно назначить вид оценки. Если вид оценки не назначен, то при попытке проставить оценку отобразится информационное сообщение: «У предмета не задан вид годовой/итоговой оценки. Необходимо назначить вид оценки для дальнейшей работы с журналом». Чтобы отобразить все оценки студента по предмету, отметьте «флажком» параметр «Отображать оценки по всем подгруппам». Данная функция используется, если студент переведен из одной подгруппы в другую подгруппу в рамках одного подпериода обучения. Средний балл у таких студентов рассчитывается исходя из всех оценок по предмету за подпериод вне зависимости от того, в какой подгруппе обучался студент. При установке данного «флажка» в журнале подгруппы отображаются не только те занятия, которые были проведены для данной подгруппы, но и занятия тех подгрупп, в которых ранее обучались студенты данной подгруппы (если такие имеются). Такие занятия отображаются в журнале с пометкой около даты проведения «<Наименование подгруппы>». Информация об оценках в других подгруппах добавляется до оценок и отметок о посещаемости выбранной в журнале подгруппы. Оценки и отметки по посещаемости для данных занятий выставляются только для студентов, которые ранее проходили обучение в этих подгруппах. Примечания 1 Параметр «Отображать оценки по всем подгруппам» отображается только по предметам для подгрупп. 2 Итоговые оценки и средние баллы отображаются с учетом обучения в других подгруппах вне зависимости от установки «флажка» «Отображать оценки по всем подгруппам». 3 Редактирование оценок занятия, срок редактирования которого истек, невозможно. При попытке изменения оценок в таком занятии отобразится информационное сообщение (Рисунок 499) следующего содержания: «Внимание! Период редактирования занятия истек. Для возможности редактирования занятия необходимо выделить занятие и нажать на кнопку «Открыть занятие» или изменить количество дней на правку в карточке организации». Процедура настройки количества дней на правку описана в п. 4.27.1 (Рисунок 189). Занятие, для которого истек период редактирования не считается закрытым занятием, в журнале практических и теоретических занятий не проставляется отметка «Закрыто». Занятие не учитывается в реестре «Тарификация». Подробнее о закрытии и открытии занятия описано в п. 14.1.1.
Рисунок 499 – Информационное сообщение Чтобы распечатать журнал, нажмите кнопку «Печать». В окне «Параметры отчета» (Рисунок 500) заполните поля:
Рисунок 500 – Окно «Параметры отчета» - «Дата с», «Дата по» – укажите период формирования отчета. Для выбора доступны только даты из периода, выбранного в виджете «Период обучения» главного окна Системы. По умолчанию поля заполняются датами, выбранными в полях фильтрации журнала; - «Предмет/ МДК» – выберите предмет или предмет МДК из выпадающего списка. После заполнения полей нажмите кнопку «ОК». Файл с журналом в формате.xlsx будет выгружен на локальный компьютер с возможность дальнейшей печати.
|
|||||||||||||||||||||||||||||
|
Последнее изменение этой страницы: 2021-04-20; просмотров: 135; Нарушение авторского права страницы; Мы поможем в написании вашей работы! infopedia.su Все материалы представленные на сайте исключительно с целью ознакомления читателями и не преследуют коммерческих целей или нарушение авторских прав. Обратная связь - 3.145.23.123 (0.044 с.) |
 .
.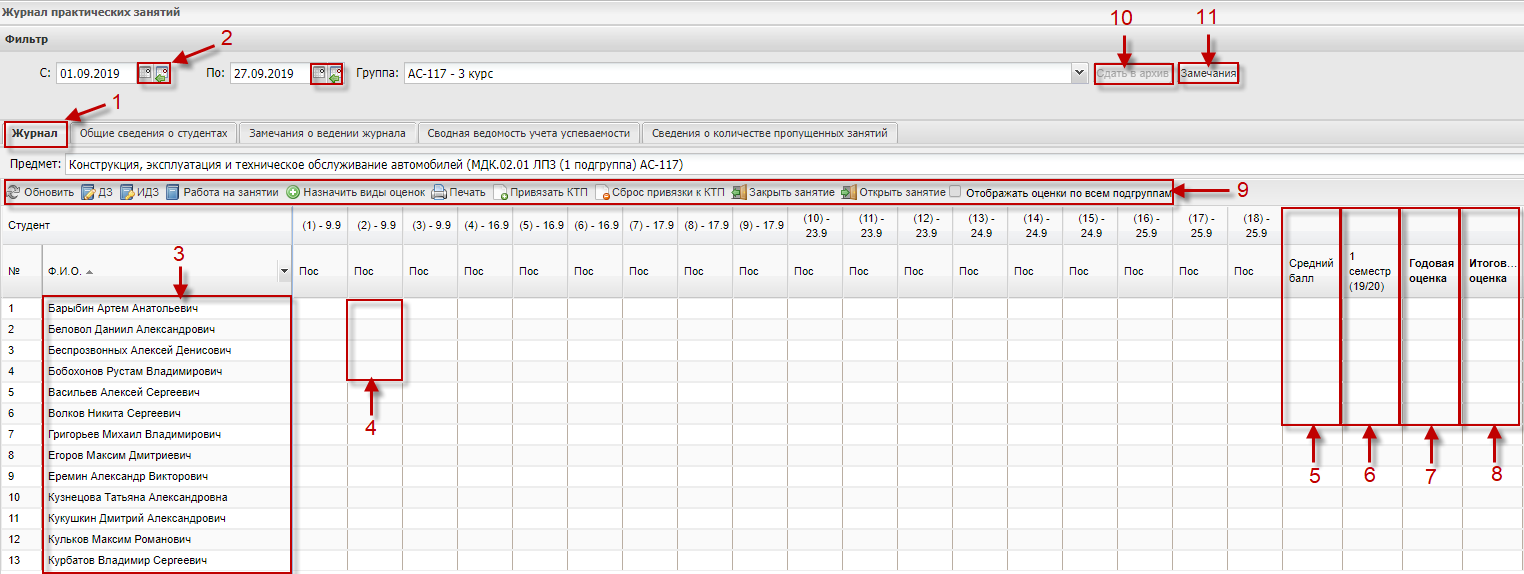

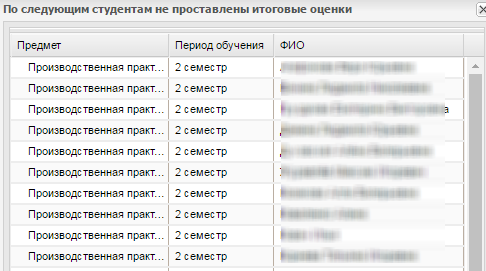
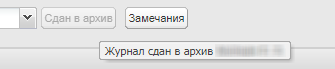
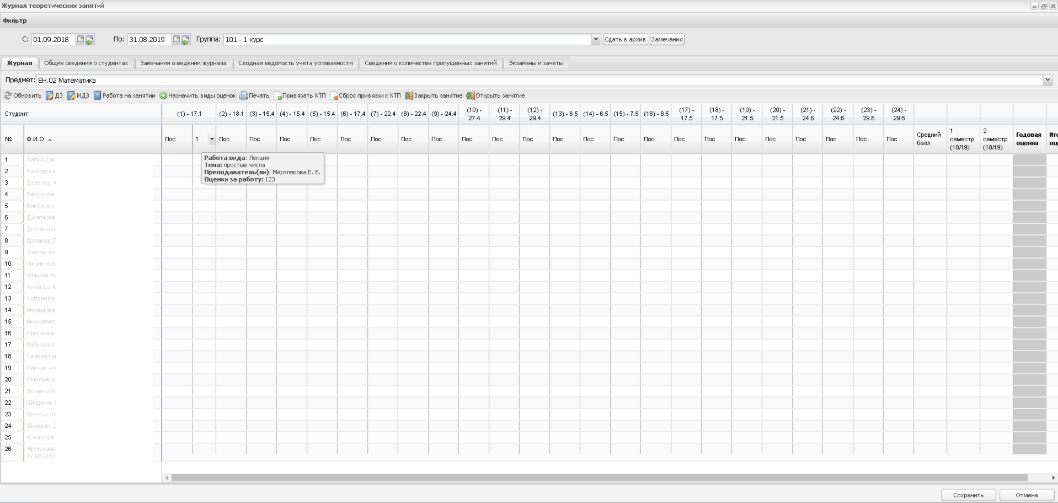
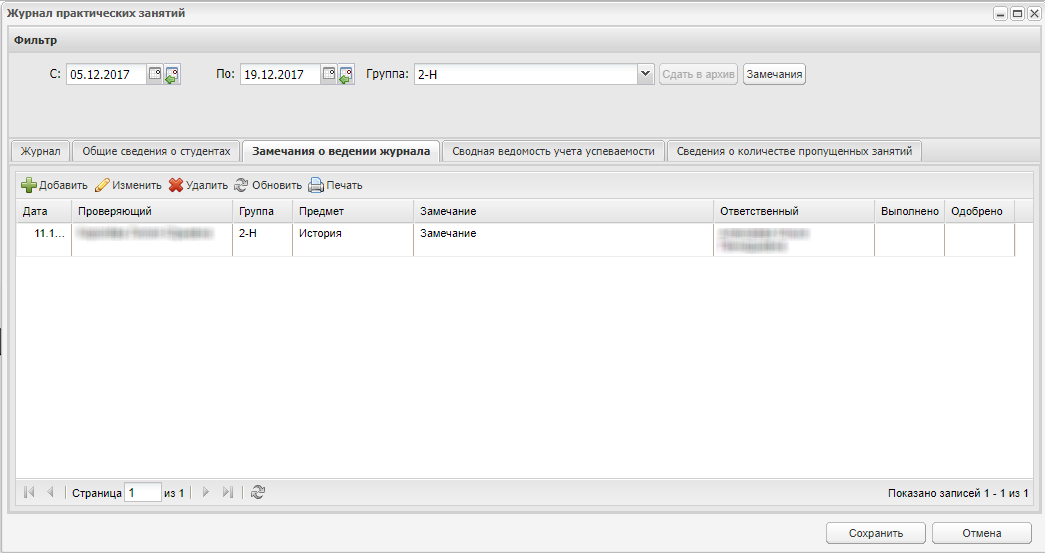
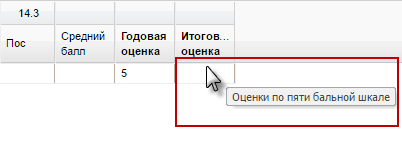
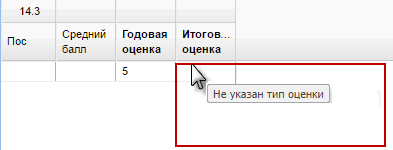
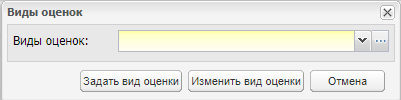

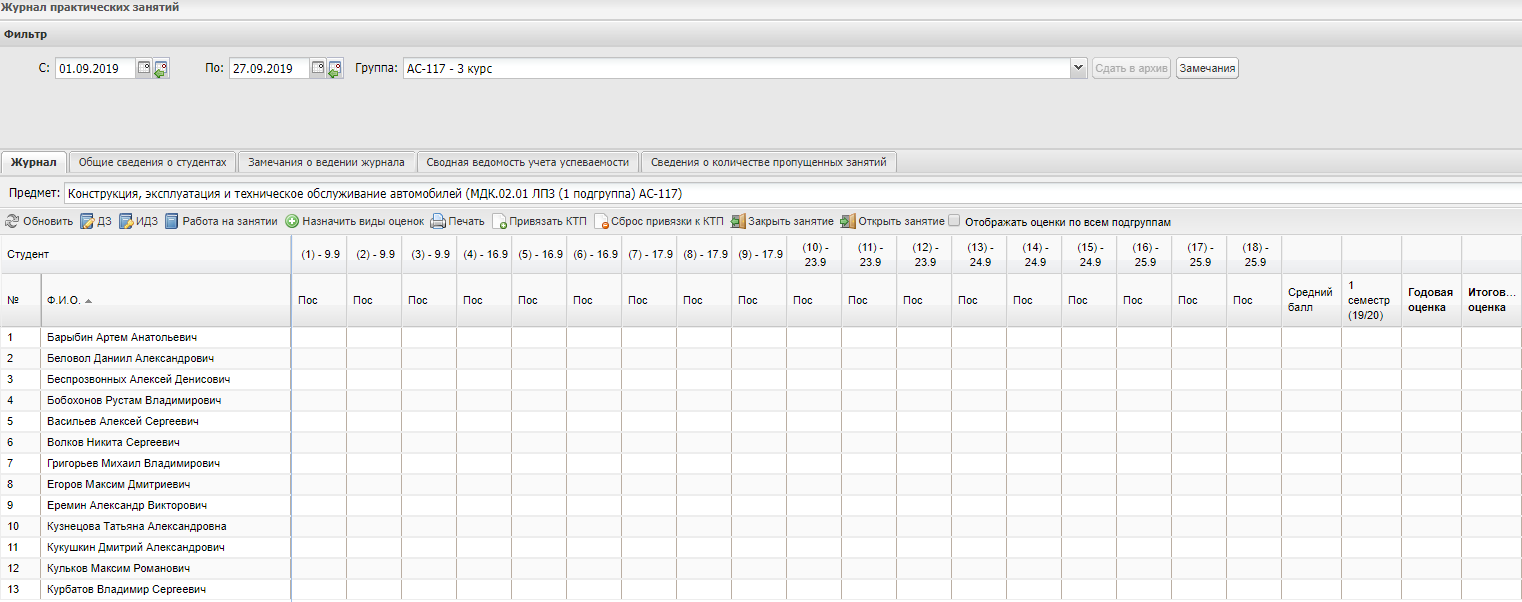

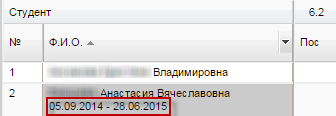
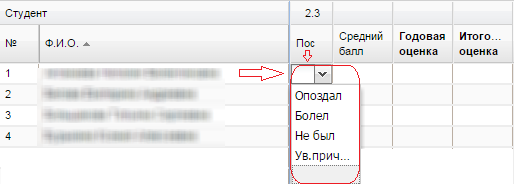
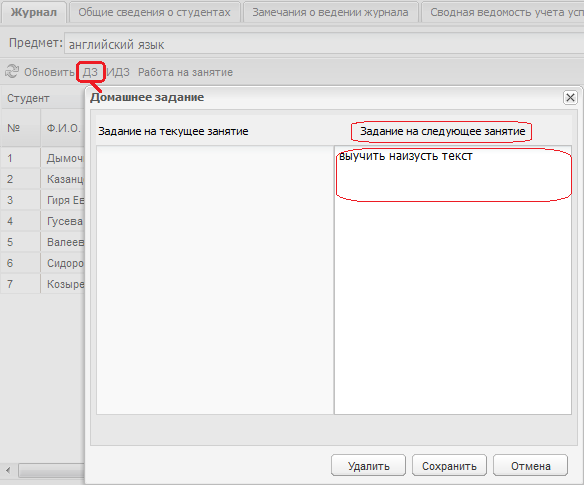
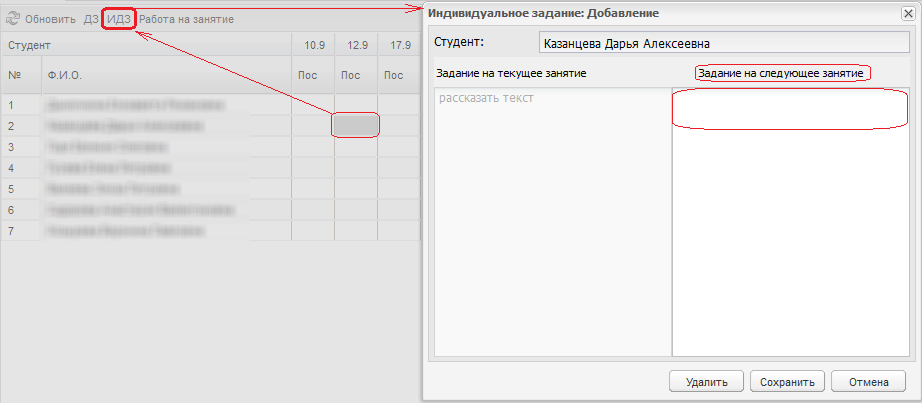
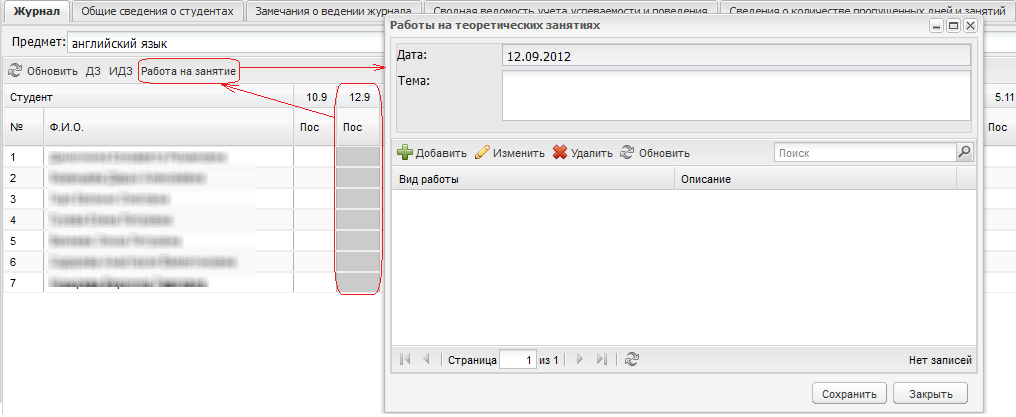
 для открытия справочника). Введите описание работы при необходимости. Нажмите кнопку «Сохранить».
для открытия справочника). Введите описание работы при необходимости. Нажмите кнопку «Сохранить».