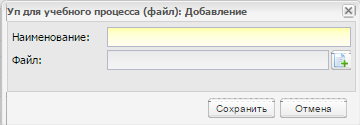Заглавная страница Избранные статьи Случайная статья Познавательные статьи Новые добавления Обратная связь КАТЕГОРИИ: ТОП 10 на сайте Приготовление дезинфицирующих растворов различной концентрацииТехника нижней прямой подачи мяча. Франко-прусская война (причины и последствия) Организация работы процедурного кабинета Смысловое и механическое запоминание, их место и роль в усвоении знаний Коммуникативные барьеры и пути их преодоления Обработка изделий медицинского назначения многократного применения Образцы текста публицистического стиля Четыре типа изменения баланса Задачи с ответами для Всероссийской олимпиады по праву 
Мы поможем в написании ваших работ! ЗНАЕТЕ ЛИ ВЫ?
Влияние общества на человека
Приготовление дезинфицирующих растворов различной концентрации Практические работы по географии для 6 класса Организация работы процедурного кабинета Изменения в неживой природе осенью Уборка процедурного кабинета Сольфеджио. Все правила по сольфеджио Балочные системы. Определение реакций опор и моментов защемления |
Список вступительных экзаменов
Раздел «Список вступительных экзаменов» содержит список вступительных экзаменов, который можно редактировать и дополнять (Рисунок 421).
Рисунок 421 – Раздел «Список вступительных экзаменов» Чтобы добавить экзамен в список, нажмите кнопку «Добавить» на верхней панели инструментов, откроется окно (Рисунок 422).
Рисунок 422 – Окно «Расписание вступительных экзаменов: Добавление» В этом окне укажите: - организацию, в которой проводится экзамен (из реестра «Организации»); - период обучения, когда проводится экзамен (из реестра «Периоды обучения»); - специальность, для которой проводится экзамен (из реестра «Специальности организации»); - предмет, по которому проводится экзамен (из справочника «Предметы»); - дату проведения экзамена; - время проведения экзамена; - тип испытания (из выпадающего списка); - аудиторию проведения экзамена (из реестра «Аудиторный фонд»). После создания экзамена, дополните информацию о нем, для этого выделите созданную запись, нажмите на кнопку «Изменить» на верхней панели инструментов, откроется окно (Рисунок 423), которое содержит три вкладки: - «Общие сведения»; - «Рейтинг сдачи»; - «Список сдающих». Вкладка «Общие сведения» (Рисунок 423) содержит информацию, веденную при создании записи (экзамена).
Рисунок 423 – Окно «Расписание вступительных экзаменов: Редактирование» Вкладка «Рейтинг сдачи» (Рисунок 424) содержит список студентов, которые прошли вступительные экзамены с указанием результата сдачи (данные формируются из ведомостей вступительных экзаменов). Реализована функция сортировки в алфавитном порядке.
Рисунок 424 – Вкладка «Рейтинг сдачи» Вкладка «Список сдающих» (Рисунок 425) содержит список абитуриентов, сдающих данный экзамен.
Рисунок 425 – Вкладка «Список сдающих» Для добавления записи (абитуриента) в список сдающих нажмите на кнопку «Добавить» на верхней панели инструментов, откроется список заявлений, выберите необходимое заявление и нажмите кнопку «Выбрать». Примечания 1 В окне «Заявления» (Рисунок 426) отображаются заявления студентов: - подавших заявление на специальность организации, по которой проводится вступительное испытание; - подавших заявление в организацию, выбранную в виджете;
- подавших заявление в периоде обучения, выбранном в виджете; - подавших заявление в филиал организации (в случае если в карточке организации на вкладке «Дополнительно» установлен «флажок» по параметру «Отображать данные дочерних организаций»). 2 В окне «Заявление» доступно поле «Поиск» (Рисунок 426) для поиска по ФИО абитуриентов.
Рисунок 426 – Список заявлений Статусы заявлений Функция «Статусы заявлений» служит только для просмотра (Рисунок 427).
Рисунок 427–Раздел «Статусы заявлений» Перечень типов статусов изначально внесен в Систему. ЕГЭ В Системе реализована возможность работы с ЕГЭ: - загрузка результатов ЕГЭ; - информация о ЕГЭ; - перечень ЕГЭ текущего года; - результаты ЕГЭ. В модуль ЕГЭ можно внести информацию о результатах проведенных экзаменов в организации. Результаты ЕГЭ будут отображаться в портфолио студента во вкладке «Результаты ЕГЭ». Открыть функции по ЕГЭ можно через пункт меню «Пуск/ ЕГЭ» (Рисунок 428).
Рисунок 428 – Доступ к «ЕГЭ» в Системе Загрузка результатов ЕГЭ Функция служит для загрузки результатов ЕГЭ с жесткого диска или любого внешнего носителя. Более подробная информация по загрузке результатов ЕГЭ приведена в инструкции по загрузке результатов ЕГЭ. При вызове функции откроется запрос (Рисунок 429).
Рисунок 429 – Запрос на загрузку результатов ЕГЭ. Для загрузки файла (заполненного шаблона загрузки ЕГЭ): а) в поле «Файл для загрузки» нажмите на пиктограмму б) выберите файл; в) нажмите на кнопку «Открыть». Примечание – Файлом для загрузки является файл формата.xls, отредактированный и заполненный по шаблону. Шаблон прилагается к инструкции по загрузке результатов ЕГЭ. Шаблон можно скачать, нажав на кнопку «Шаблон загрузки ЕГЭ», выполненную в виде ссылки (Рисунок 429). В результате выгрузится файл формата MS Office Excel. Требования по заполнению шаблона приведены в инструкции по загрузке результатов ЕГЭ. В поле «На дату» выберите дату, на которую будет осуществляться загрузка результатов ЕГЭ. Выбранная дата будет отображаться в реестре «Результаты ЕГЭ» и в портфолио студентов.
Нажмите на кнопку «Загрузить». Информация о ЕГЭ Функция «Информация о ЕГЭ» служит для вывода информации о ЕГЭ на Портал (Рисунок 430).
Рисунок 430 – Информация о ЕГЭ Для добавления информации нажмите кнопку «Добавить» на верхней панели инструментов окна «Информация о ЕГЭ», откроется окно (Рисунок 431).
Рисунок 431 – Информация о ЕГЭ: Добавление В этом окне введите название блока информации и текст. Форматирование текста блока имеет стандартный набор команд программы MS Office (Word). Перечень ЕГЭ текущего года Данная функция позволяет составлять и просматривать перечень всех ЕГЭ, проводимых в текущем году (Рисунок 432).
Рисунок 432 – Перечень ЕГЭ текущего года Для добавления экзамена в перечень нажмите кнопку «Добавить» на верхней панели инструментов перечня, откроется окно (Рисунок 433).
Рисунок 433 – Перечень ЕГЭ/ ГИА Текущего года: Добавление записи В этом окне укажите код экзамена, который добавляется в перечень, название и тип экзамена (ЕГЭ). Результаты ЕГЭ Функция «Результаты ЕГЭ» (Рисунок 434) служит для формирования результатов ЕГЭ. Результат можно сформировать по определенному предмету для определенной группы. Окно «Результаты ЕГЭ» содержит поля: «Предмет» и «Группа».
Рисунок 434 – Окно «Результаты ЕГЭ» В поле «Предмет» доступны все предметы, внесенные в разделе «Перечень ЕГЭ текущего года». Выберите необходимый предмет из списка. В поле «Группа» доступны все группы из реестра «Группы». Выберите необходимую группу из списка. В окне настроена группировка данных по предметам. Сгруппированные данные можно свернуть либо развернуть. При выделении записи и нажатии кнопки «Просмотр» открывается подробная информация о результатах ЕГЭ (Рисунок 435).
Рисунок 435 – Окно «Результаты ЕГЭ: Редактирование» Расписание Раздел «Расписания» предназначен для работы с расписанием организации. В Системе работа с расписанием разделена на следующие разделы: - «Расписание занятий»; - «Расписание занятий преподавателя»; - «Расписание звонков»; - «Шаблоны расписаний». Доступ к расписанию показан на рисунке ниже (Рисунок 436).
Рисунок 436 – Доступ к «Расписанию» в Системе Расписание занятий Функция «Расписание занятий» служит для формирования и просмотра расписания занятий на неделю для текущей организации (Рисунок 437).
Рисунок 437 – Окно «Расписание» Окно визуально разделено на части: - (1) – фильтры формирования расписания; - (2) – дополнительные команды; - (3) – панель инструментов; - (4) – кнопка сворачивания расписания для дня недели; - (5) – таблица. В фильтрах «Дата» и «Смена» задаются параметры формирования расписания. При вводе даты выводится расписание, в которое попадает введенная дата. Таблица расписания занятий разбита по горизонтали по дням недели (с указанием дат), с понедельника по воскресенье. Записи о днях комбинированы с кнопками, позволяющими свернуть часть таблицы. Строки в таблице соответствуют занятиям, количество строк в каждом дне определяется количеством занятий в выбранной (в соответствующем поле) учебной смене (справочник «Смены», см. п. 5.22). В столбце «Занятия» отображаются номера занятий, занятия нумеруются в пределах дня. Остальные столбцы таблицы – названия групп, обучающихся в данном учебном периоде и в выбранную смену. В расписании отображаются только те группы, для которых добавлены студенты, группы без студентов в таблице расписания занятий не отображаются.
На пересечении занятий и групп в таблице отображаются занятия, добавленные в расписание для группы. В ячейке с добавленным занятием отображается: - наименование предмета; - наименование подгруппы (если занятие добавлено для подгруппы); - кабинет; - преподаватель. Примечание – При наведении курсора на ячейку с добавленной практикой, отображается всплывающая подсказка с наименованием организации, в которой проходят практику студенты. Кнопка «Сформировать расписание» служит для создания расписания. При нажатии на эту кнопку откроется окно (Рисунок 438), в котором укажите шаблон, по которому будет создано расписание (см. п. 11.4). Также укажите период, на который нужно составить расписание. Дополнительно можно сформировать расписание с отчетом (параметр «Вывести отчет») и только для нечетных недель (параметр «Нечетные недели»).
Рисунок 438 – Окно формирования расписания Примечание – При нажатии на кнопку «Сформировать расписание» Система выполняет сверку часов практики с РУП для данной группы в заданный период и подпериод обучения. При превышении часов практики Система выдает соответствующее сообщение. Также в Системе реализована возможность вывода на печать расписания занятий. Для этого нажмите на кнопку «Печать» на панели инструментов окна «Расписание занятий». Расписание занятий будет преобразовано в файл ПО MS Excel, который в дальнейшем можно будет распечатать. Примечание – Для быстрого поиска и исправления ошибок, которые могут возникнуть при формировании расписания занятий, рекомендуется использовать функцию вывода отчета. Панель инструментов позволяет редактировать расписание. Примечание – При запуске формирования расписания Система выдаст сообщение (Рисунок 439).
Рисунок 439 – Системное сообщение Нажмите на кнопку «ОК». Для просмотра расписания перейдите в меню «Пуск/ Фоновые задачи». Откроется реестр «Фоновые задачи». Выберите запись с нужной задачей, нажмите кнопку «Просмотр». Чтобы изменить значение ячейки расписания, выделите желаемую ячейку, нажмите кнопку «Изменить» на панели инструментов, или два раза нажмите левой кнопкой мыши по ячейке (Рисунок 440). Откроется окно (Рисунок 441).
Рисунок 440 – Расписание занятий: Изменение ячейки
Рисунок 441 – Расписание занятий: Изменение ячейки В поле «Подпериод» выберите подпериод школьного года из выпадающего списка. В основной части окна (см. Рисунок 441) расположена таблица практик и предметов. Процесс выбора предмета или вида практики на занятие един. Чтобы добавить практику или предмет на занятие: - нажмите левой кнопкой мыши по записи с предметом или практикой; - при выборе предмета Система автоматически формирует список преподавателей данного предмета (практики) и список кабинетов, в которых может проходить данный предмет или практика (Рисунок 442).
Рисунок 442 – Расписание занятий: Добавление предмета В графе «Вид предмета» указывается, каким образом будет контролироваться сдача предмета или практики. В графе «Журнал» указывается форма контроля предмета или практики. В графе «Преподаватели» имеется возможность выбора преподавателей данного предмета (Рисунок 443). Для этого в поле с ФИО преподавателя установите «флажок».
Рисунок 443 – Выбор преподавателя Данные для граф «Вид предмета», «Журнал» формируются из рабочего учебного плана. При редактировании ячейки (Рисунок 442) реализована функция буфера для добавления нескольких занятий в ячейку. В графе «Наименование» выберите предмет, который скопируется в буфер. Далее выберите вид предмета и журнал, преподавателя, аудиторию (копировать можно только при выбранных параметрах). Нажмите кнопку «В буфер». В разделе «Буфер для добавления нескольких занятий в одну ячейку» появится запись с копированным предметом. Далее таким же образом выберите еще один предмет, добавьте его в буфер. Нажмите кнопку «Добавить занятие». В редактируемой ячейке отобразятся выбранные предметы (практики). При этом в одну ячейку для одной группы и одного и того же преподавателя можно одновременно добавить занятия со следующими типами: - «Теоретический» и «Форма контроля» (кроме вида «Экзамен»); - «Практический» и «Форма контроля» (кроме вида «Экзамен»). Примечания 1 Занятия отображаются в зависимости от типа занятий. Виды занятий с типом «Теоретический» отображаются в журнале теоретических занятий, с типом «Практический» – в журнале практических занятий. Для занятий с типом «Форма контроля» после добавления занятия в расписании добавляется ведомость в раздел «Ведомости» (пункт «Пуск/ Сессия/ Ведомости»). 2 В Системе реализована зависимость выбранного предмета от преподавателя и кабинета. Данная зависимость задается в справочнике «Предметы». Поэтому выберите не только предмет, но и преподавателя и кабинет. Для добавления выбранного предмета, преподавателя и кабинета в шаблон нажмите кнопку «Добавить». Система автоматически осуществляет проверку для заданного преподавателя и кабинета. В случае если выбранный преподаватель уже ведет занятие либо выбранный кабинет уже занят во время задаваемого занятия, Система выдаст сообщение (Рисунок 444).
Рисунок 444 – Расписание занятий: системное сообщение 3 Если при нажатии на кнопку «Изменить» для занятий с типом «Экзамен», «Зачет», «Диф. Зачет», «Др. форма контроля» изменяется вид предмета на предметы с видами занятий «Практический» или «Теоретический», ведомость будет удалена. Система выведет предупреждающее сообщение об этом. 4 Если в ведомости выставлены оценки, то удаление ведомости и занятия в расписании не осуществляется, Система выведет информационное сообщение об этом. 5 Если в выбранном периоде обучения журнал был сдан в архив, то при добавлении занятия в расписание появится информационное сообщение: «Для добавления занятия необходимо вернуть журнал из архива». Работа с журналами описана в п. 14. 6 Группы, в которых нет студентов, не отображаются в расписании занятий. 7 В одну ячейку расписания одновременно можно добавить занятия для одной группы, одного и того же преподавателя, в одной и той же аудитории со следующими типами: - «Теоретический» и «Форма контроля» (за исключением занятий с видом «Экзамен»); - «Практический» и «Форма контроля» (за исключением занятий с видом «Экзамен»). 8 При добавлении занятий сразу в две и более группы при помощи кнопки «Добавить группу» занятия добавляются для всех выбранных групп. Отображаются группы при совпадении следующих параметров с группой, в которую добавляется расписание: - в РУП у группы есть выбранный предмет в текущем периоде обучения; - по предмету в РУП назначен тот же преподаватель; - вид занятия группы совпадает с выбранным видом занятия. 9 В одну ячейку расписания можно добавить занятия для двух и более подгрупп: - с разными преподавателями, в разных аудиториях по одному предмету; - с одним преподавателем, в одной аудитории по одному предмету; - с разными преподавателями, в разных аудиториях, по разным предметам, при условии, что учащиеся не обучаются одновременно в нескольких подгруппах. 10 Реализована возможность одновременно назначить преподавателя в одно и то же время вести практику и другие формы занятий (теоретические занятия, лабораторные работы, экзамены, зачеты, диф. зачеты, др. формы контроля и др. занятия). При осуществлении проверки на ведение разных занятий одним и тем же преподавателем в одно и то же время при наличии занятия из справочника «Практики» диалоговое окно: «Преподаватель <ФИО преподавателя> ведет занятие <наименование занятия из справочника Практики> в это время в группе <Название группы> (занятие номер <Номер занятия>)! Добавить занятие?» При нажатии на кнопку «Да» в диалоговом окне занятие будет успешно добавлено. При нажатии кнопки «Нет» – занятие в расписание не добавится. Примечание – Данная проверка применяется только для занятий из справочника «Практики». Для занятий из справочников «Предмет», «Предмет МДК» должна остаться существующая проверка. Нельзя одновременно назначить разные предметы у одного и того же преподавателя в одно и то же время. Записи в таблице расписания могут быть созданы автоматически, например, праздничные дни. Они в таблице выделены красным шрифтом (Рисунок 445). Создание праздничных дней описано в п. 5.14.2.
Рисунок 445 – Отображение праздничных дней в расписании занятий Кнопки «Копировать» и «Вставить» на панели инструментов служат для выполнения соответствующих действий с ячейками в расписании. Чтобы скопировать ячейку, выделите ее левой кнопкой мыши, нажмите кнопку «Копировать». Затем выделите ячейку, в которую нужно вставить значение скопированной ячейки, нажмите кнопку «Вставить». В ячейке появится значение скопированной ячейки, при этом ячейка выделится красным значком (Рисунок 446).
Рисунок 446 – Расписание занятий: Редактирование ячеек Примечание – Возможность копирования занятий для подгрупп сохраняется только в рамках выбранной группы. При наведении курсора на заблокированную кнопку «Вставить» отображается всплывающая подсказка: «Занятие в расписании создано для подгрупп – для сохранения логики распределения нагрузки преподавателей в соответствии с РУП, его можно скопировать только в рамках группы, к которой относятся данные подгруппы». Для удаления занятия выберите ячейку, нажмите на кнопку «Удалить панели инструментов». Примечания 1 При удалении занятий ведомость в реестре «Ведомости» удаляется. Для занятий с видом «Форма контроля» при удалении будет выполнено автоматическое удаление ведомости из модуля «Сессия». 2 Если в ведомости выставлены оценки, то удаление ведомости и занятия в расписании не осуществляется, Система выведет информационное сообщение об этом. Замена преподавателей В расписании занятий реализована функция замены преподавателя на урок или определенный период. Для выполнения замены преподавателя нажмите кнопку «Замена преподавателя» на верхней панели инструментов. Откроется окно (Рисунок 447): - в поле «ФИО заменяемого преподавателя» укажите фамилию заменяемого преподавателя; - в поле «ФИО заменяющего преподавателя» укажите фамилию заменяющего преподавателя; - в полях «С» и «По» выберите период, на который нужно выполнить замену преподавателя; - в поле «Заменить во всех занятиях за указанный период» установите «флажок», если нужно выполнить замену на весь период. Примечание – При включении данного параметра станут недоступными для редактирования поля «Предмет, МДК» и «Группа». - при необходимости замены преподавателя на конкретный предмет и для конкретной группы, заполните поля «Предмет, МДК» и «Группа». В нижней части формируется список занятий, которые назначены заменяемому преподавателю на указанный период. Если заполнены поля «Предмет/ МДК» и «Группа», формируется список занятий за указанный период по указанным значениям группы и предмета. При нажатии на кнопку «Сохранить» выполнится замена по всем указанным параметрам. Примечания 1 Если замену необходимо провести только на 1 день, то в поле «Дата по» укажите то же значение, что и в поле «Дата с».
Рисунок 447 – Окно «Замена преподавателя» 2 При нажатии на кнопку «Замена преподавателя» для занятий с видом «Форма контроля» Система выведет сообщение: «Внимание! При замене преподавателя для контрольного занятия будет выполнена автоматическая замена преподавателя в ведомости», преподаватель будет заменен в расписании занятий и в ведомости. 3 В Системе реализована проверка на наличие более чем одного занятия на одно и то же время у одного и того же преподавателя. Если у выбранного в окне «Замена преподавателя» (Рисунок 447) заменяющего преподавателя уже назначено занятие, то после нажатия кнопки «Сохранить» отобразится сообщение с предупреждением следующего содержания: «Внимание! У преподавателя <ФИО преподавателя> уже есть занятие в указанное время: <Наименование предмета> у группы <Наименование группы>. Все равно добавить занятие?» (Рисунок 449). При нажатии на кнопку «Да» информационное окно закроется, выполнится смена занятий. В результате нажатия на кнопку «Нет», информационное сообщение закроется, замена не выполнится.
Рисунок 448 – Предупреждающее сообщение Расписание преподавателей После формирования основного расписания занятий, в Системе автоматически формируется расписание преподавателей. Расписание преподавателей имеет два вида (Рисунок 449 и Рисунок 450). Примечание – Для пользователя с ролью «Преподаватель» отображается расписание только его предметов, по организации, выбранной в виджете.
Рисунок 449 – Расписание преподавателей: вид 1
Рисунок 450 – Расписание преподавателей: Вид 2 Если по определенным дням записи в таблице отображаются красным шрифтом, это означает, что данные дни – праздничные. Создание праздничных дней описано в п. 5.14.2. Расписание звонков Расписание звонков является информационным окном. Расписание звонков разбито на группы, смены и занятия. Для построения таблицы «Расписание звонков» используются данные, введенные в справочник «Смены» (Рисунок 451).
Рисунок 451 – Расписание звонков Шаблоны расписания Шаблон расписания создается на неделю, без указания определенных дат. При открытии шаблонов расписания через пункт меню «Пуск» откроется окно (Рисунок 452).
Рисунок 452 – Шаблоны расписания Чтобы создать новый шаблон, нажмите кнопку «Добавить» на верхней панели инструментов, откроется окно (Рисунок 453).
Рисунок 453 – Шаблоны расписания: Добавление В этом окне укажите название шаблона, учебный период, на который создается шаблон (из справочника «Периоды обучения»), смену (из справочника «Смены»). Для того чтобы копировать созданный шаблон, выделите необходимую запись, нажмите на кнопку «Копировать». Откроется окно «Шаблон расписания: Копирование» (Рисунок 454).
Рисунок 454 – Окно «Шаблоны расписания: Копирование» Заполните поля: - «Название» – введите название при необходимости; - «Учебный период» – выберите учебный период из выпадающего списка при необходимости. Нажмите на кнопку «Сохранить». Будет создана копия шаблона расписания, имеющий статус «Не активен», к наименованию будет автоматически добавлено слово «Копия», если пользователь не изменил наименование. После создания шаблона расписания его необходимо заполнить. Для того чтобы изменить (заполнить) шаблон расписания, нажмите два раза по записи в таблице шаблонов либо, выделив запись в таблице, нажмите кнопку «Изменить». Откроется окно (Рисунок 455).
Рисунок 455 – Шаблоны расписания Для того чтобы добавить занятие в шаблон расписания, нажмите два раза по ячейке, в которую необходимо добавить занятие, либо, выделив требуемую ячейку, нажмите кнопку «Добавить занятие», после чего откроется окно добавления занятия, аналогичное окну (Рисунок 441 и Рисунок 442). Для того чтобы использовать шаблон для создания расписания, необходимо сделать его активным. Активность/ деактивность шаблона отражается в столбце таблицы «Активен» («Да» или «true» – шаблон активный, «Нет» или «false» – шаблон неактивный). Для каждой смены может существовать только один активный шаблон. Для того чтобы сделать шаблон активным, выделите требуемую запись в таблице и нажмите кнопку «Сделать активным», причем если для данной смены уже существовал активный шаблон, он автоматически переводится в статус «Неактивный» (значение «Нет» в столбце «Активен»). Для того чтобы сделать активный шаблон неактивным, выделите его в таблице и нажмите кнопку «Деактивировать шаблон». Примечание – Перед созданием шаблона расписания убедитесь, что заполнен справочник «Предметы» (в том числе и вкладок «Аудитории» и «Преподаватели»), «Смены», а также, чтобы у групп, для которых создается расписание, были созданы учебные планы. Для удаления шаблона расписания выделите его, нажмите кнопку «Удалить» на панели инструментов. Если у удаляемой записи нет связей с другими объектами Система, то откроется диалоговое окно с просьбой подтвердить намерение по удалению нажатием кнопки «Да» – после нажатия данной кнопки шаблон расписания удалится. Если же на удаляемый шаблон расписания ссылаются другие объекты Системы, то отобразится информационное окно с указанием данных связей (Рисунок 456). В результате нажатия на кнопку «Удалить» удалится шаблон расписания и связи его с другими объектами Системы.
Рисунок 456 – Информирование о наличии связей удаляемой шаблона расписания с объектами Системы Данные моей организации В Системе существует функция добавления информации об организации для вывода ее на Портал государственных и муниципальных услуг. Раздел предназначен для хранения информации об образовательной деятельности организации. Также имеется возможность контроля отображения файлов на Портале с помощью включения параметров в определенных разделах. Данный контроль осуществляется только администратором Системы, сотрудником Министерства и сотрудником управления образования. При изменении той или иной информации об организации параметры автоматически сбрасываются. Раздел «Данные моей организации» можно открыть через пункт меню «Пуск/ Данные моей организации» или двойным нажатием по ярлыку Окно «Данные моей организации» имеет общую информацию, а также информацию, разбитую по тематике (вкладки). Общая информация содержит три поля: наименование организации (полное), фотографию (возможность загрузки фотографии, связанной с организацией с помощью кнопки
Рисунок 457 – Окно «Данные моей организации» - 1 – общая информация; - 2 – вкладки; - 3 – информация текущей вкладки. Окно «Данные моей организации» состоит из вкладок, представленных ниже. Контактная информация» Во вкладке кроме контактной информации указывается также фактический и юридический адреса. Первоначально заполнено информацией, введенной при создании организации. Контактная информация всегда отображается на Портале (кроме информации о юридическом адресе). Общая информация» Вкладка содержит две вкладки: «Юридические сведения» и «Дополнительная информация». Вкладка «Юридические сведения» содержит следующую информацию, разделенную по вкладкам: - вкладка «Банковские реквизиты» служит для внесения реквизитов банка, с которым сотрудничает ОО. Чтобы добавить информацию, нажмите кнопку «Добавить» на верхней панели инструментов вкладки, откроется окно (Рисунок 458), в котором внесите все соответствующие реквизиты банка;
Рисунок 458 – Ввод банковских реквизитов - вкладка «Госаккредитации» служит для хранения и редактирования информации о государственных аккредитациях, пройденных ОО. При внесении информации заполните поля, представленные ниже (Рисунок 459);
Рисунок 459 – Окно ввода данных о госаккредитации - вкладка «Учредители» служит для хранения и редактирования информации об учредителях ОО. При внесении информации об учредителях ОО заполните поля, представленные ниже. (Рисунок 460);
Рисунок 460 – Ввод данных об учредителях - вкладка «Договора о сотрудничестве» служит для хранения и редактирования информации о договорах с предприятиями, с которыми сотрудничает ОО. При внесении информации введите следующие данные (Рисунок 461);
Рисунок 461 – Ввод данных о договорах - вкладка «Лицензии» содержит информацию о лицензиях, полученных ОО. При внесении информации введите следующие данные (Рисунок 462).
Рисунок 462 – Ввод данных о лицензии Вкладка «Дополнительная информация» содержит следующую информацию: - общий раздел; - вкладка «Общественные организации»; - вкладка «Дополнительное образование»; - вкладка «Дополнительные услуги»; - вкладка «Реализуемые программы». Рассмотрим каждую отдельно. Общий раздел содержит следующие поля: - орган общественного самоуправления – указывается, является ли ОО органом общественного самоуправления (поле параметра); - попечительский совет – указывается, является ли ОО попечительским советом (поле параметра); - дополнительное наименование (на момент реорганизации) – указывается дополнительное наименование на момент реорганизации; - предельная наполняемость – максимальное количество детей, которое может находиться в образовательной организации в одну смену с соблюдением норм СанПиН; - фактическая наполняемость – количество детей, находящихся в образовательной организации в одну смену. Вкладка «Общественные организации» служит для хранения и редактирования списка общественных организаций, которые создает или в которых участвует ОО. При добавлении записи введите название общественной организации с клавиатуры. Вкладка «Дополнительное образование» служит для хранения и редактирования информации о дополнительном образовании, которое преподается в ОО. При добавлении информации введите следующие данные, указанные ниже (Рисунок 463).
Рисунок 463 – Ввод данных о дополнительном образовании Вкладка «Дополнительные услуги» служит для хранения и редактирования информации о дополнительных услугах, предоставляемых ОО. При добавлении информации введите данные, представленные ниже (Рисунок 464).
Рисунок 464 – Ввод данных о дополнительных услугах Вкладка «Реализуемые программы» служит для хранения и редактирования информации о реализуемых программах в ОО. При добавлении информации введите данные, представленные ниже (Рисунок 465).
Рисунок 465 – Ввод данных о реализуемых программах Поля «Наименование» и «Специальность» являются обязательными для заполнения. Нормативно-правовые акты» Данная вкладка служит для хранения различных нормативно-правовых документов. Добавление документов выполняется кнопкой «Добавить» на верхней панели инструментов. Нажав на эту кнопку, откроется окно (Рисунок 466).
Рисунок 466 – Нормативно-правовые акты: Добавление Возможно прикрепление документов, имеющих форматы:.doc,.docx,.xls,.xlsx,.zip,.bmp,.gif,.jpg,.png,.rtf,.txt. Для загрузки файла используются следующие кнопки, расположенные рядом с полем ввода: Учебный процесс» Информация разбита по следующим разделам: «Учебные планы», «Рабочие программы учебных курсов, предметов, дисциплин (модулей)», «Годовые календарные учебные графики». Вся информация представлена в табличном виде (см. п. 3.4.3). При добавлении документа в раздел (кнопка «Добавить») откроется запрос прикрепления документа (Рисунок 467).
Рисунок 467 – Запрос на прикрепление файла Возможно прикрепление документов, имеющих форматы.doc,.docx,.xls,.xlsx,.zip,.bmp,.gif,.jpg,.png,.rtf,.txt. Имеется возможность контроля отображения на Портале как всего раздела (установление «флажка» в поле «Отображать на Портале»), так и отдельно каждого файла этого раздела (установление «флажка» в строках таблицы в столбце «Отображать на Портале»). Язык обучения» В поле ввода в произвольной форме вводится информация о языке (языках), на котором ведется обучение в организации. Имеется возможность контроля отображения данной информации на Портале. Планируемые показатели приема» Информация разбита по разделам «Планируемое количество групп» и «Планируемые показатели приема на следующий учебный год в ОО». В разделе «Планируемое количество групп» с клавиатуры указывается количество групп. Имеется возможность отображения этой информации на портале. В разделе «Информация о планируемых показателях приема на следующий год в ОО» с клавиатуры в произвольной форме вводятся данные. Кроме того, имеется возможность хранения и редактирования информации по показателям для каждой специальности. Для этого нажмите кнопку «Добавить» на панели инструментов, откроется окно, в котором введите следующие данные (Рисунок 468): - специальность, для которой составляются показатели приема; - количество бюджетных мест для этой специальности; - количество мест для целевого набора; - количество мест по договорам с физическими лица
|
|||||||||
|
Последнее изменение этой страницы: 2021-04-20; просмотров: 91; Нарушение авторского права страницы; Мы поможем в написании вашей работы! infopedia.su Все материалы представленные на сайте исключительно с целью ознакомления читателями и не преследуют коммерческих целей или нарушение авторских прав. Обратная связь - 3.147.104.248 (0.194 с.) |



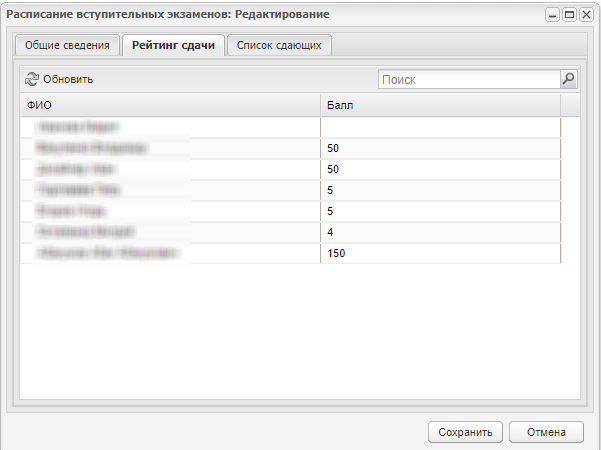
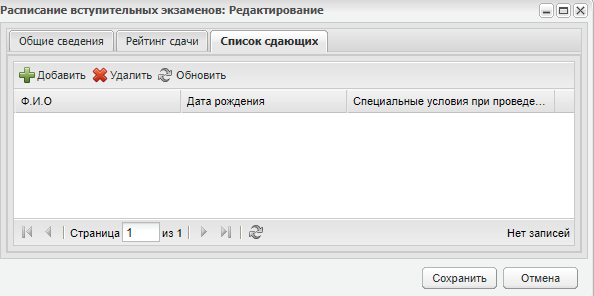
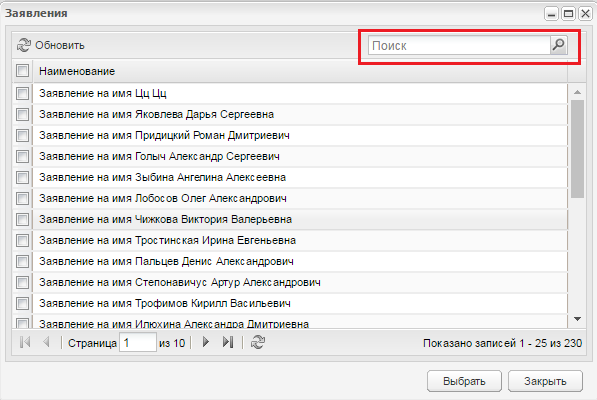

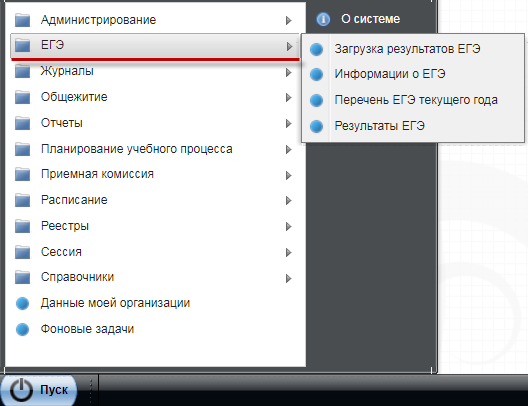

 , откроется запрос на загрузку файла с жесткого диска вашего компьютера;
, откроется запрос на загрузку файла с жесткого диска вашего компьютера;






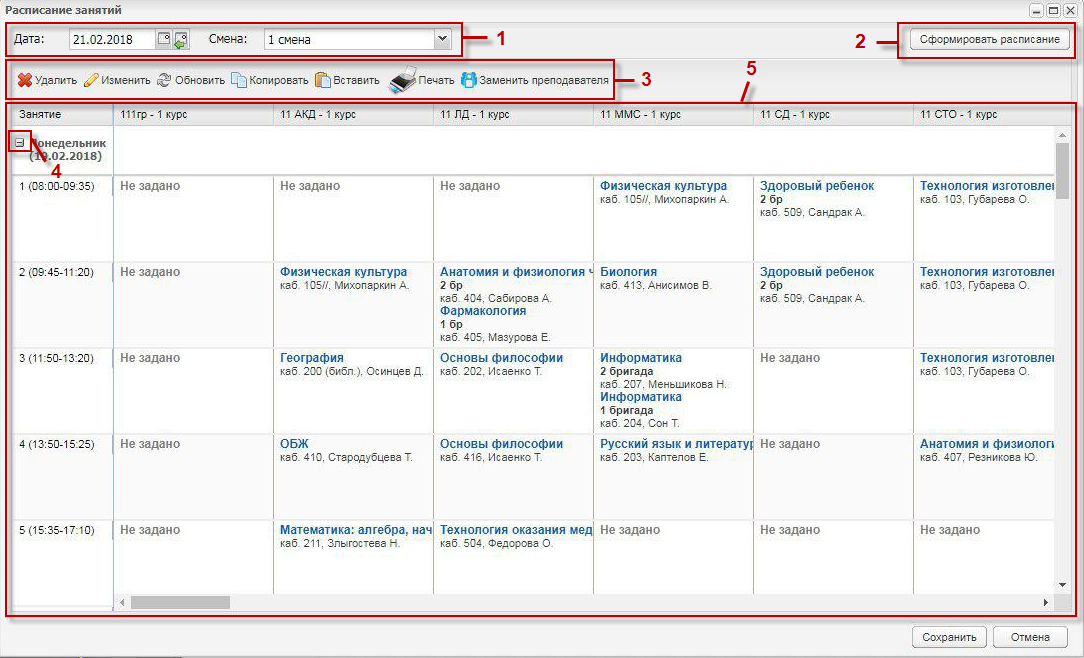
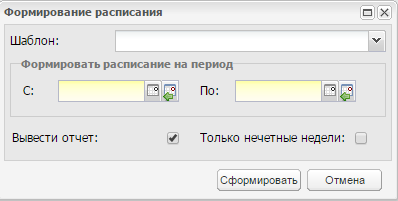


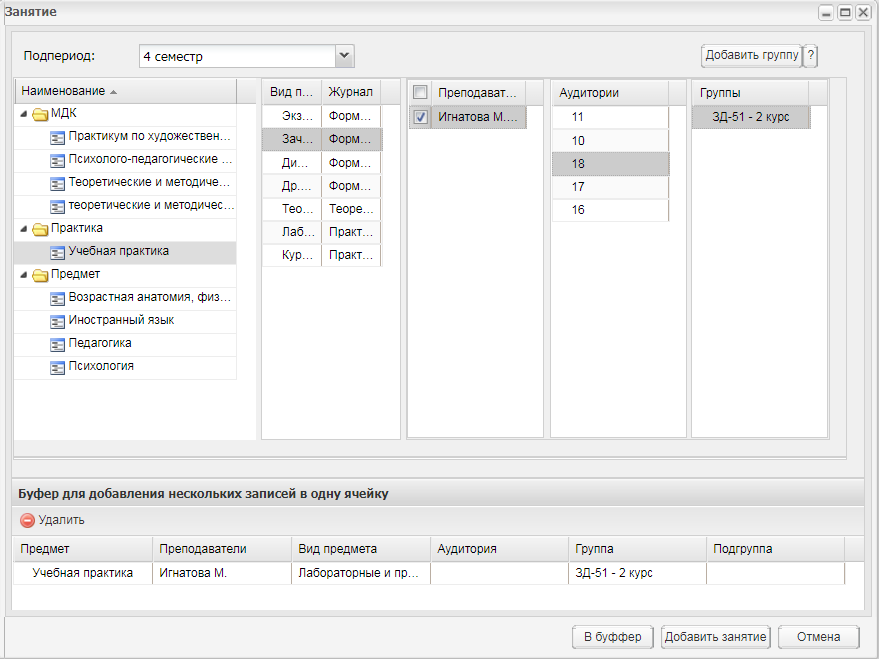
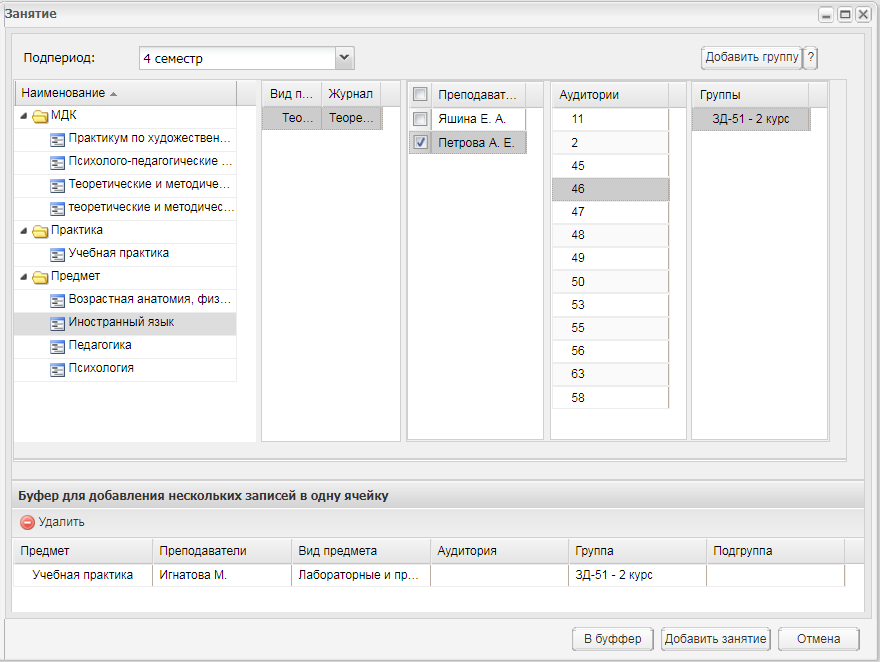



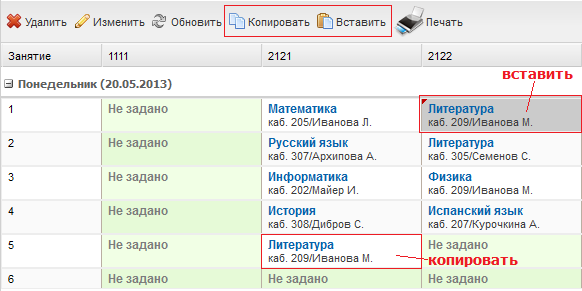
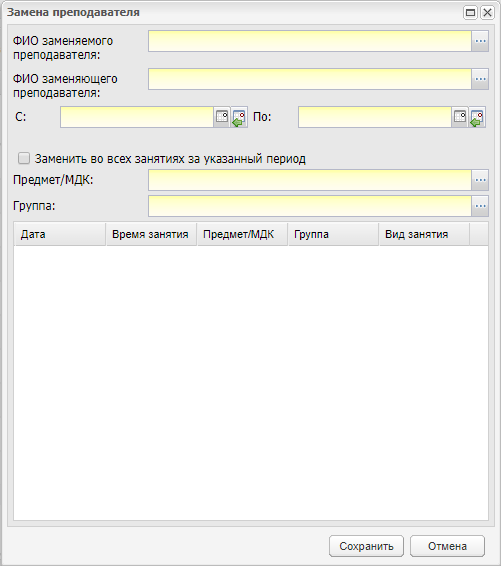
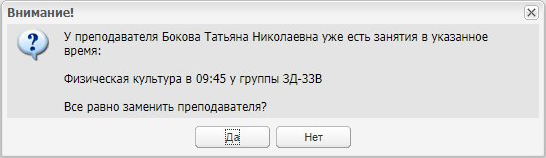

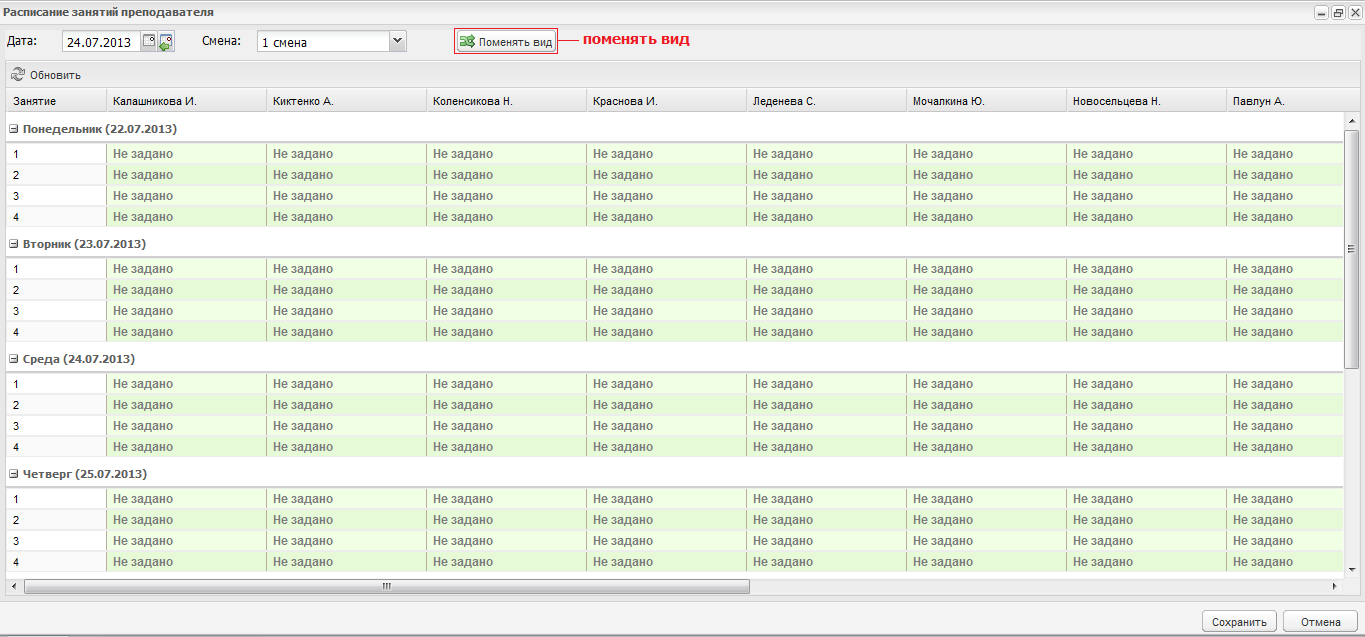


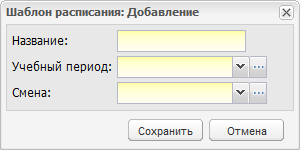
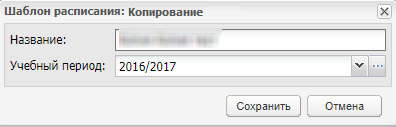


 в главном окне Системы.
в главном окне Системы. ), а также руководителя (в поле отображается только ФИО руководителя организации; просмотреть портфолио данного руководителя можно нажатием на кнопку
), а также руководителя (в поле отображается только ФИО руководителя организации; просмотреть портфолио данного руководителя можно нажатием на кнопку  , выбрать другого руководителя из реестра сотрудников можно нажатием кнопки
, выбрать другого руководителя из реестра сотрудников можно нажатием кнопки  ). Общая информация всегда отображается на Портале.
). Общая информация всегда отображается на Портале.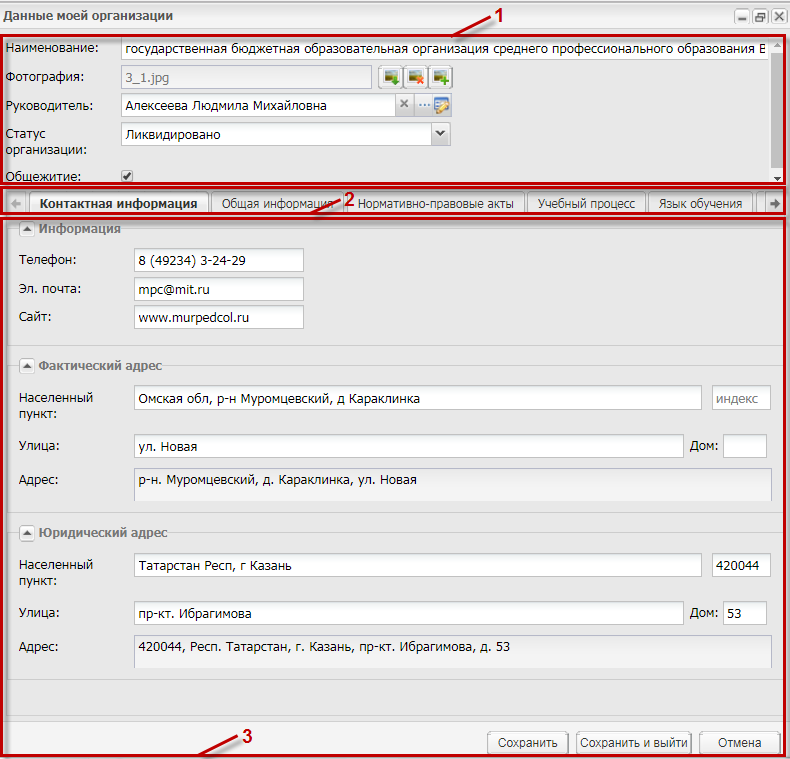

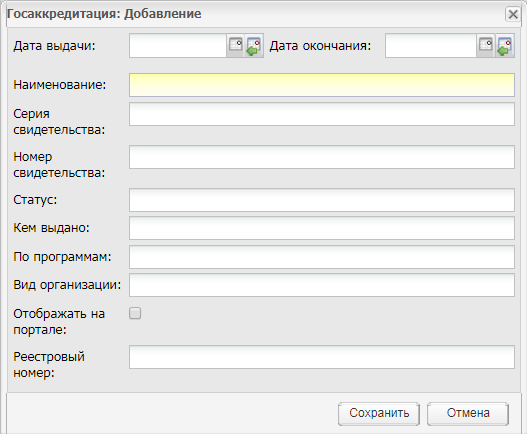
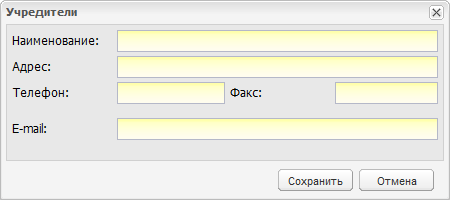

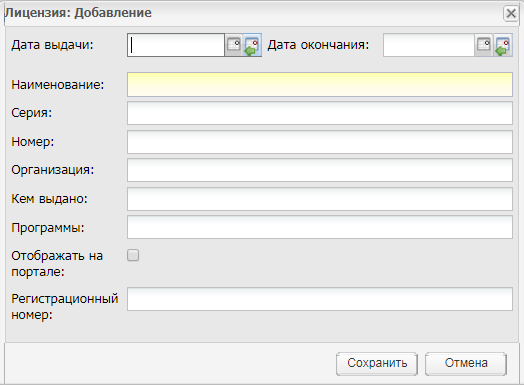

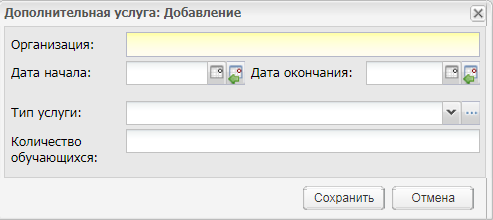
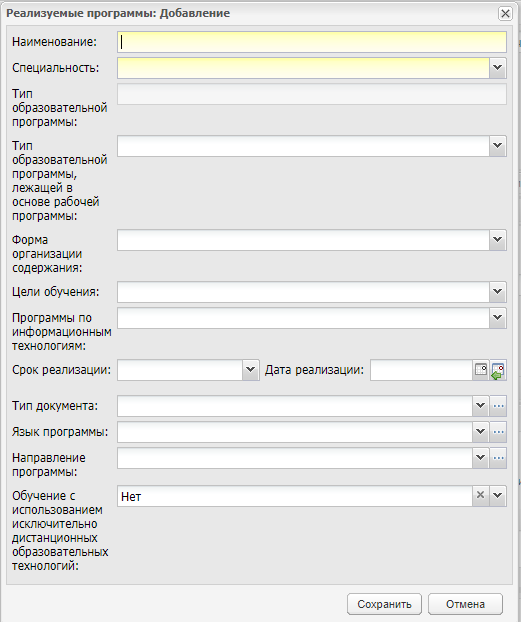

 – выбрать файл (в поле ввода «Документы» автоматически заполнится названием файла),
– выбрать файл (в поле ввода «Документы» автоматически заполнится названием файла),