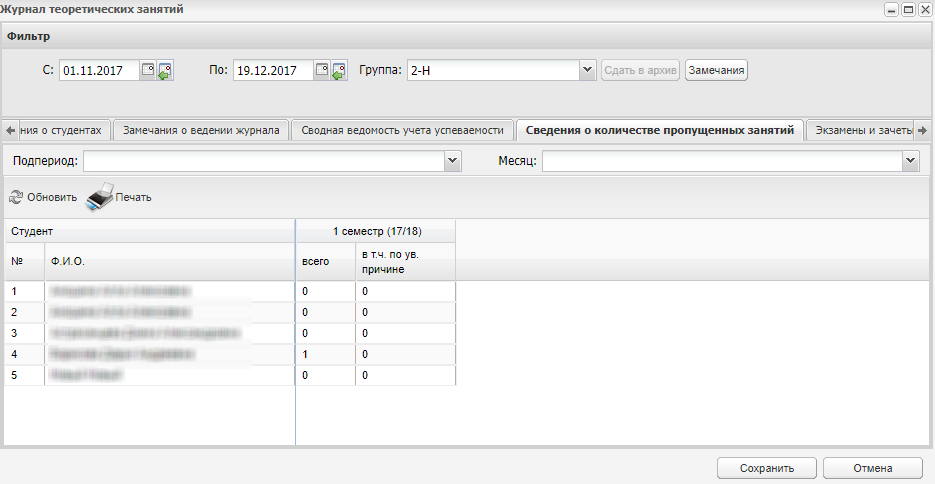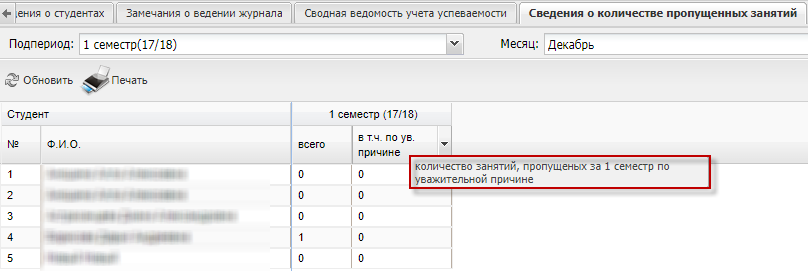Заглавная страница Избранные статьи Случайная статья Познавательные статьи Новые добавления Обратная связь КАТЕГОРИИ: ТОП 10 на сайте Приготовление дезинфицирующих растворов различной концентрацииТехника нижней прямой подачи мяча. Франко-прусская война (причины и последствия) Организация работы процедурного кабинета Смысловое и механическое запоминание, их место и роль в усвоении знаний Коммуникативные барьеры и пути их преодоления Обработка изделий медицинского назначения многократного применения Образцы текста публицистического стиля Четыре типа изменения баланса Задачи с ответами для Всероссийской олимпиады по праву 
Мы поможем в написании ваших работ! ЗНАЕТЕ ЛИ ВЫ?
Влияние общества на человека
Приготовление дезинфицирующих растворов различной концентрации Практические работы по географии для 6 класса Организация работы процедурного кабинета Изменения в неживой природе осенью Уборка процедурного кабинета Сольфеджио. Все правила по сольфеджио Балочные системы. Определение реакций опор и моментов защемления |
Функции «Открыть занятие» и «Закрыть занятие»
В Системе реализована функция закрытия или открытия занятия на редактирование. Чтобы закрыть занятие на урок от редактирования: а) выберите занятие на урок (выделите левой кнопкой мыши соответствующую работу на урок); б) нажмите кнопку «Закрыть занятие»; в) Система выдаст сообщение (Рисунок 501).
Рисунок 501 – Системное сообщение При закрытии занятия в поле с датой занятия появится надпись: «Закрыто» (Рисунок 502).
Рисунок 502 – Закрытие занятия После закрытия занятие учитывается в реестре «Тарификация» как закрытое занятие – в столбцах «Факт» отображаются часы по таким занятиям (подробнее см. п. 4.24). Занятие станет недоступным для редактирования. Журнал на урок будет доступен для просмотра. При редактировании журнала Система выдаст сообщение (Рисунок 503).
Рисунок 503 – Системное сообщение Если в указанный период занятий в журнале нет, откроется информационное окно с текстом «В указанный период занятий не проводилось». Чтобы открыть занятие на урок для редактирования: а) выберите занятие на урок (выделите левой кнопкой мыши соответствующую работу на урок); б) нажмите кнопку «Открыть занятие»; в) Система выдаст сообщение (Рисунок 504).
Рисунок 504 – Системное сообщение Занятие станет доступным для редактирования. После открытия занятие не учитывается в реестре «Тарификация» как закрытое занятие – в столбцах «Факт» не отображаются часы по таким занятиям (подробнее см. п. 4.24). Журнал занятия Открыть журнал занятия можно двойным нажатием левой кнопки мыши по ячейке с выбранной датой. Откроется окно (Рисунок 505).
Рисунок 505 – Журнал занятия Поля «Дата», «Предмет», «Преподаватель» будут заполнены автоматически. Нажав на кнопку «Работы на занятии», откроется окно «Работы на теоретических занятиях» или окно «Работы на практических занятиях» для «Журнала практических занятий», (Рисунок 493). В поле «Тема занятия» введите тему занятия с клавиатуры. Основной раздел журнала содержит список занятий, информацию о посещаемости (столбец «Пос»), виды работ на занятии, информацию об индивидуальных занятиях. При наведении на занятие в журнале теоретических занятий и в журнале практических занятий появляется всплывающая подсказка, в которой отображается тема занятия и преподаватель данного занятия.
Чтобы отметить посещаемость студента в журнале занятия, выполните действия, описанные на стр. 421. Чтобы проставить оценку за работу, нажмите два раза левой кнопкой мыши по ячейке. Ячейка станет редактируемой, в нее можно с клавиатуры ввести значение оценки. Система позволит ввести значения: «1», «2», «3», «4», «5», «+» и «-». В графе «Индивидуальное ДЗ» можно указать индивидуальное задание для студента. Выберите строку со студентом и в графе «Индивидуальное ДЗ» нажмите два раза левой кнопкой мыши, откроется окно (Рисунок 506). В поле «Задание на следующее занятие» введите текст задания.
Рисунок 506 – Журнал занятия: Индивидуальное занятие В поле «Задание на это занятие» показано задание на текущее занятие. В поле «Задание на следующее занятие» показано задание на следующее занятие. Чтобы изменить или указать задание, нажмите кнопку «Изменить», откроется окно (Рисунок 507). Введите тест задания, нажмите кнопку «Сохранить».
Рисунок 507 – Журнал занятия: Задание на следующее занятие Вернемся в интерфейс «Журнала теоретических занятий» или «Журнала практических занятий». На вкладке «Общие сведения о студентах» в окне «Журнал» автоматически формируются сведения о студентах группы. Данная информация загружается из портфолио студента. Реализован экспорт информации из вкладки. Нажмите кнопку «Печать» на панели инструментов (Рисунок 508).
Рисунок 508 – Экспорт информации из вкладки «Общие сведения о студентах» Откроется окно запроса, в котором выберите варианты: - открыть файл в MS Office Excel; - сохранить файл. Выберите нужный вариант и выполните печать документа в программе MS Office Excel. Вкладка «Замечания о ведении журнала» указываются замечания по ведению журнала. Чтобы добавить замечание, нажмите кнопку «Добавить», откроется окно (Рисунок 509).
Рисунок 509 – Журнал: Добавление замечания В этом окне укажите дату введения замечания, группу, для которой ведется журнал, предмет, ответственный за ведение журнала и текст замечания. При входе в журнал преподавателя, на которого назначено замечание, кнопка «Замечания» будет выделена красным цветом:
Для изменения замечания нажмите на кнопку «Изменить», откроется окно, аналогичное окну (Рисунок 509), с добавлением полей «Выполнено» и «Одобрено». При выполнении замечания в поле «Выполнено» преподаватель-предметник должен ввести дату выполнения замечания. При одобрении выполненного замечания преподавателем-предметником в поле «Одобрено», сотрудник должен ввести дату одобрения замечания. Примечание – Создавать замечания для преподавателей-предметников могут только сотрудники. На вкладке «Сводная ведомость учета успеваемости» автоматически формируется информация об итоговых оценках студентов, с указанием предмета и периода. Реализован экспорт информации из вкладки. Нажмите кнопку «Печать» на панели инструментов (Рисунок 510).
Рисунок 510 – Экспорт информации из вкладки «Сводная ведомость учета успеваемости» Откроется окно запроса, в котором нужно выбрать варианты: - открыть файл в MS Office Excel; - сохранить файл. Выберите нужный вариант и выполните печать документа в программе MS Office Excel. На вкладке «Сведения о количестве пропущенных занятий» (Рисунок 511) автоматически формируется информация о посещаемости студентов с указанием пропусков по болезни. Данная вкладка формируется из вкладки «Журнал». Информация формируется по двум параметрам: подпериод и месяц. При выборе подпериода в поле «Месяц» для выбора будут доступны наименования месяцев, которые входят в выбранный подпериод обучения. Например, для 1 семестра Система выдает значения (в поле «Месяц»): «Сентябрь», «Октябрь», «Ноябрь», «Декабрь», если в справочнике «Периоды обучения» для подпериода «1 семестр» добавлен период с 01.09 по 31.12. Для 2 семестра Система выдает значения: «Январь», «Февраль», «Март», «Апрель», «Май», «Июнь», «Июль», «Август», если в справочнике «Периоды обучения» для подпериода «2 семестр» добавлен период с 01.02 по 31.08. Если в поле «Подпериод» не выбрано значение, то в поле «Месяц» доступны для выбора значения всех месяцев.
Рисунок 511 – Вкладка «Сведения о количестве пропущенных занятий» В столбце «Всего» в строке с ФИО учащегося отображается количество занятий, по которым у данного студента проставлена любая из отметок «Н», «Б» или «У». При наведении курсора мыши на данный столбец появляется всплывающая подсказка (Рисунок 512).
Рисунок 512 – Всплывающая подсказка столбца «Всего» В столбце «в т.ч. по ув. Причине» в строке с ФИО учащегося отображается количество занятий, по которым у данного студента проставлена отметка «У». При наведении курсора мыши на данный столбец появляется всплывающая подсказка (Рисунок 513).
Рисунок 513 – Всплывающая подсказка столбца «в т.ч. по ув.» На вкладке «Экзамены и зачеты» Система формирует информацию о сдаваемых экзаменах и зачетах для каждого студента по определенному периоду.
|
||||||
|
Последнее изменение этой страницы: 2021-04-20; просмотров: 61; Нарушение авторского права страницы; Мы поможем в написании вашей работы! infopedia.su Все материалы представленные на сайте исключительно с целью ознакомления читателями и не преследуют коммерческих целей или нарушение авторских прав. Обратная связь - 18.117.182.179 (0.008 с.) |

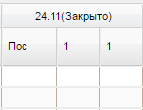
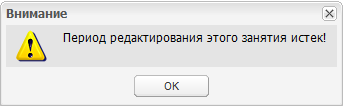




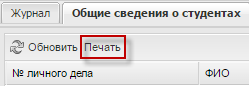

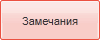 .
.