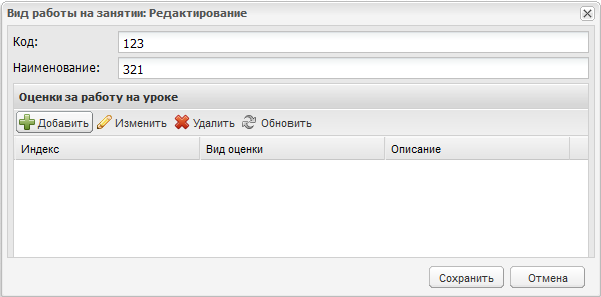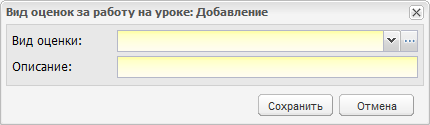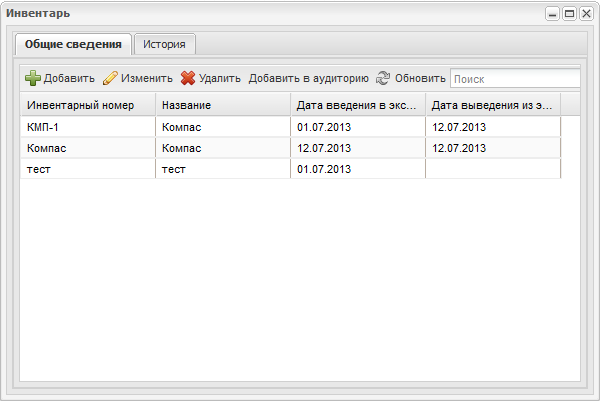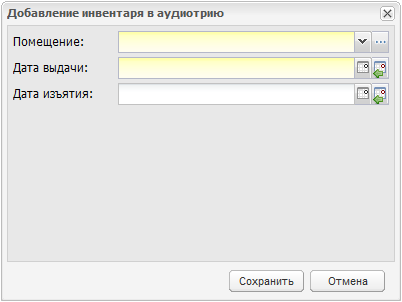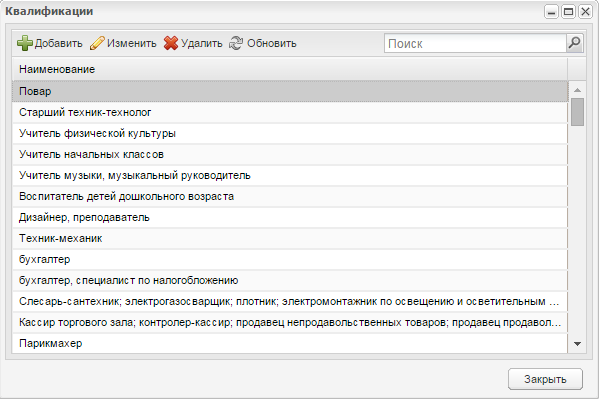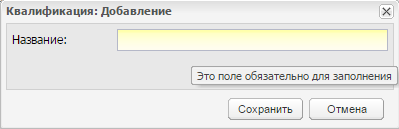Заглавная страница Избранные статьи Случайная статья Познавательные статьи Новые добавления Обратная связь КАТЕГОРИИ: ТОП 10 на сайте Приготовление дезинфицирующих растворов различной концентрацииТехника нижней прямой подачи мяча. Франко-прусская война (причины и последствия) Организация работы процедурного кабинета Смысловое и механическое запоминание, их место и роль в усвоении знаний Коммуникативные барьеры и пути их преодоления Обработка изделий медицинского назначения многократного применения Образцы текста публицистического стиля Четыре типа изменения баланса Задачи с ответами для Всероссийской олимпиады по праву 
Мы поможем в написании ваших работ! ЗНАЕТЕ ЛИ ВЫ?
Влияние общества на человека
Приготовление дезинфицирующих растворов различной концентрации Практические работы по географии для 6 класса Организация работы процедурного кабинета Изменения в неживой природе осенью Уборка процедурного кабинета Сольфеджио. Все правила по сольфеджио Балочные системы. Определение реакций опор и моментов защемления |
Справочник «Виды работ на занятии»
В Системе реализован справочник «Виды работ на занятии», в котором содержится информация о видах работ, проводимых на занятии. Справочник «Виды работ на занятии» заполняется на уровне организации администратором организации. Чтобы открыть справочник, выберите пункт меню «Пуск/ Справочники/ Виды работ на занятии» (Рисунок 229).
Рисунок 229 – Окно справочника «Виды работ на занятии» Для добавления записи в справочник нажмите кнопку «Добавить», откроется окно (Рисунок 230).
Рисунок 230 – Окно добавления записи в справочник Заполните поля: - «Код» – поле ввода кода записи; - «Наименование» – название вида работы на занятии. После добавления вида работ, в справочнике «Виды работ на занятии» появится запись с созданным видом работ. Дополните информацию по созданному виду работ: выберите запись, нажмите кнопку «Изменить», откроется окно (Рисунок 231).
Рисунок 231 – Окно редактирования записи справочника Укажите информацию об оценках для созданного вида работ. В разделе «Оценки за работу на уроке» на панели инструментов нажмите кнопку «Добавить», откроется окно (Рисунок 232).
Рисунок 232 – Окно добавления вида оценок за работу Заполните поля: - поле «Вид оценки» служит для указания вида оценки из справочника «Виды оценок»; - поле «Описание» служит для ввода комментария/ описания добавляемого вида оценки. Убедитесь, что заполнен справочник «Виды оценок» перед тем, как заполнять справочник «Виды работ на занятии». В противном случае, при нажатии на кнопку «Сохранить», откроется информационное сообщение (Рисунок 233).
Рисунок 233 – Сообщение б ошибке Справочник «Виды организаций» В Системе реализован справочник «Виды организаций», в котором хранится список видов организаций. Данный справочник является общим справочником, и заполняется администратором. Чтобы открыть справочник, выберите пункт меню «Пуск/ Справочники/ Виды организаций» (Рисунок 234).
Рисунок 234 – Окно справочника «Виды организаций» Для добавления вида организации нажмите на кнопку «Добавить», откроется окно (Рисунок 235).
Рисунок 235 – Окно добавления вида организации Заполните поля: - «Код» – поле ввода кода вида организаций; - «Название» – поле ввода названия вида организаций;
- «Тип организации» – выберите значение из выпадающего списка. После добавления должности можно отредактировать ее. Для этого выделите созданную запись и нажмите кнопку «Изменить». Для сохранения изменений нажмите на кнопку «Сохранить», для отмены действий – на кнопку «Отмена». Для удаления записи выделите ее и нажмите на кнопку «Удалить». Справочник «Должности» В Системе реализован справочник «Должности», в котором хранится список должностей сотрудников организаций. Данный справочник является общим справочником, и заполняется администратором. Чтобы открыть справочник, выберите пункт меню «Пуск/ Справочники/ Должности» (Рисунок 236).
Рисунок 236 – Окно справочника «Должности» Для добавления должности нажмите на кнопку «Добавить», в открывшемся окне заполните следующие поля (Рисунок 237): - «Код» – поле ввода кода должности; - «Название» – поле ввода названия должности; - «Тип должности» – выпадающий список, содержащий значения: «Администрация», «Педагогический состав», «Обслуживающий персонал», «Учебно-вспомогательный персонал», «Куратор». Примечание – От указанного типа должности в Системе зависит отчетность по сотрудникам.
Рисунок 237 – Окно добавления должности После добавления должности, ее необходимо отредактировать. Для этого выделяем созданную должность и нажимаем на кнопку «Изменить». В открывшемся окне выберите роль, которую выполняет пользователь с этой должностью (Рисунок 238). Для сохранения изменений нажмите на кнопку «Сохранить», для отмены действий – на кнопку «Отмена». Для изменения записи выделите ее и нажмите на кнопку «Изменить». Для удаления записи выделите ее и нажмите на кнопку «Удалить».
Рисунок 238 – Окно редактирования должности Примечание – Перед тем как заполнять справочник «Должности», создайте роли пользователям. Справочник «Инвентарь» В Системе реализован справочник «Инвентарь», в котором содержатся данные об инвентаре организации. Данный справочник заполняется администратором организации на уровне организации (Рисунок 239). Чтобы открыть справочник, выберите пункт меню «Пуск/ Справочники/ Инвентарь».
Справочник содержит две вкладки: «Общие сведения» и «История».
Рисунок 239 – Окно справочника «Инвентарь» Для добавления инвентаря во вкладке «Общие сведения» нажмите на кнопку «Добавить». В открывшемся окне заполните поля (Рисунок 240): - «Название» – поле ввода названия инвентаря; - «Инвентарный номер» – поле ввода инвентарного номера; - «Дата введения в эксплуатацию/ выведения из эксплуатации» – поле ввода даты введения в эксплуатацию/ выведения из эксплуатации инвентаря соответственно.
Рисунок 240 – Окно добавления инвентаря Кнопка «Добавить в аудиторию» служит для добавления инвентаря в аудиторию. Выберите запись с инвентарем, для которого нужно добавить аудиторию, нажмите кнопку «Добавить». Откроется окно (Рисунок 241), в котором заполните следующие поля:
Рисунок 241 – Добавление инвентаря в аудиторию - «Помещение» – выберите номер аудитории из выпадающего списка. Значения формируются в реестре «Аудиторный фонд»; - «Дата выдачи» – введите дату выдачи инвентаря; - «Дата изъятия» – введите дату изъятия инвентаря. Нажмите кнопку «Сохранить» для добавления инвентаря в указанную аудиторию. Примечание – Если у инвентаря указана дата изъятия, инвентарь считается свободным и может быть назначен в другую аудиторию. Если у инвентаря установлено значение в поле «Дата изъятия», начиная с этой даты, инвентарь не используется в аудиториях. Вкладка «История» содержит информацию по действиям, выполняемым с инвентарем: дату выдачи и дату изъятия инвентаря, лицо, выполнившее действия. Справочник «Квалификация» В справочнике «Квалификации» содержится перечень квалификаций, получаемых студентами по окончанию учебного заведения. Чтобы открыть справочник, выберите пункт меню «Пуск/ Справочники/ Квалификация» (Рисунок 242).
Рисунок 242 – Окно справочника «Квалификации» Для добавления записи в справочник нажмите кнопку «Добавить» на верхней панели инструментов, откроется окно (Рисунок 243), в котором в поле «Название» укажите название квалификации.
Рисунок 243 – Окно добавления записи в справочник «Квалификации» Для изменения созданной записи нажмите кнопку «Изменить», откроется окно, аналогичное окну (Рисунок 243). Примечание – В случае добавления квалификации с существующим наименованием, Система выдает информационное сообщение: «Квалификация с названием <Название> уже добавлена в справочник «Квалификации»».
|
||||||
|
Последнее изменение этой страницы: 2021-04-20; просмотров: 81; Нарушение авторского права страницы; Мы поможем в написании вашей работы! infopedia.su Все материалы представленные на сайте исключительно с целью ознакомления читателями и не преследуют коммерческих целей или нарушение авторских прав. Обратная связь - 3.129.67.26 (0.012 с.) |