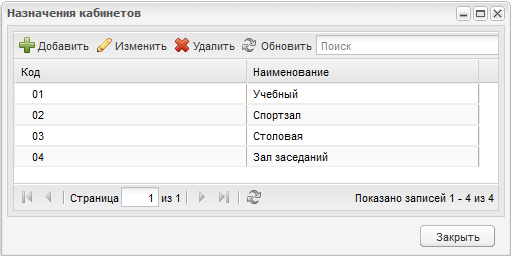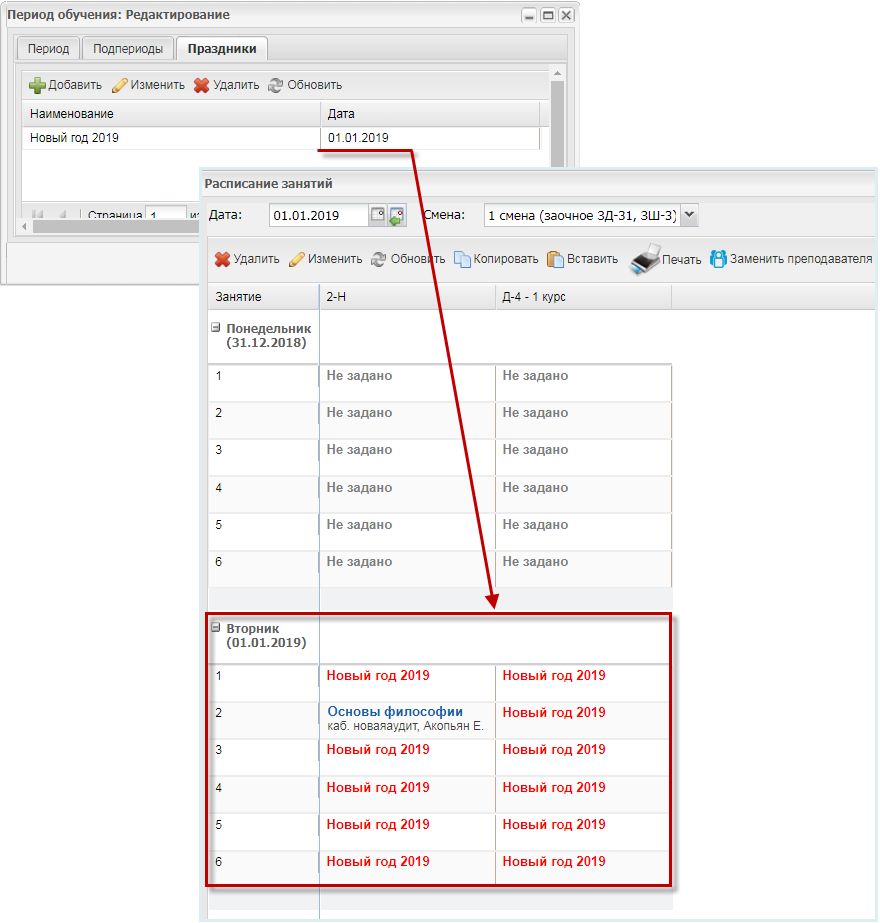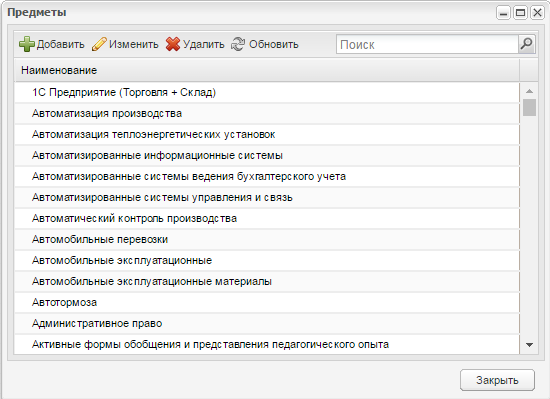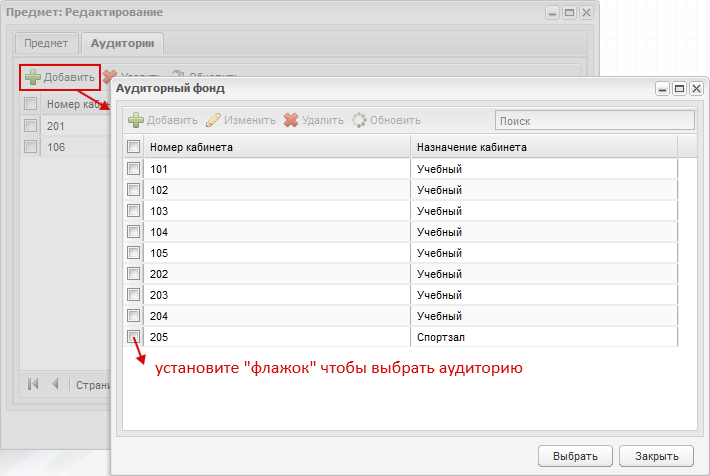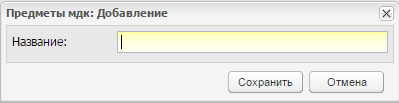Заглавная страница Избранные статьи Случайная статья Познавательные статьи Новые добавления Обратная связь КАТЕГОРИИ: ТОП 10 на сайте Приготовление дезинфицирующих растворов различной концентрацииТехника нижней прямой подачи мяча. Франко-прусская война (причины и последствия) Организация работы процедурного кабинета Смысловое и механическое запоминание, их место и роль в усвоении знаний Коммуникативные барьеры и пути их преодоления Обработка изделий медицинского назначения многократного применения Образцы текста публицистического стиля Четыре типа изменения баланса Задачи с ответами для Всероссийской олимпиады по праву 
Мы поможем в написании ваших работ! ЗНАЕТЕ ЛИ ВЫ?
Влияние общества на человека
Приготовление дезинфицирующих растворов различной концентрации Практические работы по географии для 6 класса Организация работы процедурного кабинета Изменения в неживой природе осенью Уборка процедурного кабинета Сольфеджио. Все правила по сольфеджио Балочные системы. Определение реакций опор и моментов защемления |
Справочник «Назначения кабинетов»
В Системе реализован справочник «Назначения кабинетов», в котором содержатся перечень назначений кабинетов. Данный справочник заполняется администратором организации на уровне организации. Чтобы открыть справочник, выберите пункт меню «Пуск/ Справочники/ Назначения кабинетов» (Рисунок 244).
Рисунок 244 – Окно справочника «Назначения» Для добавления записи в справочник нажмите на кнопку «Добавить» и в открывшемся окне заполните поля (Рисунок 245): - «Код» – поле ввода кода назначения кабинета; - «Наименование» – поле ввода названия кабинета. Для сохранения изменений нажмите на кнопку «Сохранить». Для отмены – на кнопку «Отмена». Для редактирования записи выделите ее и нажмите на кнопку «Изменить». Для удаления записи выделите ее и нажмите на кнопку «Удалить».
Рисунок 245 – Окно добавления назначения кабинета Справочник «ОКВЭД» Справочник «ОКВЭД» является преднастроенным. Чтобы открыть справочник, выберите пункт меню «Пуск/ Справочники/ ОКВЭД». Служит для формирования значений согласно общероссийскому классификатору видов экономической деятельности. Информация представлена в виде иерархии (Рисунок 246).
Рисунок 246 – Справочник «ОКВЭД» Справочник «Периоды обучения» В Системе реализован справочник «Периоды обучения», который содержит в себе перечень учебных лет. Данный справочник является общим справочником и заполняется администратором. Чтобы открыть справочник, выберите пункт меню «Пуск/ Справочники/ Периоды обучения» (Рисунок 247).
Рисунок 247 – Окно справочника «Периоды обучения» Для добавления учебного периода нажмите на кнопку «Добавить», откроется окно, в котором заполните следующие поля (Рисунок 248): - «Код» – поле ввода кода периода обучения (сокращенное название); - «Название» – поле ввода названия периода обучения; - «Дата начала» – поле ввода даты начала действия периода обучения; - «Дата конца» – поле ввода даты конца действия периода обучения.
Рисунок 248 – Окно добавление периода обучения После добавления периода обучения, необходимо его отредактировать. Редактирование записей в справочнике необходимо осуществлять на уровне организации администратором организации. Для редактирования периода обучения необходимо выделить его и нажать на кнопку «Изменить». Откроется окно, содержащее вкладки:
- «Период» – вкладка содержит основную информацию о периоде обучения, заполняемую при создании периода (Рисунок 248); - «Подпериоды» – вкладка содержит в себе информацию о подпериодах обучения (Рисунок 250); - «Праздники» – вкладка содержит информацию о праздничных днях. Вкладка «Подпериоды» Вкладка представляет собой реестр подпериодов обучения, которые добавляются автоматически при создании группы в организации. Для редактирования подпериода нажмите на кнопку «Изменить», в открывшемся окне внесите изменения в следующие поля (Рисунок 251): - «Код» – поле ввода кода подпериода; - «Название» – поле ввода названия подпериода; - «Дата начала» – поле ввода даты начала действия подпериода; - «Дата конца» – поле ввода даты конца действия подпериода. Нажмите на кнопку «Сохранить». При добавлении подпериодов в Системе автоматически определяется период каникул: каникулами считаются все даты между периодами и подпериодами обучения, которые не входят в даты подпериодов обучения (Рисунок 249).
Рисунок 249 – Принцип определения каникул в Системе
Рисунок 250 – Вкладка «Подпериоды»
Рисунок 251 – Редактирование подпериода Примечание – При создании группы осуществляется заполнение вкладки «Подпериод» по следующему принципу: - осуществляется проверка наличия периодов обучения в Системе. Если периоды обучения отсутствуют, Система создает новые периоды обучения. Для новых периодов обучения автоматически создаются подпериоды обучения согласно варианту обучения, выбранному в поле «Вариант обучения» реестра «Организации»; - в существующих периодах обучения, используемых в группе (в т.ч. и период начала обучения группы), осуществляется проверка заполнения подпериодов обучения. Тип подпериода обучения выбирается согласно полю «Вариант обучения» в реестре «Организации». Если подпериоды не созданы, Система добавляет подпериоды обучения; - если при проверке подпериодов обучения в периоде обучения подпериоды созданы частично (например, только 1 семестр), Система добавляет недостающие подпериоды обучения;
- если при проверке подпериодов обучения в периоде обучения подпериоды заполнены различными вариантами обучения (например, 1 семестр и 2 четверть), появляется информационное сообщение: «Для организации <название> в периоде <название> созданы разнотипные подпериоды обучения <названия>. Обратитесь в техническую поддержку. При закрытии окна группа не добавляется в Систему; - если все проверки пройдены, добавлены недостающие периоды обучения, подпериоды обучения, то в Системе создается новая группа. Чтобы изменить подпериод обучения выделите его и нажмите кнопку «Изменить». Откроется окно «Подпериод: Редактирование», аналогичное окну добавления подпериода (см. Рисунок 251). Внесите необходимые изменения и нажмите кнопку «Сохранить». Примечание – При изменении дат подпериодов обучения осуществляются проверки: - проверка наличия занятий в расписании занятий вне подпериодов обучения. Если после смены дат обнаружены занятия вне подпериодов обучения, появится информационное сообщение: «В системе существуют занятия, которые не входят в указанные подпериоды обучения: <дата занятия> <наименование занятия>. А также <количество найденных занятий> занятий. Для изменения дат подпериода обучения необходимо перенести занятия». Нажмите кнопку «Закрыть», чтобы закрыть окно сообщения, при этом изменения не будут сохранены в Системе; - проверка наличия мероприятий, родительских собраний, педагогических советов, практики, научно-методических объединений, направлений на пересдачу экзаменов в расписании сессии, ведомостей вне подпериодов обучения. В случае обнаружения таких мероприятий появится информационное сообщение: <Мероприятие <наименование мероприятия>, родительское собрание, педагогический совет, практика, направление на пересдачу> <дата мероприятия, родительского собрания, педагогического совета, практики, направления на пересдачу>. После изменения дат подпериода перечисленные данные не будут входить в указанные даты подпериода обучения. Продолжить?». Нажмите на кнопку «Да», чтобы новые даты подпериодов были сохранены в Системе. Нажмите на кнопку «Нет», чтобы оставить старые даты подпериодов. Вкладка «Праздники» Для добавления праздничной даты в справочник нажмите на кнопку «Добавить». В открывшемся окне заполните следующие поля (Рисунок 252): - «Код» – поле ввода кода праздничной даты; - «Название» – поле ввода названия праздничной даты; - «Дата» – поле ввода праздничной даты.
Рисунок 252 – Добавление праздничной даты Созданная праздничная дата отобразится во вкладке «Праздники» периода обучения и праздничным днем (выделенным красным шрифтом) в расписании занятий (Рисунок 253) и в расписании занятий преподавателей. Подробнее работа с разделом «Расписание занятий» описана в п. 11.1. Примечание – Если для выбранной праздничной даты, для которой в расписании уже добавлены занятия, отобразится информационное сообщение: «Внимание! Для даты <дата праздника> добавлены занятия в расписании: <наименование смены, наименование группы, наименование занятия>. При добавлении праздника в расписании занятий будут отображаться добавленные занятия. Продолжить добавление праздника?». При нажатии на кнопку «Да» в информационном сообщении осуществится добавление праздника во вкладку «Праздники», в пустых ячейках расписания занятий и расписания занятий преподавателя отобразится наименование праздника, в ячейках расписаний, для которых уже были назначены занятия, по-прежнему будут отображаться занятия. При нажатии на кнопку «Нет» добавление праздничных дней во вкладку «Праздники» и в расписания не выполнится.
Рисунок 253 – Отображение добавленной праздничной даты Справочник «Практики» Справочник служит для ведения информации по практикам – назначаются виды практик и аудитории проведения. Чтобы открыть справочник, выберите пункт меню «Пуск/ Справочники/ Практики». Справочник является преднастроенным с внесением следующих значений: - «Производственная»; - «Учебная»; - «Преддипломная». Доступ на права добавления записей имеет администратор. Чтобы добавить запись в справочник: - нажмите кнопку «Добавить» на панели инструментов, откроется окно «Практики: Добавление» (Рисунок 254); - в поле «Код» введите код практики; - в поле «Название» введите название записи; - нажмите кнопку «Сохранить» для создания записи.
Рисунок 254 – Справочник «Практики»: Добавление Далее дополните информацию о практике. Для этого выберите запись для редактирования, нажмите кнопку «Изменить» на панели инструментов. Откроется окно, которое содержит три вкладки: «Практика», «Преподаватели», «Аудитории». Вкладка «Практика» содержит значения, введенные при создании записи. Вкладка «Аудитории» предназначена для привязки к практике аудитории. Чтобы назначить кабинет для прохождения практики (Рисунок 255): - нажмите кнопку «Добавить» на панели инструментов вкладки «Аудитории», откроется реестр «Аудиторный фонд»; - установите «флажок» в строке с номером аудитории (одну или несколько аудиторий); - нажмите кнопку «Выбрать». Для отмены добавления аудитории, нажмите кнопку «Отмена».
Рисунок 255 – Выбор аудитории для практики Справочник «Предметы» Справочник «Предметы» является общим справочником и заполняется администратором. Чтобы открыть справочник, выберите пункт меню «Пуск/ Справочники/ Предметы» (Рисунок 256).
Рисунок 256 – Справочник «Предметы» Для заполнения справочника нажмите на кнопку «Добавить» на верхней панели инструментов.
При добавлении предмета в справочник откроется окно, в котором заполните поле «Название» (Рисунок 257).
Рисунок 257 – Добавление предмета После добавления предмета на уровне организации необходимо его отредактировать. Как правило, на уровне организации справочники редактирует администратор организации. Примечания 1 Осуществляется проверка при добавлении новой и изменении существующей записи в справочнике «Предметы». При нажатии кнопки «Сохранить» в окне «Предмет: Добавление» и «Предмет: Редактирование» должна осуществляться проверка на уникальность поля «Название». Если добавленное/ измененное значение названия предмета уже существует в справочнике «Предметы» должно появляться информационное сообщение: «Внимание! Предмет с таким наименованием уже существует» с кнопкой «ОК»». При нажатии на кнопку «ОК» информационное сообщение закрывается, осуществляется возврат к окну «Предмет: Добавление» или «Предмет: Редактирование». 2 Осуществляется проверка при добавлении новой и изменении существующей записи в справочнике «Практики ». При нажатии кнопки «Сохранить » в окне «Практика: Добавление » и «Практика: Редактирование » должна осуществляться проверка на уникальность полей «Название » и «Код ». Если добавленное/ измененное значение названия практики и кода уже существует в справочнике «Практики» должно появляться информационное сообщение: «Внимание! Практика с таким наименованием и кодом уже существует с кнопкой «ОК»». При нажатии на кнопку «ОК» информационное сообщение закрывается, осуществляется возврат к окну «Практика: Добавление» или «Практика: Редактирование». Проверка срабатывает, когда поля «Код» и «Название» совпадают с существующими названием и кодом практики в Системе. Для редактирования предмета выделите необходимую запись и нажмите на кнопку «Изменить». Откроется окно, в котором заполните вкладки «Предмет» и «Аудитории» (Рисунок 258).
Рисунок 258 – Справочник «Предметы»: редактирование Вкладка «Предмет» показывает информацию, введенную при добавлении предмета (Рисунок 258). Вкладка «Аудитории» предназначена для того, чтобы привязать к предмету аудитории, в которых преподается данный предмет. Чтобы добавить номер аудитории (Рисунок 259): - нажмите кнопку «Добавить» на панели инструментов вкладки «Аудитории», откроется реестр «Аудиторный фонд»; - установите «флажок» в строке с номером нужной аудитории (одну или несколько аудиторий); - нажмите кнопку «Выбрать». Для отмены добавления аудитории нажмите кнопку «Отмена». Во вкладке «Аудитории» появится запись с номером (или номерами) выбранной аудитории. Примечание – Прежде чем заполнить справочник «Предметы», убедитесь, что заполнены реестры «Сотрудники», «Аудиторный фонд» и «Группы». Нажмите кнопку «Сохранить» для сохранения данных. Для отмены ввода данных нажмите кнопку «Отмена».
Рисунок 259 – Окно «Предмет» вкладка «Аудитории»: добавление Справочник «Предметы МДК»
Справочник «Предметы МДК» содержит перечень предметов МДК, преподаваемых в данной организации. Чтобы открыть справочник, выберите пункт меню «Пуск/ Справочники/ Периоды обучения» (Рисунок 260).
Рисунок 260 – Окно справочника «Предметы МДК» Для добавления записи в справочник нажмите кнопку «Добавить», откроется окно (Рисунок 261), в котором в поле «Название» введите названия МДК.
Рисунок 261 – Окно добавления записи в справочник «Предметы МДК» После добавления записи в справочнике «Предметы МДК» появится соответствующая запись. Далее внесите дополнительные данные по созданному предмету, для этого выделите запись в справочнике, нажмите кнопку «Изменить», откроется окно (Рисунок 262). Вкладка «МДК» содержит информацию, веденную при добавлении предмета в справочник (Рисунок 262).
Рисунок 262 – Справочник «Предметы МДК». Вкладка «МДК» Вкладка «Аудитории» предназначена для того, чтобы привязать к предмету МДК аудитории, в которых данный раздел ведется. Для этого в окне вкладки нажмите на кнопку «Добавить», откроется реестр «Аудиторный фонд» (Рисунок 263).
Рисунок 263 – Окно добавления аудиторий разделу Выделите кабинеты из списка, нажмите кнопку «Выбрать», выбранные кабинеты появятся во вкладке «Аудитории». Примечание – Прежде чем редактировать записи справочника «Предметы МДК», убедитесь, что заполнены реестры «Сотрудники» и «Аудиторный фонд». Вкладка «Разделы МДК» предназначена для того, чтобы создать разделы для предмета МДК (в случае, если он делится на разделы), см. Рисунок 264. Для этого можно создать записи в справочнике «Разделы МДК», а можно создать их непосредственно в справочнике «Предметы МДК» во вкладке «Разделы МДК».
Рисунок 264 – Окно справочника «Предметы МДК» вкладка «Разделы МДК» Для создания раздела МДК нажмите кнопку «Добавить» на панели инструментов, откроется окно (Рисунок 265), в котором в поле «Название» введите название предмета;
Рисунок 265 – Добавление раздела МДК После добавления раздела необходимо его отредактировать. Для этого выберите запись с разделом МДК и нажмите на кнопку «Изменить». Откроется окно справочника «Раздел МДК»: редактирование (см. 5.18).
|
|||||||||
|
Последнее изменение этой страницы: 2021-04-20; просмотров: 28; Нарушение авторского права страницы; Мы поможем в написании вашей работы! infopedia.su Все материалы представленные на сайте исключительно с целью ознакомления читателями и не преследуют коммерческих целей или нарушение авторских прав. Обратная связь - 3.15.10.137 (0.043 с.) |