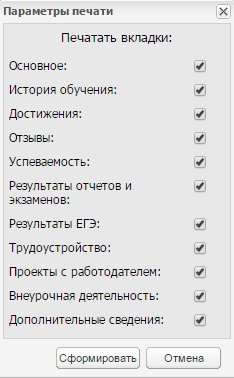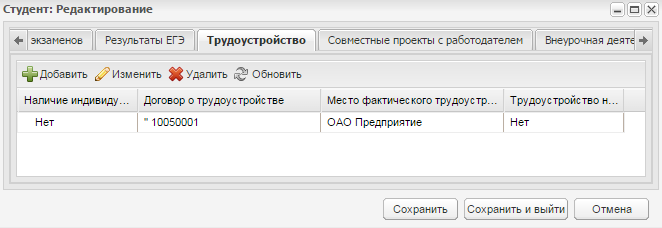Заглавная страница Избранные статьи Случайная статья Познавательные статьи Новые добавления Обратная связь КАТЕГОРИИ: ТОП 10 на сайте Приготовление дезинфицирующих растворов различной концентрацииТехника нижней прямой подачи мяча. Франко-прусская война (причины и последствия) Организация работы процедурного кабинета Смысловое и механическое запоминание, их место и роль в усвоении знаний Коммуникативные барьеры и пути их преодоления Обработка изделий медицинского назначения многократного применения Образцы текста публицистического стиля Четыре типа изменения баланса Задачи с ответами для Всероссийской олимпиады по праву 
Мы поможем в написании ваших работ! ЗНАЕТЕ ЛИ ВЫ?
Влияние общества на человека
Приготовление дезинфицирующих растворов различной концентрации Практические работы по географии для 6 класса Организация работы процедурного кабинета Изменения в неживой природе осенью Уборка процедурного кабинета Сольфеджио. Все правила по сольфеджио Балочные системы. Определение реакций опор и моментов защемления |
Запросы на получение справки о стипендии
Плагин «Запросы на получение справки о стипендии» является подключаемым (платным). Подробное описание доступа к плагину и работы с ним приведено в п. 4.7 настоящего руководства. Контингент Плагин «Контингент» является подключаемым (платным). Ниже рассмотрены особенности работы в Системе при подключении плагина «Контингент». 17.2.1 Портфолио студента При подключении плагина «Контингент» доступна печать портфолио студента. Для этого нажмите на кнопку «Печать портфолио» на нижней панели инструментов (Рисунок 550).
Рисунок 550 – Печать портфолио
Рисунок 551 – Выбор вкладок для печати В открывшемся окне (Рисунок 551) установите «флажки» напротив вкладок, которые необходимо распечатать. По умолчанию «флажки» устанавливаются напротив всех вкладок. После выбора вкладок нажмите на кнопку «Сформировать», откроется запрос открытия печатной формы в формате.xls (Рисунок 552).
Рисунок 552 – Запрос открытия печатной формы портфолио студента Далее нажмите кнопку «ОК», после чего печатная форма портфолио студента откроется в программе MS Office Excel, в которой имеется возможность печати. Вкладка «Основная» При подключении плагина «Контингент» на вкладке «Статус студента» отображается поле «Форма реализации образовательной программы» (Рисунок 553). В данном поле выберите одно из доступных значений из списка: - «Сетевая форма»; - «С применением электронного обучения»; - «С применением дистанционных образовательных технологий»; - «Надомная форма получения образования».
Рисунок 553 – Вкладка «Статус студента» поле «Форма реализации образовательной программы» Вкладка «История обучения» При подключении плагина «Контингент» на вкладке «История обучения» доступен для заполнения раздел «Образовательные программы» (Рисунок 554). Информация представлена в табличном виде: - в столбце «Наименование» указывается наименование образовательной программы; - в столбце «Тип образовательной программы» указывается тип образовательной программы; - в столбце «Тип образовательной программы, лежащей в основе рабочей программы» указывается тип образовательной программы, лежащей в основе рабочей программы; - в столбце «Обучение с использованием исключительно дистанционных образовательных технологий» указывается наличие обучения;
- в столбце «Программы по информационным технологиям» при наличии указываются программы по информационным технологиям; - в столбце «Адаптированность образовательной программы» указывается адаптированность образовательной программы, по которой обучается студент. Значение адаптированности образовательной программы отображается в таблице из вкладки «Статус студента» вкладки «Основная» портфолио студента.
Рисунок 554 – Портфолио сотрудника. Вкладка «История обучения» Для добавления образовательной программы нажмите на кнопку «Добавить», в открывшемся окне (Рисунок 555) заполните поле «Образовательная программа» – выберите программу из справочника «Реализуемые программы». В данном справочнике информация отображается из вкладки «Реализуемые программы» вкладки «Основная» раздела «Данные моей организации», исходя из группы, в которой обучается или обучался студент. Более подробно заполнение раздела можно посмотреть в п. 12.2. Столбцы заполняются значениями из справочника по выбранной программе.
Рисунок 555 – Окно добавления реализуемой программы 17.2.1.3 Вкладка «Трудоустройство» в портфолио студента При подключении плагина «Контингент» в портфолио студента доступна вкладка «Трудоустройство» (Рисунок 556). Доступ к портфолио студента описан в п. 4.23.9. Вкладка «Трудоустройство» содержит информацию о трудоустройстве студента (Рисунок 556).
Рисунок 556 – Вкладка «Трудоустройство» Для добавления записи о трудоустройстве нажмите на кнопку «Добавить», откроется окно (Рисунок 557), в котором заполните следующие поля: - установите «флажок» в поле «Наличие индивидуального плана трудоустройства», если студент имеет индивидуальный план трудоустройства; - в поле «Договор о трудоустройстве» введите наименование договора о трудоустройстве; - в поле «Место фактического трудоустройства» – введите наименование места фактического трудоустройства; - установите «флажок» в поле «Трудоустройство на квотированное или специальное рабочее место (для инвалидов)», если студент трудоустраивается на квотированное или специальное рабочее место (для инвалидов).
Рисунок 557 – Вкладка «Трудоустройство»: Добавление Для изменения записи о трудоустройстве нажмите на кнопку «Изменить», откроется окно, аналогичное окну (Рисунок 557), отредактируйте необходимые данные и нажмите на кнопку «Сохранить».
|
||||||
|
Последнее изменение этой страницы: 2021-04-20; просмотров: 69; Нарушение авторского права страницы; Мы поможем в написании вашей работы! infopedia.su Все материалы представленные на сайте исключительно с целью ознакомления читателями и не преследуют коммерческих целей или нарушение авторских прав. Обратная связь - 3.147.89.85 (0.008 с.) |