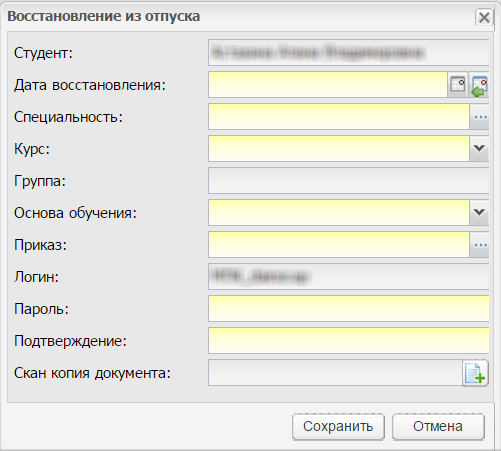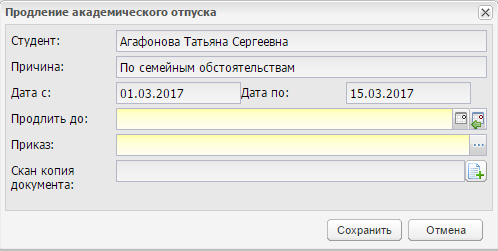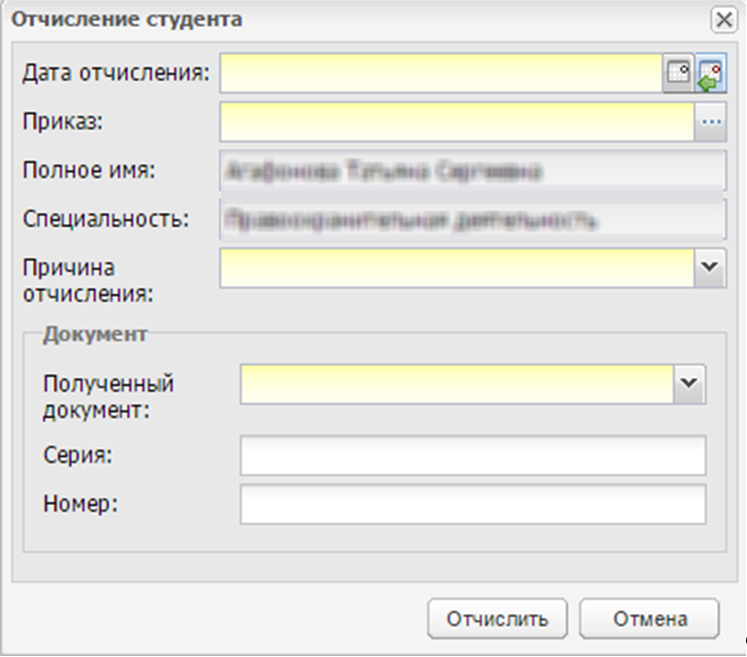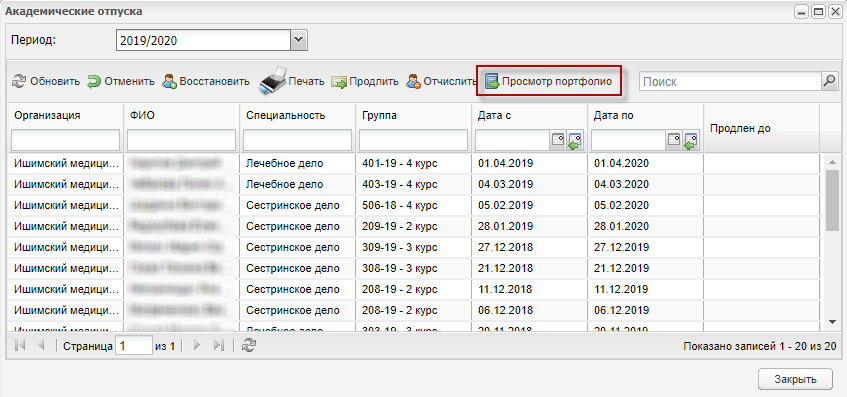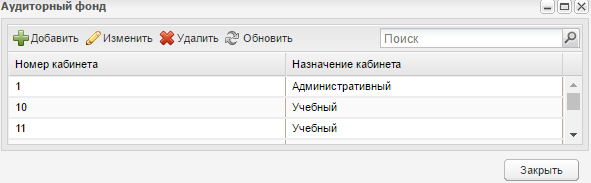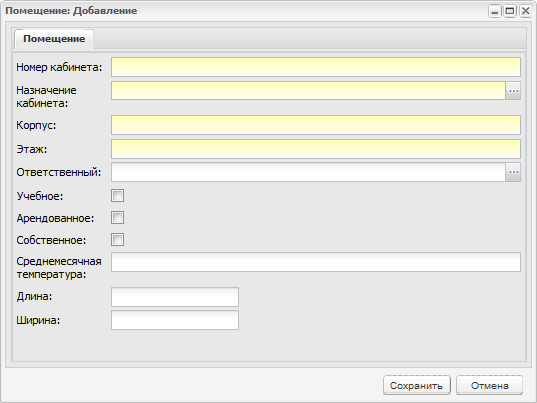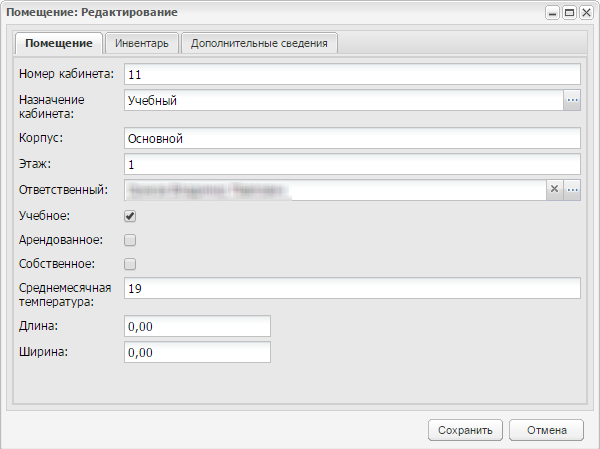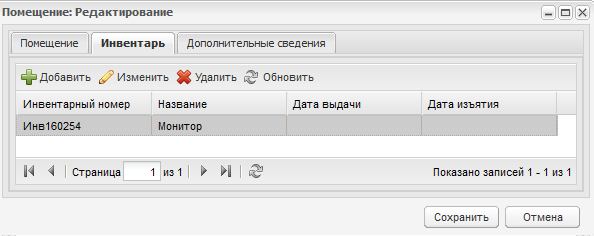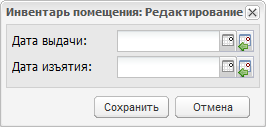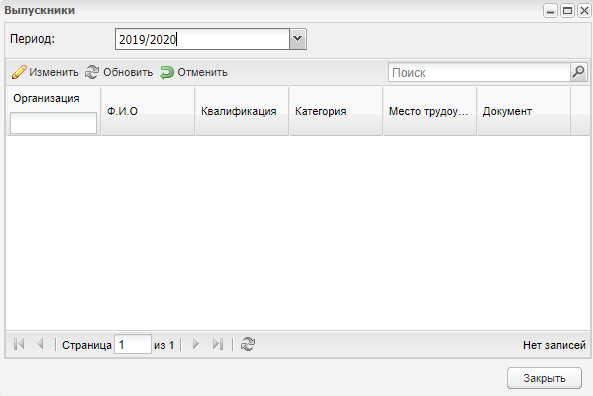Заглавная страница Избранные статьи Случайная статья Познавательные статьи Новые добавления Обратная связь FAQ Написать работу КАТЕГОРИИ: ТОП 10 на сайте Приготовление дезинфицирующих растворов различной концентрацииТехника нижней прямой подачи мяча. Франко-прусская война (причины и последствия) Организация работы процедурного кабинета Смысловое и механическое запоминание, их место и роль в усвоении знаний Коммуникативные барьеры и пути их преодоления Обработка изделий медицинского назначения многократного применения Образцы текста публицистического стиля Четыре типа изменения баланса Задачи с ответами для Всероссийской олимпиады по праву 
Мы поможем в написании ваших работ! ЗНАЕТЕ ЛИ ВЫ?
Влияние общества на человека
Приготовление дезинфицирующих растворов различной концентрации Практические работы по географии для 6 класса Организация работы процедурного кабинета Изменения в неживой природе осенью Уборка процедурного кабинета Сольфеджио. Все правила по сольфеджио Балочные системы. Определение реакций опор и моментов защемления |
Табличное представление информацииСодержание книги
Поиск на нашем сайте
В большинстве окон Системы информация представляется в виде таблицы (Рисунок 11).
Рисунок 11 – Табличное представление. Окна Системы содержат следующие элементы: - 1 – панель инструментов для работы с данными таблицы; - 2 – заголовки (графы или фильтры) таблицы; - 3 – запись таблицы; - 4 – строка состояния; - 5 – кнопка «Закрыть». Основными элементами такого представления являются: - сетка таблицы, в которой отображаются данные; - одна строка таблицы, называемая записью; - полоса прокрутки, которая служит для перемещения по сетке данных при помощи мыши; - заголовки столбцов, при нажатии, на которые осуществляется сортировка таблицы по убыванию или возрастанию значений этого столбца; - строка состояния представлена в нижней части окна, которая предназначена для указания страницы списка, на которой находится пользователь. С помощью нажатия на ссылки Представление информации в виде иерархии Представление информации в виде иерархии (Рисунок 12) предназначено для отображения иерархии элементов, т.е. расположения элементов в порядке «от высшего к низшему» с указанием порядка подчинения низших элементов. Нажатие мыши по пиктограмме
Рисунок 12 – Фрагмент предоставления информации в виде иерархии на примере реестра «Организации» Реестры В реестры вносится информация обо всех событиях в организациях. Открыть реестры можно через пункт меню «Пуск/ Реестры» (Рисунок 13). Перечень реестров приведен в п. 1.2.
Рисунок 13 – Доступ к реестрам Системы Информация в реестрах представлена в виде таблиц (см. п. 3.4.3). Во всех столбцах таблицы, как правило, возможна сортировка, как по возрастанию, так и по убыванию. Также в некоторых столбцах реестра возможен фильтр (поиск) полям.
Реестр «Академические отпуска» Реестр служит для создания и хранения информации о студентах, которые отправлены в академический отпуск. Реестр заполняется на уровне организации. Чтобы открыть реестр, выберите пункт меню «Пуск/ Реестры/ Академические отпуска» (Рисунок 14).
Рисунок 14 – Реестр «Академические отпуска» Информация в реестре представлена в виде таблицы, содержащей графы: - «Организация» – организация, в которой числится студент; - «ФИО» – содержит информацию о студенте, отправленном в академический отпуск; - «Специальность» – содержит информацию о том, на какой специальности обучался студент; - «Группа» – содержит информацию о том, в какой группе обучался студент; - «Дата с» – содержит информацию о том, с какого числа студент ушел в академический отпуск; - «Дата по» – содержит информацию о том, до какого числа студент будет находиться в отпуске. В Системе реализована функция поиска по ФИО в поисковой строке и фильтры. Введите ФИО студента в поисковую строку, нажмите на клавишу «Enter» или на пиктограмму Примечание – Записи студентов, для которых срок академического отпуска подходит к концу, выделены зеленым цветом. Чтобы восстановить студента, выберите запись с фамилией студента, нажмите кнопку «Восстановить». Откроется окно (Рисунок 15).
Рисунок 15 – Восстановление из отпуска Заполните поля: - «Дата восстановления» – укажите дату, с которой будет восстановлен студент; Примечания 1 В поле «Дата восстановления» введите дату позже начала академического отпуска. В противном случае при нажатии на кнопку «Сохранить» Система выведет сообщение: «Дата восстановления должна быть позже даты начала академического отпуска». Если дата восстановления входит в период академического отпуска, то в истории обучения студента дата окончания обучения в группе заполняется датой начала академического отпуска, а дата окончания академического отпуска заполняется датой восстановления в организацию. 2 Если введенная дата не входит ни в один период обучения, при сохранении информации появится информационное сообщение: «Дата, внесенная в поле <Наименование поля>, не входит ни в один период обучения». Чтобы закрыть окно с сообщением, нажмите кнопку «ОК».
- «Специальность» – укажите специальность, на которую будет восстановлен студент; - «Курс» – укажите номер курса, на который будет восстановлен студент; - «Группа» – укажите группу, в которую будет восстановлен студент; - «Основа обучения» – укажите основу обучения студента; - «Приказ» – выберите значение из реестра «Приказы»; - «Логин» – указан логин пользователя; - «Пароль» – укажите пароль для входа в Систему; - «Подтверждение» – для подтверждения пароля укажите значение, введенное в поле «Пароль»; Примечание – Вход в Систему будет осуществляться по измененному паролю. - «Скан копия документа» – прикрепите файл документа о восстановлении студента. Нажмите кнопку «Сохранить» для выполнения процедуры восстановления студента. Примечание – После заполнения полей «Дата восстановления», «Специальность», «Курс» становится доступным для заполнения поле «Группа». Для продления академического отпуска студента: - выберите запись с фамилией студента, академический отпуск которого нужно продлить; - нажмите кнопку «Продлить» на панели инструментов. Откроется окно (Рисунок 16). Заполните поля: - поля «Студент», «Причина», «Дата с» и «Дата по» заполняются Системой и недоступны для редактирования; - в поле «Продлить до» укажите дату, до которой нужно продлить академический отпуск;
Рисунок 16 – Окно «Продление академического отпуска» Примечание – Если введенная дата не входит ни в один период обучения, при сохранении информации появится информационное сообщение: «Дата, внесенная в поле <Наименование поля>, не входит ни в один период обучения». Чтобы закрыть окно с сообщением, нажмите кнопку «ОК». - в полях «Приказ» и «Дата приказа» укажите данные приказа о продлении академического отпуска; - в поле «Скан копия документа» прикрепите файл – электронную версию копии приказа о продлении академического отпуска. - нажмите кнопку «Продлить». Информация по академическому отпуску и продлению академического отпуска отображается в портфолио студента (вкладка «История обучения»). В реестре реализована печать списка студентов, которые находятся в академическом отпуске. Для этого нажмите кнопку «Печать», откроется запрос на открытие или сохранение файла в программе MS Office Excel. Откройте файл, выполните печать. Чтобы отчислить студента: - выберите запись со студентом, которого нужно отчислить; - нажмите кнопку «Отчислить». Откроется окно (Рисунок 17).
Рисунок 17 – Окно «Отчисление студента» Заполните поля: - «Дата отчисления» – обязательное поле ввода даты в формате «ДД.ММ.ГГГГ», комбинированное кнопками выбора даты из календаря и выбора текущей даты. По умолчанию указана текущая дата; Примечания 1 В поле «Дата отчисления» введите дату, которая позже начала академического отпуска. В противном случае при нажатии на кнопку «Отчислить» Система выведет сообщение: «Дата отчисления должна быть позже даты начала академического отпуска». 2 Если введенная дата не входит ни в один период обучения, при сохранении информации появится информационное сообщение: «Дата, внесенная в поле <Наименование поля>, не входит ни в один период обучения». Чтобы закрыть окно с сообщением, нажмите кнопку «ОК».
- «Приказ» – выберите значение из реестра «Приказы»; - «Полное имя» – поле только для чтения. По умолчанию указаны ФИО отчисляемого студента; - «Специальность» – поле только для чтения. По умолчанию указана специальность, на которой обучается студент; - «Причина отчисления» – выберите причину отчисления из выпадающего списка; - «Полученный документ» – выберите тип полученного документа из выпадающего списка; - «Серия» – необязательное поле ввода символов, ограничение 20 символов; - «Номер» – необязательное поле ввода целых чисел 0-9, ограничение 30 символов. Нажмите кнопку «Отчислить» для выполнения отчисления студента. Примечание – При отчислении портфолио студента не удаляется. После отчисления студента в истории его обучения появляется соответствующая запись. При отчислении студента из реестра «Академические отпуска» будущей датой студент будет отображаться в реестре «Академические отпуска» до наступления даты отчисления. При наступлении даты отчисления студент будет перемещен из реестра «Академические отпуска» в реестр «Отчисленные студенты». Для отмены академического отпуска нажмите кнопку «Отменить». Данное действие позволит отменить все действия, связанные с отправкой студента в академический отпуск. После нажатия кнопки «Отменить», студент: - будет отображаться в реестре «Студенты»; - будет отображаться во вкладке «Студенты» реестра группы; - будет отображаться в журналах; - информация о нем будет отображаться в отчетах Системы как о студенте; - будет отсутствовать запись об академическом отпуске на вкладке «История обучения» портфолио студента. 4.1.1 Просмотр портфолио студента, находящегося в академическом отпуске Для просмотра портфолио нажмите на кнопку «Просмотр портфолио» на верхней панели инструментов окна (Рисунок 18), откроется окно (Рисунок 150). Примечание – Для редактирования доступна только вкладка «Основная».
Рисунок 18 – Окно «Академические отпуска»: Просмотр портфолио Реестр «Аудиторный фонд» В данный раздел вносятся сведения о помещениях, которые используются в образовательной деятельности организации. Чтобы открыть реестр, выберите пункт меню «Пуск/ Реестры/ Аудиторный фонд» (Рисунок 19).
Рисунок 19 – Реестр «Аудиторный фонд» Для добавления информации в реестр нажмите кнопку «Добавить», откроется окно (Рисунок 20).
Рисунок 20 – Добавление помещения в реестр «Аудиторный фонд»
Заполните данные по помещению: - в поле «Номер кабинета» введите номер кабинета; - в поле «Назначение кабинета» укажите назначение кабинета; - в полях «Корпус» и «Этаж» введите соответствующие значения; - в поле «Ответственный» укажите ответственного за помещение; - в полях «Учебное», «Арендованное», «Собственное» установите «флажок» для включения параметров; - в полях «Среднемесячная температура», «Длина», «Ширина» введите параметры. Нажмите кнопку «Сохранить» для создания записи о помещении, после чего дополните запись данными. Выберите запись в реестре и нажмите кнопку «Изменить». Откроется окно «Аудиторный фонд: помещение». Окно содержит три вкладки: «Помещение», «Инвентарь», «Дополнительные сведения» (Рисунок 21).
Рисунок 21 – Окно «Помещение: Редактирование» Вкладка «Помещение» содержит информацию, веденную при добавлении помещения. Вкладка «Инвентарь» содержит информацию об инвентаре помещения (Рисунок 22).
Рисунок 22 – Реестр «Аудиторный фонд»: добавление помещения, вкладка «Инвентарь» Для добавления записи об инвентаре нажмите кнопку «Добавить» вкладки «Инвентарь». Откроется справочник «Инвентарь» (см. п. 5.8). Выберите запись с инвентарем, нажмите кнопку «Выбрать». Выбранные записи появятся во вкладке «Инвентарь». Чтобы изменить дату выдачи или дату изъятия, выберите запись с инвентарем, нажмите кнопку «Изменить». Откроется окно (Рисунок 23).
Рисунок 23 – Инвентарь: редактирование В поля «Дата выдачи» и «Дата изъятия» введите соответствующие даты. Нажмите кнопку «Сохранить». На вкладку «Дополнительные сведения» с помощью кнопки «Добавить» можно добавить дополнительные сведения о кабинете. Поля для заполнения формируются из справочника «Виды дополнительных сведений» (пример см. Рисунок 176). Реестр «Выпускники» В Системе реализован реестр для хранения информации о выпускниках ОО. Чтобы открыть реестр, выберите пункт меню «Пуск/ Реестры/ Выпускники» (Рисунок 24). Информация представлена в виде таблицы (см. п. 3.4.3).
Рисунок 24 – Реестр «Выпускники» В поле «Период» выберите период, за который необходимо отобразить данные и нажмите кнопку «Обновить». Выпускники в реестре появляются автоматически при выпуске студента из реестра «Студенты» (см. п. 4.23).
|
||||||||
|
Последнее изменение этой страницы: 2021-04-20; просмотров: 65; Нарушение авторского права страницы; Мы поможем в написании вашей работы! infopedia.su Все материалы представленные на сайте исключительно с целью ознакомления читателями и не преследуют коммерческих целей или нарушение авторских прав. Обратная связь - 18.223.171.83 (0.011 с.) |

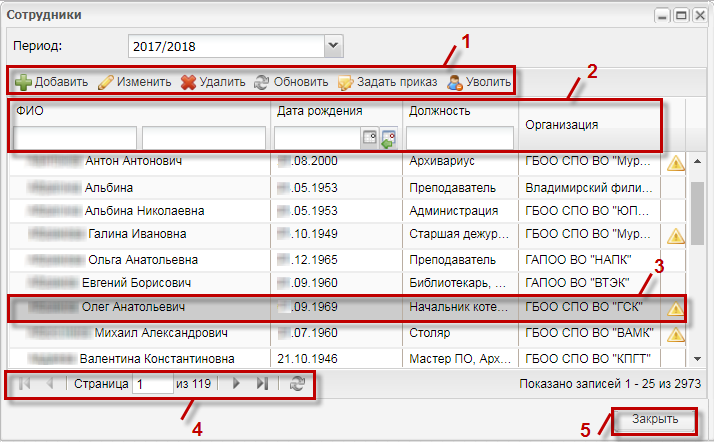
 осуществляется переход на соответствующие значениям страницы списка. При нажатии на ссылку «Назад»
осуществляется переход на соответствующие значениям страницы списка. При нажатии на ссылку «Назад»  происходит переход на одну страницу списка назад, при нажатии на ссылку «Вперед»
происходит переход на одну страницу списка назад, при нажатии на ссылку «Вперед»  происходит переход на одну страницу списка вперед. При нажатии на ссылку «К началу»
происходит переход на одну страницу списка вперед. При нажатии на ссылку «К началу»  происходит переход к первой странице списка. При нажатии на ссылку «К концу»
происходит переход к первой странице списка. При нажатии на ссылку «К концу»  происходит переход в последней странице списка.
происходит переход в последней странице списка. разворачивает и по пиктограмме
разворачивает и по пиктограмме  сворачивает узлы иерархии на один уровень (Рисунок 12).
сворачивает узлы иерархии на один уровень (Рисунок 12).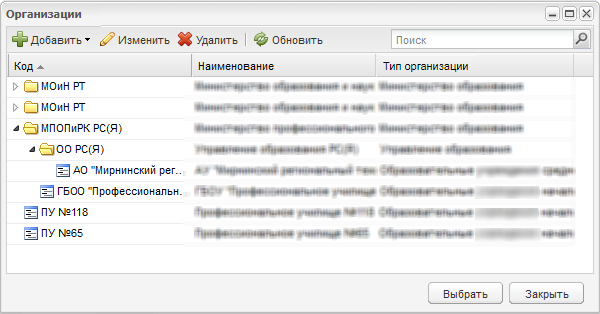
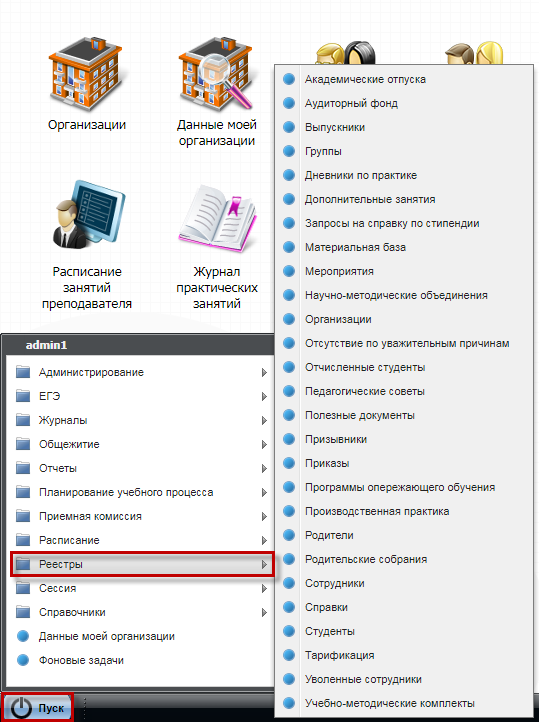
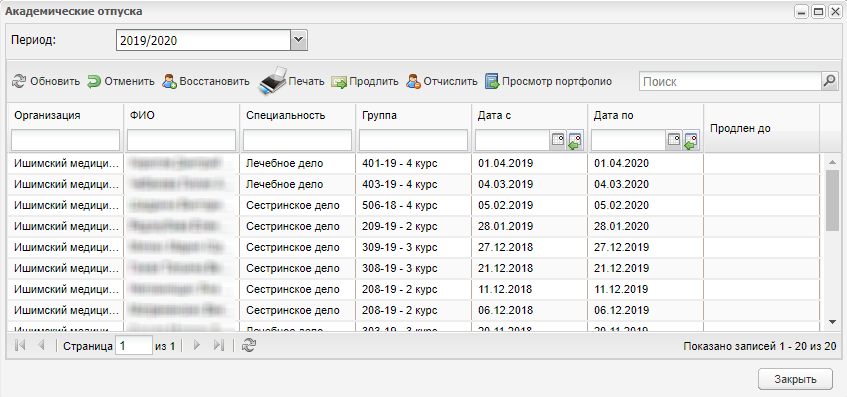
 , отобразится запись об этом студенте. В поле «Период» выберите период обучения, за который необходимо отобразить данные, и нажмите на кнопку «Обновить».
, отобразится запись об этом студенте. В поле «Период» выберите период обучения, за который необходимо отобразить данные, и нажмите на кнопку «Обновить».