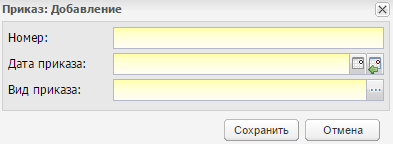Заглавная страница Избранные статьи Случайная статья Познавательные статьи Новые добавления Обратная связь КАТЕГОРИИ: ТОП 10 на сайте Приготовление дезинфицирующих растворов различной концентрацииТехника нижней прямой подачи мяча. Франко-прусская война (причины и последствия) Организация работы процедурного кабинета Смысловое и механическое запоминание, их место и роль в усвоении знаний Коммуникативные барьеры и пути их преодоления Обработка изделий медицинского назначения многократного применения Образцы текста публицистического стиля Четыре типа изменения баланса Задачи с ответами для Всероссийской олимпиады по праву 
Мы поможем в написании ваших работ! ЗНАЕТЕ ЛИ ВЫ?
Влияние общества на человека
Приготовление дезинфицирующих растворов различной концентрации Практические работы по географии для 6 класса Организация работы процедурного кабинета Изменения в неживой природе осенью Уборка процедурного кабинета Сольфеджио. Все правила по сольфеджио Балочные системы. Определение реакций опор и моментов защемления |
Реестр «Педагогические советы»
В данный реестр вносится информация обо всех проводимых педагогических советах в организации (Рисунок 75). Чтобы открыть реестр, выберите пункт меню «Пуск/ Реестры/ Педагогические советы».
Рисунок 75 – Реестр «Педагогические советы» Чтобы добавить запись в реестр, нажмите кнопку «Добавить» на верхней панели инструментов реестра «Педагогические советы», откроется окно (Рисунок 76).
Рисунок 76 – Реестр «Педагогические советы»: Добавление записи В этом окне укажите дату проведения педагогического совета, время начала и окончания, кабинет проведения педагогического совета (из реестра «Аудиторный фонд»), секретарь педагогического совета. Также при необходимости можно загрузить файлы по повестке педагогического совета и протокол. Примечание – Если дата проведения педагогического совета не входит ни в один период обучения, при сохранении информации появится системное сообщение: «Дата, внесенная в поле <Наименование поля>, не входит ни в один период обучения». Чтобы закрыть окно с сообщением, нажмите кнопку «ОК». После создания записи в реестре дополните ее информацией. Для этого выделите созданную запись, нажмите кнопку «Изменить» на верхней панели инструментов, откроется окно, которое содержит три вкладки: «Педагогический совет», «Администрация совета», «Выступающие» (Рисунок 77).
Рисунок 77 – Окно «Педагогический совет: Редактирование» Вкладка «Педагогический совет» содержит информацию, введенную при создании записи. Вкладка «Администрация» содержит состав администрации совета. Для того чтобы добавить участника в состав администрации, нажмите кнопку «Добавить» на верхней панели инструментов вкладки «Администрация совета», откроется окно (Рисунок 78).
Рисунок 78 – Реестр «Педагогические советы»: добавление участника администрации Вкладка «Выступающие» содержит список выступающих на педагогическом совете. Для добавления выступающего нажмите кнопку «Добавить» на верхней панели инструментов вкладки «Выступающие», откроется реестр «Сотрудники», в котором выберите фамилии сотрудников, выступающих на педагогическом совете. Реестр «Полезные документы» Реестр служит для добавления и хранения документов, необходимых при работе с Системой.
Чтобы добавить документ в реестр: а) нажмите кнопку «Добавить»; б) откроется окно (Рисунок 79):
Рисунок 79 – Реестр «Полезные документы»: добавление - в поле «Дата актуальности» Система указывает текущую дату по умолчанию, то есть дату загрузки документа; - в поле «Наименование» введите название загружаемого документа; - в поле «Файл» прикрепите документ. Нажмите кнопку загрузки файла, откроется запрос Системы на выбор файла. Выберите файл, нажмите кнопку «Открыть». В поле «Файл» появится запись с наименованием добавленного файла (Рисунок 80):
Рисунок 80 – Добавление файла в) нажмите кнопку «Сохранить» для загрузки документа в реестр «Полезные документы». Чтобы отредактировать запись о документе, выделите запись в реестре и нажмите кнопку «Изменить» на панели инструментов. Откроется окно, аналогичное окну (Рисунок 79) с полями, доступными для редактирования. Реестр «Призывники» Чтобы открыть реестр, выберите пункт меню «Пуск/ Реестры/ Призывники» (Рисунок 81).
Рисунок 81 – Реестр «Призывники» В данном реестре собирается информация о студентах, являющихся призывниками. Призывниками в Системе являются студенты мужского пола, возраст которых попадает в промежуток от 18 до 27 лет. В данном реестре информация доступна только для просмотра. Для отбора данных в этом окне, воспользуйтесь полем фильтра «Период». По умолчанию поле фильтра заполняется текущим периодом. Реестр «Приказы» Для доступа к реестру выберите пункт меню «Пуск/ Реестры/ Приказы». Откроется окно «Приказы» (Рисунок 82), содержащее список приказов, относящихся к выбранной в виджете организации. Информация представлена в табличном виде. Данное окно содержит следующие заголовки: - «Номер приказа»; - «Дата приказа»; - «Вид приказа».
Рисунок 82 – Реестр «Приказы» Чтобы создать программу, нажмите кнопку «Добавить» на панели инструментов, откроется окно (Рисунок 83). Заполните поля: - «Номер» – укажите номер приказа; - «Дата приказа» – укажите дату путем выбора с помощью «Календаря» (кнопка - «Вид приказа» – нажмите пиктограмму
Нажмите кнопку «Сохранить» для создания записи о приказе.
Рисунок 83 – Окно «Приказ: Добавление» Чтобы отредактировать данные приказа: - выберите запись с приказом нажатием левой кнопки мыши; - нажмите кнопку «Изменить» на панели инструментов. Откроется окно «Приказ: редактирование», аналогичное окну «Приказ: Добавление»; - измените данные; - нажмите кнопку «Сохранить».
|
||||||
|
Последнее изменение этой страницы: 2021-04-20; просмотров: 57; Нарушение авторского права страницы; Мы поможем в написании вашей работы! infopedia.su Все материалы представленные на сайте исключительно с целью ознакомления читателями и не преследуют коммерческих целей или нарушение авторских прав. Обратная связь - 3.144.36.141 (0.005 с.) |
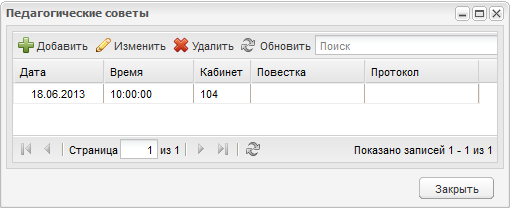
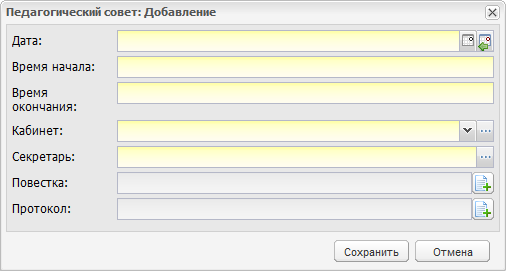
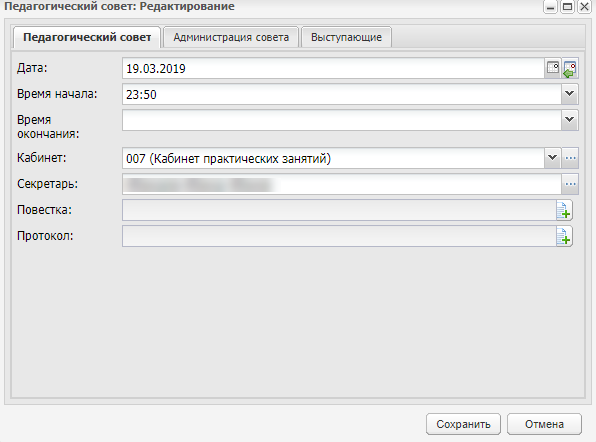

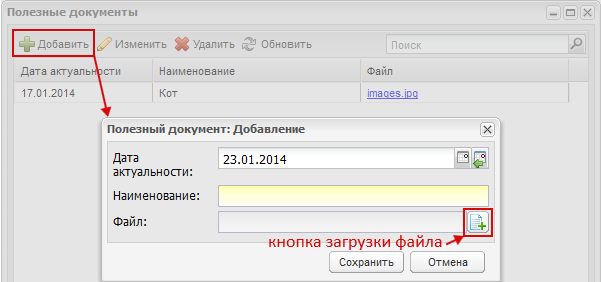


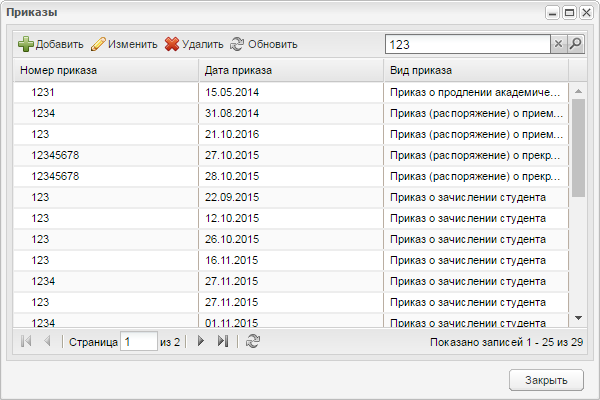
 ) или установите текущую дату (кнопка
) или установите текущую дату (кнопка  );
); , вид приказа укажите путем выбора варианта из списка. Подтвердите выбор нажатием кнопки «Выбрать».
, вид приказа укажите путем выбора варианта из списка. Подтвердите выбор нажатием кнопки «Выбрать».