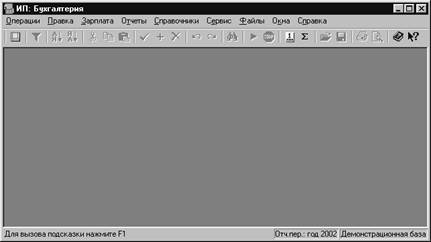Заглавная страница Избранные статьи Случайная статья Познавательные статьи Новые добавления Обратная связь FAQ Написать работу КАТЕГОРИИ: ТОП 10 на сайте Приготовление дезинфицирующих растворов различной концентрацииТехника нижней прямой подачи мяча. Франко-прусская война (причины и последствия) Организация работы процедурного кабинета Смысловое и механическое запоминание, их место и роль в усвоении знаний Коммуникативные барьеры и пути их преодоления Обработка изделий медицинского назначения многократного применения Образцы текста публицистического стиля Четыре типа изменения баланса Задачи с ответами для Всероссийской олимпиады по праву 
Мы поможем в написании ваших работ! ЗНАЕТЕ ЛИ ВЫ?
Влияние общества на человека
Приготовление дезинфицирующих растворов различной концентрации Практические работы по географии для 6 класса Организация работы процедурного кабинета Изменения в неживой природе осенью Уборка процедурного кабинета Сольфеджио. Все правила по сольфеджио Балочные системы. Определение реакций опор и моментов защемления |
Количество знаков после запятойСодержание книги
Поиск на нашем сайте Настройка количества знаков после запятой в количестве или сумме, проводится в диалоге пункта меню “Сервис/Настройки”, закладка “Форматы”. Там можно установить число знаков после запятой в количестве (параметр Десят. знаков в кол-ве), в рублевых суммах (Десят. знаков в цене), в валютных суммах (Десят. знаков в валюте). Эти настройки действуют на все журналы и бланки, где используются соответствующие поля.
Фильтрация Для удобства в программе реализована фильтрация журналов. С ее помощью, Вы можете выбрать из журнала аналитики группу операций, удовлетворяющих нужному Вам условию. Для этого нужно указать признаки отбора, т.е. задать фильтр журнала. Для того чтобы вызвать фильтр надо, находясь в окне редактирования журнала, выполнить одно из следующих действий: ¨ нажать кнопку ¨ нажать комбинацию клавиш <Ctrl>+<Ф> (<Ctrl>+<A>); ¨ выбрать пункт “Сервис/Фильтр” главного меню. На экране появится диалог установки фильтра, состоящий из трех закладок.
Закладка Шаблоны - задает шаблоны полей. Шаблоны позволяют выделить группу сходных по написанию строк. Как правило, шаблоны содержат “*” (звездочку), обозначающую произвольное кол-во символов. В шаблоне может быть несколько символов “*”. Также, в одном шаблоне может содержаться перечисление шаблонов, разделенных символом “;” (точка с запятой). Шаблоны можно задавать и для не строковых полей. У полей с подстановкой значения и у множеств можно воспользоваться выбором и подставить шаблон из списка.
Примеры: *2002* означает, что строка должна содержать 2002. 2000;2001;2002 означает, что строка должна равняться 2000, 2001 или 2001 Закладки От и По задают, соответственно, нижний и верхний диапазон значений для поля. Для полей строкового типа (строка, счет, объект) сравнение идет в лексиграфическом порядке. Для полей типа логика: ДА, НЕТ. Если надо увидеть записи за 2002 год, то в нижний диапазон надо ввести 01.01.2002, а в верхний 31.12.2002. Если журнал имеет детализацию, то внизу, под списком полей основного журнала, будет раскрывающийся список журнала Детализация, в котором можно указать условия для полей детализации. Фильтрация детализации означает, что надо показать те записи основного журнала, у которых есть записи детализации, удовлетворяющие этим условиям. Когда основной журнал отфильтрован по детализации, то в диалоге редактирования записи появляется надпись “Отфильтровано”, что означает, что в окне детализации могут быть показаны не все детали, имеющиеся у этой записи. Для того чтобы показать все детали, надо дважды щелкнуть левой клавишей “мыши” по надписи. Фильтр может иметь еще дополнительные Параметры, в которых задаются: Игнорировать регистр - определяет игнорировать или нет различия между строчными и прописными буквами. Если режим отключен, то при фильтрации учитывается различие между строчными и прописными буквами. Например, если Вы задали для поля содержания: *иванов*, то строка, содержащая “Иванов” найдена не будет. Если режим включен, различие между строчными и прописными буквами при поиске не учитывается. Например, если для поиска задано *иВаНов*, то будут найдены строки содержащие Иванов, иванов, ИВанов и т.д. Исключать выбранные - исключаются все операции, удовлетворяющие заданным условиям. Если же признак сброшен (по умолчанию), то в журнале операций после фильтрации показываются те операции, которые удовлетворяют заданным условиям. Действие на отчеты. Если обычно фильтр влияет только на отображение информации, то после установки этого параметра программа не будет замечать те операции, которые не попали в условие фильтра, и все алгоритмы и отчеты будут формироваться только по отфильтрованным записям. По умолчанию признак не установлен, т.е. отчеты формируются без учета фильтра. В некоторых журналах есть возможность контекстной фильтрации документов. (См. стр. 62, раздел 7.1.6.1 Контекстная фильтрация)
Буфер обмена Для того чтобы скопировать записи в буфер обмена сначала надо выбрать (выделить) копируемые записи, а затем выполнить одно из следующих действий: ¨ нажать кнопку ¨ выбрать пункт “Правка/Копировать” главного или “Копировать” контекстного меню; ¨ нажать комбинацию клавиш <Ctrl>+<Ins>. После того как записи скопированы, их можно вставить в эту же таблицу, в другую таблицу, которая работает с такими же записями, в таблицу из другого экземпляра программы или в другую программу (например, в Excel).
Для того чтобы вырезать (удалить) запись в буфер обмена сначала надо выбрать (выделить) вырезаемую запись, а затем выполнить одно из следующих действий: ¨ нажать кнопку ¨ выбрать пункт “Правка/Вырезать” главного или “Вырезать” контекстного меню; ¨ нажать комбинацию клавиш <Shift>+<Del>. Это действие равносильно последовательному выполнению копирования записи в буфер обмена и удалению выбранной записи. После этого ее можно вставить в эту же таблицу, в другую таблицу, которая работает с такими же записями, в таблицу из другого экземпляра программы или в другую программу (например, в Excel). Для вставки записей из буфера обмена, помещенных туда при копировании, надо выполнить одно из следующих действий: ¨ нажать кнопку ¨ выбрать пункт “Правка/Вставить” главного или “Вставить” контекстного меню; ¨ нажать комбинацию клавиш <Shift>+<Ins>. Скопировав в буфер обмена записи одного формата их нельзя вставить в таблицу, содержащую записи иного формата. Скопировав записи в буфер обмена, они останутся там до тех пор, пока пользователь не сделает снова операцию копирования записей в буфер обмена, и они не заменят хранящиеся в буфере старые данные. После завершения работы программы информация в буфере обмена теряется. Работа с буфером обмена возможна не во всех таблицах. Если в данной таблице работа с буфером обмена не поддержана, то соответствующие пункты меню будут недоступны для выбора.
Ограничение доступа К журналам программы можно ограничить доступ в зависимости от даты формирования записи. Если какое-либо поле журнала имеет тип Дата и является определяющим для этой записи (например, дата выставления счета), то работу с журналом можно ограничить разрешенным периодом. Разрешенный диапазон устанавливается в пункте меню “Сервис/Настройки”, закладка “Журналы”. Параметр Ограничить рабочий период – включением этого параметра возможно указать диапазон ввода записей в журналы программы. При включенном ограничении рабочего периода при вводе записи в журнал она проверяется на вхождение определяющей даты этой записи в диапазон рабочего периода. Ели дата не входит в пределы рабочего периода, то программа предупредит Вас об этом. Записи, выходящие за границы разрешенного периода, будут подсвечены серым цветом и будут недоступны для редактирования и удаления.
Оглавления Оглавления журналов предназначены для иерархического представления любых справочников и журналов. Любой справочник или журнал, в котором имеются поля, по которым возможно объединение записей, можно представить в виде древовидной структуры. Для этого необходимо на справочник “наложить” так называемое “Оглавление”. При создании оглавления необходимо указать поля группировки, по которым будет осуществляться построение дерева. Предположим, Вы хотите ввести оглавление в книге продаж по покупателям. Для этого необходимо войти в пункт меню “Сервис/Установка/Оглавления” и добавить новое оглавление одним из стандартных методов. При этом запустится мастер создания оглавлений:
Введите Название оглавления и выберите журнал, по которому будет строиться оглавление. После этого нажмите на кнопку “Далее”.
На экране появится следующий шаг создания оглавления:
Выделите в списке Доступные поля последовательно поля, по которым будет строиться оглавление журнала и нажмите на кнопку Для продолжения создания оглавления нажмите на кнопку “Далее”. На экране появится третий шаг создания оглавления:
На этом этапе Вы можете определить, каким образом группировать поле журнала, являющееся первым (верхним) в оглавлении. Возможны следующие варианты: ¨ По одинаковым значениям – в этом случае группировка поля Код покупателя журнала Книга продаж (См. стр. 73, раздел 7.2.5 Книга продаж) будет производиться по одинаковым значениям этого поля в журнале Книга продаж. Если какому-либо покупателю еще не был выписано счетов-фактур, то его не будет на верхнем уровне оглавления. При нахождении на верхнем уровне оглавления Вы будете видеть только колонку “Код покупателя”; ¨ Группа – запись другого журнала – в этом случае Вам нужно выбрать журнал и его поле, по которому будет формироваться оглавление. При выборе этого варианта при нахождении на верхнем уровне оглавления Вы будете видеть справочник покупателей со всеми полями. На верхнем уровне оглавления будут представлены все покупатели вне зависимости от того, есть ли по данному покупателю счета-фактуры в книге продаж, или нет. Для продолжения создания оглавления нажмите на кнопку “Далее”. Появится заключительный шаг создания оглавления. Проверьте параметры создаваемого оглавления. Для окончания создания оглавления нажмите на кнопку “Готово”. Вы можете в любой момент нажать на кнопку “Вручную” и сформировать оглавление вручную, без использования мастера создания оглавлений.
Будет создано новое оглавление для журнала книги продаж. При этом в правом нижнем углу книги продаж появится надпись “Вид справочника”:
Если щелкнуть по ней левой кнопкой “мышки” (или нажать клавишу <F2>), то появится окно с выбором возможных вариантов оглавления для этого журнала. Вариант “Нет” означает снятие оглавления с журнала.
Выберем вариант оглавления "По покупателям". После этого книга продаж будет представлена в виде списка с подуровнями, на верхнем уровне будут находиться покупатели, а в каждой группе будет представлен список счетов-фактур, выписанных данному покупателю. При этом в нижнем правом углу книги продаж будет написано “По покупателям”:
Работа с журналом, на который наложено оглавление, осуществляется практически так же, как и с обычными журналами. Единственная разница в том, что, находясь в подуровне и вызвав диалог редактирования записи, нельзя изменить значение поля, по которому построено оглавление. Для изменения этого поля необходимо нажать клавишу <F4> или пункт “Изменить” контекстного меню журнала. На любой журнал можно наложить любое количество оглавлений.
1.13. Печать и предварительный просмотр В программе реализованы два способа печати документа: напрямую печать документа и через использование предварительного просмотра. В последнем случае у пользователя появляется возможность посмотреть, как будет выглядеть документ на листе. Чтобы распечатать текущий документ, отчет, таблицу или текст, достаточно выполнить одно из следующих действий: ¨ нажать кнопку ¨ нажать клавишу <F3>; ¨ выбрать пункт “Файлы/Печатать” главного меню. Перед выводом на печать открывается диалоговое окно “Печать”, в котором можно задать параметры печатаемого документа: печатаемые страницы, количество копий и т.д., а также выбрать и настроить принтер.
Предварительный просмотр позволяет увидеть документ таким, каким он будет выглядеть на бумаге, а затем распечатать весь документ или текущую страницу. Для этого нужно вызвать режим предварительного просмотра перед печатью одним из следующих способов: ¨ нажать кнопку ¨ нажать комбинацию клавиш <Ctrl>+<F3>; ¨ выбрать пункт “Файлы/Просмотр” главного меню. В этом режиме можно настраивать вид печатаемого документа, отчета, таблицы или текста. После вызова предварительного просмотра на экране появится уменьшенный лист бумаги с документом. Сверху и слева от него будут расположены линейки разметки, по которым можно определять размеры элементов изображения после вывода их на печать. Белая полоса в линейке означает печатаемую часть, серая - поля и непечатаемую часть. При наведении “мыши” на их границу указатель примет форму стрелки. Передвигая ее, можно изменять ширину полей документа. В верхней части окна просмотра формы расположена дополнительная панель инструментов режима просмотра:
В процессе просмотра можно визуально оценить параметры настройки печати: размеры полей, масштаб, ориентацию бумаги и другие параметры печатаемой формы. Это позволит оптимально расположить печатаемую форму на листе бумаги и установить параметры печати. Для изменения параметров печати формы нажмите на кнопку “Настройка” дополнительной панели инструментов. Откроется диалог “Установка печати”, в котором можно настроить поля, масштаб, ориентацию страницы, а также задать колонтитулы документа. Для форм с числом листов больше одного есть возможность постраничного просмотра и нумерации листов. Для быстрого перехода на нужную страницу достаточно дважды щелкнуть левой кнопкой “мыши” на номере страницы в строке статуса. Появится диалог перехода на страницу. При нажатии на кнопку После изменения настроек печати бланка их можно сохранить как настройки по умолчанию для этого бланка. Для этого нажмите на кнопку Для выхода из режима предварительного просмотра нажмите кнопку “Закрыть”.
Печать документов происходит только после пересчета. Если Вы отправите документ на печать перед расчетом, то программа выведет на экран предупреждение. Это не касается документов, вызываемых из контекстного меню журналов и не имеющих вводных полей (они рассчитываются автоматически).
Перед печатью любого документа Вы можете его отредактировать. Для этого нажмите на клавишу <F4> или на кнопку Изменения, вносимые в документ перед печатью, не сохраняются в самом документе.
Строка статуса Строка статуса - это информационная строка либо в нижней части основного окна программы, либо в нижней части диалога. В ней обычно выводится информация о названии базы данных, отчетном периоде, выполняемом в данный момент действии. Также в ней выводятся подсказки при выборе пунктов меню.
Двойной щелчок по отчетному периоду вызывает диалог его изменения, по названию базы данных - диалог изменения ее названия. В левом нижнем углу строки статуса показывается текущая запись в журнале и через символ “/” общее количество записей в журнале. Если Вы нажмете на этой записи два раза “мышкой”, то появится диалог перехода на нужную Вам запись журнала. Введите номер строки (текущий номер записи в журнале), к которой Вам нужно перейти и нажмите на кнопку “ОК”. Программа перейдет к нужной записи.
Главное меню После запуска программы на экране появится основное окно программы ИП: Бухгалтерия с главным меню:
Главное меню программы состоит из следующих пунктов: ¨ Операции - предназначен для выполнения основных функций программы и заполнения первичных документов. ¨ Правка - предназначен для изменения данных и работы с буфером обмена. ¨ Зарплата - предназначен для расчета заработной платы на предприятии. ¨ Отчеты - предназначен для формирования отчетных форм и встроенных отчетов по бухгалтерскому и налоговому учету. ¨ Справочники - с помощью данного пункта настраиваются основные справочники, используемые программой. ¨ Сервис - предназначен для выполнения служебных команд, а также для индивидуальных настроек программы. ¨ Файлы - предназначен для работы с файлами и базой данных в целом. ¨ Окна - используется для организации работы с открытыми окнами программы, а также для переключения между ними. ¨ Справка - содержит разнообразную справочную информацию.
Более подробную информацию о каждом пункте меню можно посмотреть в строке статуса самой программы (См. стр. 24, раздел 3.14 Строка статуса).
Первичная настройка Перед началом работы с программой необходимо настроить ее под особенности работы Вашего предприятия. Приведем рекомендуемую последовательность такой настройки. 1. Выберите пункт меню “Справочники/Реквизиты”. Укажите необходимые реквизиты Вашего предприятия, такие как, например, название, адрес, ИНН и т.п. Эти данные используются при заполнении первичных и отчетных документов. (См. стр. 41, раздел 6.4 Реквизиты). 2. Выберите пункт меню “Справочники/Расчетные счета”. Укажите банковские реквизиты расчетных счетов Вашей организации. (См. стр. 42, раздел.6.5. Расчетные счета). 3. Выберите пункт меню “Справочники/Определения”. При необходимости скорректируйте ставки налогов, обязательно укажите метод учета НДС, принятый на Вашем предприятии. Эти данные используются для правильной работы программы. Также Вы можете воспользоваться пунктом меню “Сервис/Настройки ИП:Б”, где можно изменить определения в более удобной форме. (См. стр. 43, раздел 6.6. Определения). 4. Выберите пункт “Справочники/План счетов”. Внесите необходимые изменения в стандартный план счетов. (См. стр. 27, раздел 6.1. План счетов и Исходные остатки). 5. Внесите исходные остатки по счетам, выбрав пункт меню “Справочники/Исходные остатки”. (См. стр. 30, раздел 6.1.3. Занесение исходных остатков). 6. Выберите пункт “Справочники/Статьи учета”. Внесите, если это необходимо, изменения в стандартный список статей налогового учета. (См. стр. 32, раздел. 6.2 Статьи налогового учета). 7. Выберите пункт “Справочники/Корректные проводки”. Внесите необходимые изменения в список корректных проводок. (См. стр. 34, раздел. 6.3 Корректные проводки). ВНИМАНИЕ!!! Не удаляйте имеющиеся счета, статьи налогового учета, определения и реквизиты, и не изменяйте их коды! В противном случае мы не сможем гарантировать правильную работу программы.
Примечание: Все настройки программы Вы также можете изменять в процессе текущей работы с программой.
Справочники Справочники в программе предназначены для хранения данных, необходимых для заполнения различных журналов, отчетов и первичных документов. Это данные о собственной фирме, о фирмах поставщиках или покупателях, данные о товарах и услугах и т.п. Условно можно сказать, что это редко изменяющиеся данные. Рассмотрим назначение конкретных справочников и работу с ними.
План счетов и Исходные остатки В справочнике “План счетов” содержится вся информация об используемом на предприятии бухгалтерском плане счетов. Он является основой для формирования информации о хозяйственной деятельности предприятия и, соответственно, для подготовки различных отчетов. Вызвать план счетов для редактирования возможно через пункт “Справочники/План счетов”.
План счетов представляет собой таблицу, упорядоченную по кодам счетов. В колонках этой таблицы отображаются: Код счета - является основным идентификатором счета и используется для указания нужного счета при формировании бухгалтерских операций, операций в других журналах и т.п. Полный код счета может содержать не более 20 символов. В коде счета Вы можете использовать цифры, буквы и любые другие символы, кроме служебных - “/”, “\”, “*”, “%”. Символ “/” при записи кода указывает на то, что данный счет является субсчетом. Например, коды “01”, “41”, “В”, “41/С/1” являются правильными кодами, а “41/С/12*ПР” неправильным.
Внимание!!! Программа не допускает использования неправильных кодов, а также существования нескольких счетов с одинаковым кодом. В дальнейшем, эти правила распространяются на все таблицы, где требуется задать код.
Название – является информационной характеристикой счета и не учитывается при обработке счета. Может содержать любые символы. Максимальная длина названия счета составляет 50 символов. Раздел баланса - по разделу баланса счета делятся на: активные - по данным счетам формируется дебетовый остаток. Отрицательный остаток является ошибкой и показывается красным цветом. пассивные - по данным счетам формируется кредитовый остаток. Отрицательный остаток является ошибкой и показывается красным цветом. активно-пассивные - остаток по данным счетам может быть и дебетовым, и кредитовым. Если такой счет имеет субсчета, то в случае наличия на одних субсчетах дебетового остатка, а на других кредитового, возможно формирование развернутого сальдо субсчетов. Т.е. одновременного наличия ненулевого сальдо по дебету и кредиту. забалансовые - данные счета полностью идентичны активно-пассивным за исключением того, что они не показываются по умолчанию во встроенных отчетах программы. Однако имеется возможность их показа в отчетах. Для этого необходимо установить флажок переключателя “Показывать забалансовые счета” в закладке “Отчеты” пункта меню “Сервис/Настройки”. Вид учета – для счетов возможен или суммовой, или количественно-суммовой вид учета. суммовой учет - означает, что по таким счетам возможно формирование проводок только в суммовом выражении. Все отчеты по таким счетам возможны также только в суммовом виде; количественно-суммовой учет - означает, что по таким счетам возможно формирование проводок с учетом цены, количества и единиц измерения. Эти параметры задаются при редактировании исходных остатков. Сумма такой проводки рассчитывается автоматически исходя из цены и количества. Отчеты по таким счетам возможны как в суммовом, так и в количественно-суммовом виде.
Для количественно-суммового учета возможно использование двух типов цен – средней и фиксированной. Рассмотрим каждый тип по отдельности. ¨ Средняя цена. В этом случае расчет цены производится исходя из общего количества и общей суммы в существующих проводках по состоянию на текущую дату. ¨ Фиксированная цена. В этом случае цена не рассчитывается, а задается в исходных остатках. Проводки формируются с учетом этой постоянно заданной цены. Таким образом, в проводках задается либо сумма, либо количество. Изменить цену в проводке невозможно. При изменении фиксированной цены (в исходных остатках счета) произойдет изменение цены во всех проводках с участием этого счета. При этом если в журнале бухгалтерских операций существуют проводки с корреспонденцией двух счетов с фиксированной ценой, то изменить цену для одного из них невозможно. В остальных случаях Вам будет предложено выбрать один из вариантов - либо пересчитать в проводках сумму по новой цене, либо пересчитать количество с учетом новой цены. С учетом выбранного варианта изменятся проводки в журнале бухгалтерских операций. Если Вы откажетесь от пересчета, то цена останется прежней.
Счета, имеющие субсчета, выделены светло-синим цветом и значком с изображением папки со стрелкой вниз. Имеется возможность ввести до 9 уровней субсчетов к счету первого уровня, хотя реальная потребность обычно не превышает 5 - 6 уровней. Количество счетов на одном уровне неограниченно. Все показатели субсчетов при необходимости суммируются на счетах верхнего уровня. Раздел баланса субсчетов может быть только таким, как у счета верхнего уровня. Исключение составляют активно-пассивные счета, субсчета которых, могут быть не только активно-пассивными, но и только активными, и только пассивными. В поставку программы входит стандартный бухгалтерский план счетов.
ВНИМАНИЕ!!! Не рекомендуется удалять или изменять коды счетов, входящих в стандартный план счетов. В противном случае мы не сможем гарантировать правильную работу программы.
Это не распространяется на счета или субсчета, введенные Вами самостоятельно. Также Вы сможете изменять план счетов и в момент выбора счета в журналах или справочниках.
Изменение параметров счета Для изменения параметров счета, необходимо вызвать его на редактирование. Для этого нажмите клавишу <Enter> или левую кнопку “мыши” на нужном счете.
Рассмотрим параметры счета: Код - код счета. При его изменении будут изменены соответствующие ссылки в журналах и справочниках. Раздел баланса – данный параметр представлен переключателями “Активный” и “Пассивный”. С их помощью устанавливается раздел баланса. Имеется четыре состояния этих переключателей: ¨ “Активный” включен, “Пассивный” выключен” - для активного счета; ¨ “Активный” включен, “Пассивный” включен” - для активно-пассивного счета; ¨ “Активный” выключен, “Пассивный” включен” - для пассивного счета; ¨ “Активный” выключен, “Пассивный” выключен” - для забалансового счета;
Переключатель “ Количественно-суммовой учет ”. Если переключатель включен, то по счету может вестись количественно-суммовой учет (см. выше). При выключенном переключателе учет может быть только суммовым. Переключатель “ Свернутое сальдо субсчетов ” доступен только для активно-пассивных или забалансовых счетов, имеющих субсчета. Если переключатель включен, то по счету будет формироваться свернутое сальдо субсчетов. При выключенном переключателе сальдо субсчетов будет развернутым. Кнопка “ Исходные остатки ” позволяет внести или изменить исходные остатки по данному счету. (См. стр. 30, раздел 6.1.3. Занесение исходных остатков).
Добавление и удаление счета Добавление нового счета или субсчета к списку, а также удаление, осуществляется с помощью стандартных методов добавления и удаления записей (См. стр. 9, раздел 3.2 Добавление, изменение и удаление записей). При добавлении появится окно ввода нового счета, аналогичное окну редактирования “Изменение параметров счета”. Введите название счета и его код, а также установите необходимые признаки и внесите исходные остатки по нему.
ВНИМАНИЕ!!! Не может быть удален счет не последнего уровня!!! При удалении счета программа спрашивает о переносе проводок и ссылок с этого счет на другой счет. При этом нельзя нажимать на кнопку “Отмена”, так как в этом случае проводки “повиснут” на несуществующем счете, и программа будет формировать неправильные отчеты! Обязательно переносите проводки на другие счета.
Занесение исходных остатков Исходные остатки по счетам заносятся на момент первой операции по этому счету в журнале бухгалтерских операций. Таким образом, возможно занесение исходных остатков по различным счетам на различные даты. Занесение исходных остатков возможно с помощью пункта меню “Справочники/Исходные остатки”. Для обнуления исходных остатков по всем счетам выберите пункт меню “Файлы/Очистить” при открытом окне исходных остатков. Редактирование исходных остатков доступно только для счетов последнего уровня, т.е. для счетов (или субсчетов) не имеющих субсчетов. В этом диалоге занесения исходных остатков Вы можете установить следующие параметры: Сумма – сумма исходного остатка по бухгалтерскому учету; Сумма учета – сумма исходного остатка по налоговому учету; Остаток по дебету или кредиту– переключатель доступен только для активно-пассивных или забалансовых счетов;
Следующие значения доступны только для счетов, по которым ведется количественно суммовой учет: Тип цены – выбирается либо “ Средняя цена ” либо “ Фиксированная цена ”; Цена, Количество – соответственно цена и количество исходного остатка. Ед. изм. – единица измерения по счету. Здесь также возможен выбор из ранее введенных значений. Если имеется превышение суммы исходных остатков по дебету или по кредиту, то внизу окна исходных остатков появляется надпись типа “Дебет больше на хххх.хх”, где хххх.хх – сумма превышения. Эта надпись появляется только при нахождении на уровне счетов первого порядка в окне исходных остатков.
Создание субсчетов Для создания субсчета к счету, не имеющему субсчетов, необходимо установить курсор на этот счет и нажать комбинацию клавиш <Ctrl>+<Enter>. При этом Вам будет предложено ввести подтверждение ввода субсчетов. При положительном ответе Вы перейдете к списку субсчетов, который в этот момент будет пустым. Ввод нового субсчета ничем не отличается от ввода нового счета, описанного в разделе Добавление и удаление счета. Все ссылки на счет, к которому вводятся субсчета, в журналах и справочниках переносятся на первый введенный субсчет.
ВНИМАНИЕ!!! При создании первого субсчета к счету программа спросит о переносе проводок и ссылок на введенный субсчет. При этом нельзя нажимать на кнопку “Отмена”, так как в этом случае проводки “повиснут” на счете не последнего уровня, и программа будет формировать неправильные отчеты! Обязательно переносите проводки на новый субсчет. В дальнейшем Вы можете разнести эти проводки на другие субсчета счета.
1.15.5. Вид плана счетов При выборе счета из плана счетов у Вас имеется возможность указать вид таблицы счетов. Для этого нужно нажать на кнопку “Вид” в правом нижнем углу диалога выбора счета:
Возможны три варианта отображения таблицы выбора: ¨ Собственно, вид плана счетов; ¨ Вид исходных остатков; ¨ Вид остатков на конец отчетного периода. Выберите желаемый вариант с помощью клавиш управления или при помощи “мыши” и нажмите клавишу <Enter> или кнопку “ОК”. Таблица выбора примет соответствующий вид. Параметр “Показывать только корректные счета” говорит программе использовать список корректных проводок (См. стр. 34, раздел 6.3 Корректные проводки) для фильтрации плана счетов. Так, при выборе счета кредита в проводке программа покажет только те счета, что могут корреспондироваться с введенным счетом дебета и наоборот. При выборе счета не из диалога редактирования проводки эта опция игнорируется. Программа запоминает настройки и при следующем выборе счета диалог выбора примет ту форму, которая была установлена в последнем сеансе работы. Но Вы можете переключаться между видами журнала в процессе работы со счетами.
Примечание. Только при отображении таблицы в виде плана счетов Вы сможете на ходу добавить или отредактировать счет.
Статьи налогового учета В справочнике “Статьи налогового учета” содержится вся информация об используемом на предприятии списке статей налогового учета. Он является основой для формирования информации о налоговом учете (далее “НУ”) организации и формирования отчетов по налоговому учету. Вызвать список статей налогового учета для редактирования возможно через пункт “Справочники/Статьи учета”.
Список статей НУ представляет собой таблицу, упорядоченную по кодам статей. Все статьи НУ делятся на две группы: Доходы и Расходы. В колонках этой таблицы отображаются: Код - является основным идентификатором статьи НУ и используется для указания нужной статьи при формировании операций по налоговому учету. Название – является информационной характеристикой статьи НУ и не учитывается при обработке статьи НУ. Вид - по виду статьи НУ делятся на: Доход -по данным статьям НУ формируется доход организации. Расход -по данным статьям НУ формируется расход организации. Не учтенные -движение средств по таким статьям НУ не попадает ни в доход, ни в расход организации.
ВНИМАНИЕ!!! Не рекомендуется удалять или изменять коды статей НУ, входящих в стандартный список статей. В противном случае мы не сможем гарантировать правильную работу программы.
Это не распространяется на статьи или субстатьи НУ, введенные Вами самостоятельно. Изменять список статей НУ Вы сможете и в момент выбора статьи в списке корректных проводок (См. стр. 34, раздел 6.3 Корректные проводки). Статьи, имеющие субстатьи, выделены светло-синим цветом и значком с изображением папки со стрелкой вниз.
|
||
|
Последнее изменение этой страницы: 2017-02-21; просмотров: 285; Нарушение авторского права страницы; Мы поможем в написании вашей работы! infopedia.su Все материалы представленные на сайте исключительно с целью ознакомления читателями и не преследуют коммерческих целей или нарушение авторских прав. Обратная связь - 3.15.1.23 (0.01 с.) |

 на панели инструментов;
на панели инструментов;
 на панели инструментов;
на панели инструментов; на панели инструментов;
на панели инструментов; на панели инструментов;
на панели инструментов;

 . При этом поле скопируется в список Поля оглавления. С помощью кнопки
. При этом поле скопируется в список Поля оглавления. С помощью кнопки  Вы можете убрать поле из списка полей оглавления. С помощью кнопок
Вы можете убрать поле из списка полей оглавления. С помощью кнопок  и
и  Вы можете изменять порядок полей оглавления (порядок, в котором будет строиться оглавление журнала).
Вы можете изменять порядок полей оглавления (порядок, в котором будет строиться оглавление журнала).



 на панели инструментов;
на панели инструментов; на панели инструментов;
на панели инструментов;
 (“Оптимальный масштаб”) дополнительной панели инструментов программа оптимально выполнит постраничную разбивку документа.
(“Оптимальный масштаб”) дополнительной панели инструментов программа оптимально выполнит постраничную разбивку документа. (“Сохранить настройки печати”) на дополнительной панели инструментов.
(“Сохранить настройки печати”) на дополнительной панели инструментов. на панели инструментов. Фон документа при этом станет белого цвета. В этом окне Вы можете изменить перед печатью любое поле документа. Для этого выделите нужное поле документа (вокруг него появится красная рамка) и нажмите клавишу <Enter>. В появившемся диалоге “Параметры графы” измените “Имя переменной” на значение, которое Вам необходимо и нажмите на кнопку “ОК”. Также Вы можете добавлять любой текст в любое место бланка. Для этого установите курсор на том месте, где нужно добавить текст и наберите его на клавиатуре.
на панели инструментов. Фон документа при этом станет белого цвета. В этом окне Вы можете изменить перед печатью любое поле документа. Для этого выделите нужное поле документа (вокруг него появится красная рамка) и нажмите клавишу <Enter>. В появившемся диалоге “Параметры графы” измените “Имя переменной” на значение, которое Вам необходимо и нажмите на кнопку “ОК”. Также Вы можете добавлять любой текст в любое место бланка. Для этого установите курсор на том месте, где нужно добавить текст и наберите его на клавиатуре.