
Заглавная страница Избранные статьи Случайная статья Познавательные статьи Новые добавления Обратная связь FAQ Написать работу КАТЕГОРИИ: ТОП 10 на сайте Приготовление дезинфицирующих растворов различной концентрацииТехника нижней прямой подачи мяча. Франко-прусская война (причины и последствия) Организация работы процедурного кабинета Смысловое и механическое запоминание, их место и роль в усвоении знаний Коммуникативные барьеры и пути их преодоления Обработка изделий медицинского назначения многократного применения Образцы текста публицистического стиля Четыре типа изменения баланса Задачи с ответами для Всероссийской олимпиады по праву 
Мы поможем в написании ваших работ! ЗНАЕТЕ ЛИ ВЫ?
Влияние общества на человека
Приготовление дезинфицирующих растворов различной концентрации Практические работы по географии для 6 класса Организация работы процедурного кабинета Изменения в неживой природе осенью Уборка процедурного кабинета Сольфеджио. Все правила по сольфеджио Балочные системы. Определение реакций опор и моментов защемления |
Решение задач элементарной математики в MathcadСодержание книги
Похожие статьи вашей тематики
Поиск на нашем сайте
Цель лабораторной работы - ознакомиться с основными правилами задания математических задач и их решения в среде пакета MathCAD. Порядок выполнения работы
I. Упростить выражение Ниже приведен фрагмент рабочего документа Mathcad с соответствующими вычислениями.
Большинство вычислений в Mathcad можно выполнить тремя способами выбором операции в меню, с помощью кнопочных панелей инструментов или обращением к соответствующим функциям. Преобразование алгебраических выражений В Mathcad можно выполнить следующие символьные преобразования алгебраических выражений: simplify (упростить) выполнить арифметические операции, привести подобные, сократить дроби, использовать для упрощения основные тождества (формулы сокращенного умножения, тригонометрические тождества и т.п.); expand (развернуть) раскрыть скобки, перемножить и привести подобные; factor (разложить на множители) представить, если возможно, выражение в виде произведения простых сомножителей; substitute (подставить) заменить в алгебраическом выражении букву или выражение другим выражением; convert to partial fraction разложить рациональную дробь на простейшие дроби. Если Mathcad не может выполнить требуемую операцию, то он выводит в качестве результата вычислений исходное выражение. Все приведенные вычисления выполнены в предположении, что в меню Math установлен автоматический режим вычислений и отключен режим оптимизации. Следует помнить, что Mathcad далеко не всегда преобразует выражение к самому простейшему виду.
<1> <+> <2> </> <3> <*> <x> <-> <1> Прежде чем вводить знак умножения и второй сомножитель, нажмите несколько раз клавишу <Space> (Пробел); нажимайте пробел до тех пор, пока весь первый сомножитель не будет заключен в выделяющую рамку. Затем введите знак умножения и второй сомножитель нажмите на клавиатуре клавиши в следующей последовательности:*
<*> <(> <1> <-> <9> <*> <х> <-> <9> <*> <х> <^> <2> <Space>... <Space> (выделить 9x-9x2) </> <3> <*> <х> <+> <1> <Space>... <Space> (выделить второй сомножитель) <+> <1>. Для того чтобы упростить введенное выражение, используйте меню символьных операций: щелкните справа внизу у последнего символа выражения и выделите его, нажимая клавишу <Space>. Затем щелкните в меню Symbolics по строке Simplify (рис. 31). Результат (преобразованное выражение) будет отображен в рабочем документе справа от исходного выражения.
Рис. 31. Процесс упрощения выражения через меню Symbolics
II. Раскрыть скобки и привести подобные в выражении x(z+1)2 - 2z(x+z). Указание. Сначала, как и в предыдущем примере, установите в меню Symbolics -- режим отображения результатов вычислений по горизонтали. Затем введите выражение для преобразования, выделите его и щелкните по строке Expand в меню Symbolics (рис.32). Результат (преобразованное выражение) отображается в рабочем документе справа от исходного выражения.
Рис.32. Упрощение выражений с использованием операции Expand. III. Разложить на множители выражение а2b + ab2 + 2abc + b2c+ +a2c+ ас2 + bc2. Указание. Введите выражение для преобразования, выделите его и щелкните по строке Factor в меню Symbolics. Результат отображается в рабочем документе справа от исходного выражения. При вводе выражения не забывайте вводить знак умножения (<*>), а после ввода показателя степени (<^>) нажимать клавишу <Space>. Ниже приведен фрагмент рабочего документа Mathcad с соответствующими вычислениями.
Ниже приведен фрагмент рабочего документа Mathcad с соответствующими вычислениями.
Указание. Введите описанным выше способом выражение для преобразова-ний, выделите переменную х и щелкните по строке Convert to Partial Fraction в пункте Variable меню Symbolics. V. Построить таблицу значений функции f(x) = xsin Ниже приведен фрагмент рабочего документа Mathcad с соответствующими вычислениями.
* Запись <Space>... <Space> означает, что пробел нужно нажимать до тех пор, пока соответствующее выражение не будет заключено в выделяющую угловую рамку.
Указание. Определите функцию f(x) = xsin
VI. Построить график функции f(x) =xsin
Указание. Определите функцию f(x), как в предыдущем примере, щелкните по свободному месту в рабочем документе правее и ниже определения функции f(x), затем щелкните по кнопке декартова графика VII. Решить графически уравнение f(x) = 0, где f(x) = x3+3x2-2. На рисунках 33 и 34 приведен фрагмент рабочего документа Mathcad с соответствующими определениями, графиками и окнами диалога. Указание. Определите функцию f(x) и постройте ее график, действуя, как в предыдущем примере. Для того чтобы найти корни уравнения абсциссы точек пересечения графика функции с осью у = 0, щелкните по строке Trace в пункте Graph меню Format. Затем щелкните по полю графиков и установите (стрелками клавиатуры или мышью) маркер (перекрещивающиеся пунктирные линии) в точке пересечения графика функции с осью абсцисс. В окне диалога отображаются координаты маркера: значение координаты х в окне и есть искомое приближенное значение корня.
Рис. 33. Определение координат на точки
VIII. Решить символьно уравнение Символьное решение этого уравнения в Mathcad занимает одну строчку.
Указание. Щелкните по кнопке решения уравнений
|
||||||||||
|
Последнее изменение этой страницы: 2016-09-20; просмотров: 713; Нарушение авторского права страницы; Мы поможем в написании вашей работы! infopedia.su Все материалы представленные на сайте исключительно с целью ознакомления читателями и не преследуют коммерческих целей или нарушение авторских прав. Обратная связь - 3.138.192.96 (0.011 с.) |



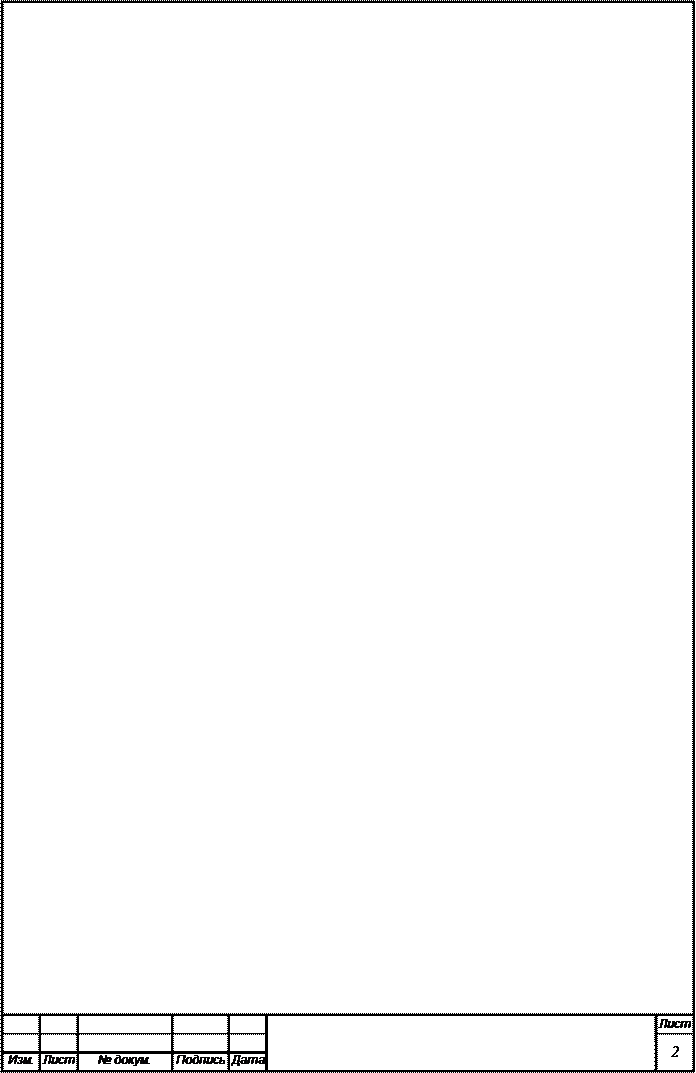 Указание. Установите режим отображения результатов вычислений по горизонтали. Для этого щелкните по строке Evaluation Style в меню Symbolic и установите соответствующие метки в окне диалога. Для того чтобы ввести выражение, щелкните левой клавишей мыши по свободному месту в рабочем документе и введите выражение с клавиатуры. Сначала введите первый сомножитель нажмите на клавиатуре клавиши в следующей последовательности:
Указание. Установите режим отображения результатов вычислений по горизонтали. Для этого щелкните по строке Evaluation Style в меню Symbolic и установите соответствующие метки в окне диалога. Для того чтобы ввести выражение, щелкните левой клавишей мыши по свободному месту в рабочем документе и введите выражение с клавиатуры. Сначала введите первый сомножитель нажмите на клавиатуре клавиши в следующей последовательности:
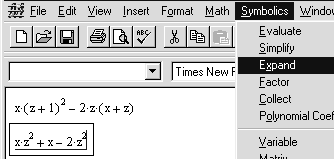

 IV. Разложить на простейшие дроби рациональную дробь
IV. Разложить на простейшие дроби рациональную дробь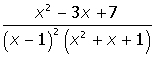

 на отрезке [0, 4p2].
на отрезке [0, 4p2].
 .Для этого введите с клавиатуры имя функции и имя аргумента, заключенное в круглые скобки, знак присваивания (введите с клавиатуры знак равенства или нажмите на клавиатуре клавиши <Shift>+<:> и следом выражение для функции. Чтобы ввести знак квадратного корня, щелкните в панели калькулятора по кнопке
.Для этого введите с клавиатуры имя функции и имя аргумента, заключенное в круглые скобки, знак присваивания (введите с клавиатуры знак равенства или нажмите на клавиатуре клавиши <Shift>+<:> и следом выражение для функции. Чтобы ввести знак квадратного корня, щелкните в панели калькулятора по кнопке  . Подкоренное выражение введите в позиции, указанной меткой. Знак абсолютной величины введите аналогично, щелчком по кнопке
. Подкоренное выражение введите в позиции, указанной меткой. Знак абсолютной величины введите аналогично, щелчком по кнопке  . Определите диапазон изменения индекса i узлов сетки хi на заданном отрезке. Для этого введите с клавиатуры: i == 0; 20*. Определите узлы сетки хi =
. Определите диапазон изменения индекса i узлов сетки хi на заданном отрезке. Для этого введите с клавиатуры: i == 0; 20*. Определите узлы сетки хi =  , для этого введите с клавиатуры: х [ i <Space> == i * 4 * (<Ctrl>+<p>)^2 <Space...Space> /20. Определите матрицу-столбец F для хранения таблицы значений функции в узлах сетки: Fi = f(xi). Для этого введите с клавиатуры: F [ i Space: f (х [ i <Space>). Чтобы вывести таблицу значения функции на экран, введите с клавиатуры: F =. В рабочем документе появится таблица значений функции. Щелкните по полю таблицы в рабочем документе откроется окно для просмотра всей таблицы со стрелками прокрутки.
, для этого введите с клавиатуры: х [ i <Space> == i * 4 * (<Ctrl>+<p>)^2 <Space...Space> /20. Определите матрицу-столбец F для хранения таблицы значений функции в узлах сетки: Fi = f(xi). Для этого введите с клавиатуры: F [ i Space: f (х [ i <Space>). Чтобы вывести таблицу значения функции на экран, введите с клавиатуры: F =. В рабочем документе появится таблица значений функции. Щелкните по полю таблицы в рабочем документе откроется окно для просмотра всей таблицы со стрелками прокрутки. .
.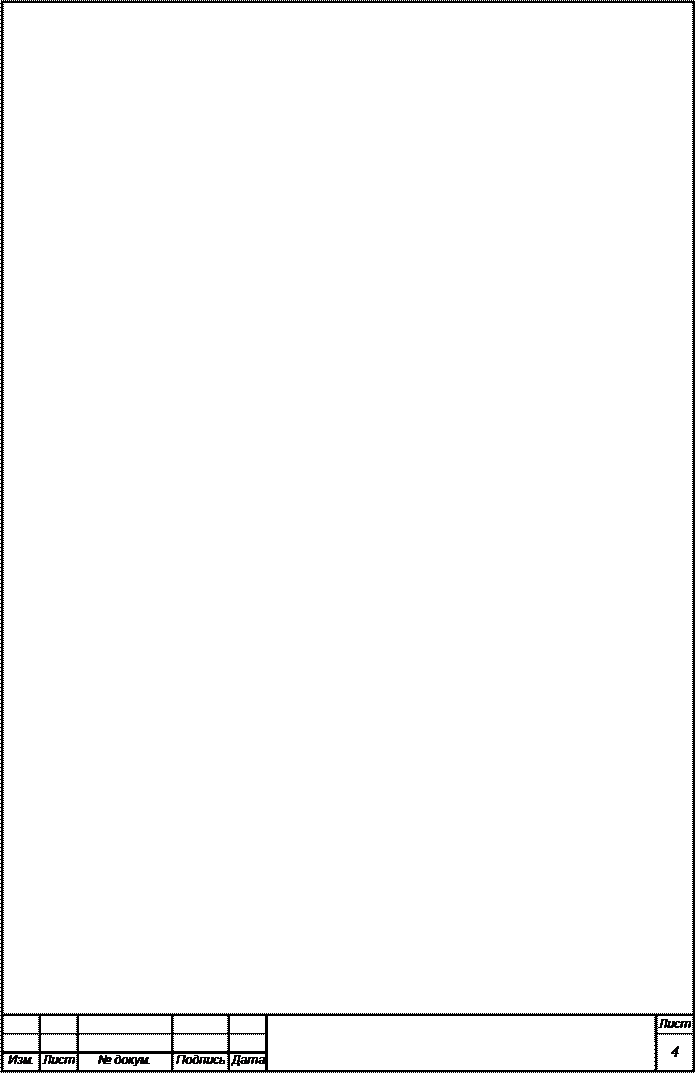 Ниже приведен фрагмент рабочего документа Mathcad с соответствующими вычислениями и графиком.
Ниже приведен фрагмент рабочего документа Mathcad с соответствующими вычислениями и графиком.
 в панели графиков
в панели графиков  и введите в позиции, указанной меткой возле оси абсцисс, имя аргумента х, а возле оси ординат имя функции f(x). График будет построен после щелчка по рабочему документу вне поля графиков. Параметры изображения можно изменить, щелкнув дважды по полю графиков и определив параметры (вид отображения осей, толщину и цвет линии, надпись на графике).
и введите в позиции, указанной меткой возле оси абсцисс, имя аргумента х, а возле оси ординат имя функции f(x). График будет построен после щелчка по рабочему документу вне поля графиков. Параметры изображения можно изменить, щелкнув дважды по полю графиков и определив параметры (вид отображения осей, толщину и цвет линии, надпись на графике).




 =0.
=0.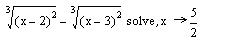
 в панели символьных вычислений
в панели символьных вычислений  . Введите в помеченной позиции слева от ключевого слова solve (решить) выражение для правой части уравнения, а в позиции справа от solve имя переменной, относительно которой нужно решить уравнение, и щелкните по свободному месту в рабочем документе. Результат значение корня уравнения будет отображен в рабочем документе справа от стрелки.
. Введите в помеченной позиции слева от ключевого слова solve (решить) выражение для правой части уравнения, а в позиции справа от solve имя переменной, относительно которой нужно решить уравнение, и щелкните по свободному месту в рабочем документе. Результат значение корня уравнения будет отображен в рабочем документе справа от стрелки.


