
Заглавная страница Избранные статьи Случайная статья Познавательные статьи Новые добавления Обратная связь FAQ Написать работу КАТЕГОРИИ: ТОП 10 на сайте Приготовление дезинфицирующих растворов различной концентрацииТехника нижней прямой подачи мяча. Франко-прусская война (причины и последствия) Организация работы процедурного кабинета Смысловое и механическое запоминание, их место и роль в усвоении знаний Коммуникативные барьеры и пути их преодоления Обработка изделий медицинского назначения многократного применения Образцы текста публицистического стиля Четыре типа изменения баланса Задачи с ответами для Всероссийской олимпиады по праву 
Мы поможем в написании ваших работ! ЗНАЕТЕ ЛИ ВЫ?
Влияние общества на человека
Приготовление дезинфицирующих растворов различной концентрации Практические работы по географии для 6 класса Организация работы процедурного кабинета Изменения в неживой природе осенью Уборка процедурного кабинета Сольфеджио. Все правила по сольфеджио Балочные системы. Определение реакций опор и моментов защемления |
Основые сведения о среде MathcadСодержание книги
Поиск на нашем сайте
После запуска Mathcad откроется окно системы (Рисунок 1.1.1). Здесь первая строка - заголовок окна, вторая - главное меню программы. Следующие три строки окна содержат панели инструментов. Под строками панелей инструментов находится окно рабочего документа Mathcad. Нижняя строка окна – строка состояния. МЕНЮ MATHCAD Большинство вычислений в Mathcad можно выполнить тремя способами: - выбором операции в меню; - с помощью кнопочных панелей инструментов; - обращением к соответствующим функциям. Основные операции, закрепленные за пунктами меню, дублируются соответствующими кнопками панелей инструментов. Во всех трех случаях соблюдается один и тот же порядок действий: - выбор операции производится щелчком мыши по пункту меню или по кнопке в панели инструментов, после чего, если нужно, пользователь получает доступ к ниспадающему меню или к дополнительной панели; - когда операция выбрана, пользователь вводит необходимую информацию в окне диалога или заполняет помеченные поля в поле ввода, которое открывается непосредственно в рабочем документе.
Рисунок 1.1.1 - Окно программы Mathcad
Верхняя строка окна – стандартная строка windows-приложений. Она содержит имя приложения, имя файла, в котором сохраняются результаты. Справа располагаются три стандартные кнопки для работы с окнами Windows, позволяющие свернуть, развернуть на полный экран и закрыть окно приложения. Вторая строка рабочего окна Mathcad - строка меню. Меню имеет набор стандартных для windows-приложений пунктов, например, File(Файл), Edit(Редактировать), View(Просмотр) и т.п. Кроме того, здесь же располагаются специфические для Mathcad пункты, например, Insert(Вставка), Symbolic(Символьные операции) и т.п. Щелчок по пункту меню открывает ниспадающее меню со списком доступных в данном пункте операций. Некоторые строки ниспадающих меню содержат знак
В окне Mathcad обычно располагаются инструментов, часть из которых - стандартные для windows-приложений операции работы с файлами и текстами, а другая часть – специфические функции Mathcad, например, кнопка с надписью f(x) открывает список встроенных функций. В отдельной строке обычно располагается панель инструментов для выполнения математических операций Math Palette (Математическая палитра), каждая кнопка которой открывает дополнительную панель, содержащую кнопки операций с математическими объектами определенного класса (Рисунок 1.1.2).
Рисунок 1.1.2 – Математическая палитра
Правила работы со всеми панелями одинаковы: щелчком по кнопке открываем вспомогательную панель, щелчком по кнопке выбираем в ней нужную операцию и заполняем в рабочем документе помеченные позиции для ввода данных, аргументов или параметров операции. Панель Math Palette. Это панель математических инструментов (дословно "математическая палитра") - наиболее часто используемая панель, поскольку именно здесь расположены кнопки вычислительных операций и операций конструирования вычислительных процедур. Панель математических инструментов содержит восемь кнопок, каждая из которых открывает дополнительную панель математических операций. Далее, в каждой лабораторной работе будут описаны операции, используемые при решении задач. Здесь же просто перечислены кнопки панели математических операций и приведен вид каждой дополнительной панели. Кнопка Щелчком по кнопке этой панели в рабочий документ вставляем имя функции, символ, цифру или знак операции с помеченными для ввода позициями. Кнопка
Кнопка
Кнопка Кнопка
Кнопка Кнопка Кнопка Видно, что кнопки панели дублируют соответствующие пункты меню символьных операций. Под строками панелей инструментов находится окно рабочего документа Mathcad – пространство, в котором располагаются все введённые команды и выражения, куда Mathcad выводит результаты вычислений и графики и где размещаются текстовые комментарии. Окно снабжено двумя полосами прокрутки – вертикальной и горизонтальной, что позволяет просматривать фрагменты окна, находящиеся вне пределов экрана.
Нижняя строка окна – строка состояния. В ней записаны рекомендации к дальнейшим действиям, описано текущее состояние среды и указан номер отображённой на экране страницы документа.
букв ключевых слов Работа с файлами и окнами Документы Mathcad хранятся в файлах с расширением.mcd.Чтобыоткрыть ранее сохраненный рабочий документ, выберите пункт Open из меню File. Mathcad запросит имя файла в диалоговом окне. Можно также использовать для этой цели "горячую" клавишу [F5]. Для сохранения рабочих документов Mathcad предоставляет двекоманды меню File: Save ("горячая" клавиша [F6]) и Save As. Последняяиспользуется для записи файла под другим именем, при сохранении неизменною его старой версии. При вызове этой команды появится диалоговое окно, в котором необходимо ввести новое имя файла. Для сохранения нового документа, никогда ранее не сохранявшегося, можно использовать любую из команд, в результате обеих появится новое диалоговое окно Save As. Для создания нового документа служит команда New меню File или клавиша [F7]. Для экспорта документа в текстовый процессор, например, MS Word, можно сохранить его в формате RTF (Rich Text Format). Окна Mathcad ведут себя подобно окнам других приложений Windows. Печать Чтобы напечатать весь рабочий документ Mathcad или его часть, используется пункт Print меню File, при выборе которого появится диалоговое окно, содержимое которого зависит от конкретного типа используемого принтера. Режим справки Mathcad предоставляет пользователю несколько удобных способовполучения справки. Щелчком по пункту Help (Помощь) в меню окна Mathcad открывается меню справочного режима. Пользователь, не имеющий навыков работы в среде Mathcad, может получить все необходимыеинструкции, обратившись к справочной системе.
|
||||||||||||
|
Последнее изменение этой страницы: 2016-12-28; просмотров: 404; Нарушение авторского права страницы; Мы поможем в написании вашей работы! infopedia.su Все материалы представленные на сайте исключительно с целью ознакомления читателями и не преследуют коммерческих целей или нарушение авторских прав. Обратная связь - 3.142.135.243 (0.009 с.) |

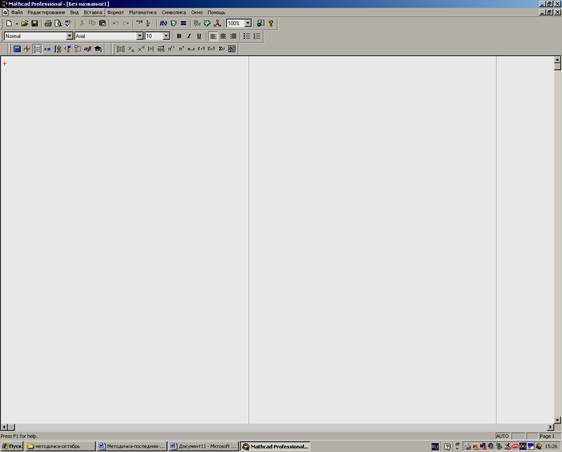
 , означающий, что здесь доступны операции, список которых разворачивается, если приостановить курсор мыши на строке, помеченной значком
, означающий, что здесь доступны операции, список которых разворачивается, если приостановить курсор мыши на строке, помеченной значком 
 Arithmetic Palette (Калькулятор) открывает панель простейших вычислений (Рисунок 1.1. 3).
Arithmetic Palette (Калькулятор) открывает панель простейших вычислений (Рисунок 1.1. 3). - Evaluation and Boolean Palette (Панель равенств и отношений) открывает панель, изображенную на рисунке 1.1.4
- Evaluation and Boolean Palette (Панель равенств и отношений) открывает панель, изображенную на рисунке 1.1.4 Рисунок 1.1.3 -Панель калькулятора
Рисунок 1.1.3 -Панель калькулятора
 Рисунок 1.1.4 -Панельотношений
Рисунок 1.1.4 -Панельотношений
 Рисунок 1.1.5 - Панель графиков
Рисунок 1.1.5 - Панель графиков
 Graph Palette (Панель графиков) открывает панель, изображенную на рисунке 1.1.5
Graph Palette (Панель графиков) открывает панель, изображенную на рисунке 1.1.5 Vector and Matrix Palette (Панель векторных и матричных операций) открывает панель, изображенную на рисунке 1.1.6
Vector and Matrix Palette (Панель векторных и матричных операций) открывает панель, изображенную на рисунке 1.1.6 Calculus Palette (Панель операций математического анализа) открывает панель, изображенную на рисунке 1.1.7
Calculus Palette (Панель операций математического анализа) открывает панель, изображенную на рисунке 1.1.7 Рисунок 1.1.6 -Панель матричных операций
Рисунок 1.1.6 -Панель матричных операций
 Programming Palette (Панель программирования) открывает панель, представленную на рисунке 1.1.8
Programming Palette (Панель программирования) открывает панель, представленную на рисунке 1.1.8 Greek Symbol Palette (Панель греческих букв) открывает панель, изображенную на рисунке 1.1.9
Greek Symbol Palette (Панель греческих букв) открывает панель, изображенную на рисунке 1.1.9 Symbolic Keyword Palette (Ключевые слова символьных вычислений) открывает панель, изображенную на рисунке 1.1.10
Symbolic Keyword Palette (Ключевые слова символьных вычислений) открывает панель, изображенную на рисунке 1.1.10
 Рисунок 1.1.7- Панель операций Рисунок 1.1.8 - Панель программи-
математического анализа рования
Рисунок 1.1.7- Панель операций Рисунок 1.1.8 - Панель программи-
математического анализа рования
 Рисунок 1.1.9 -Панель греческих Рисунок 1.1.10 - Панель
Рисунок 1.1.9 -Панель греческих Рисунок 1.1.10 - Панель



