
Заглавная страница Избранные статьи Случайная статья Познавательные статьи Новые добавления Обратная связь FAQ Написать работу КАТЕГОРИИ: ТОП 10 на сайте Приготовление дезинфицирующих растворов различной концентрацииТехника нижней прямой подачи мяча. Франко-прусская война (причины и последствия) Организация работы процедурного кабинета Смысловое и механическое запоминание, их место и роль в усвоении знаний Коммуникативные барьеры и пути их преодоления Обработка изделий медицинского назначения многократного применения Образцы текста публицистического стиля Четыре типа изменения баланса Задачи с ответами для Всероссийской олимпиады по праву 
Мы поможем в написании ваших работ! ЗНАЕТЕ ЛИ ВЫ?
Влияние общества на человека
Приготовление дезинфицирующих растворов различной концентрации Практические работы по географии для 6 класса Организация работы процедурного кабинета Изменения в неживой природе осенью Уборка процедурного кабинета Сольфеджио. Все правила по сольфеджио Балочные системы. Определение реакций опор и моментов защемления |
Выполнение операций с матрицами и векторамиСодержание книги
Поиск на нашем сайте
Панель операций с матрицами и векторами показана на рисунке 2.1.1 Она открывается щелчком по кнопке
Рисунок 2.1.1 – Панель инструментов для работы с матрицами и векторами
При выполнении вычислений можно пользоваться соответствующими кнопками панелей инструмAентов или осуществлять ввод с клавиатуры. В ниже приведённых примерах показаны обе эти возможности. Работа с кнопками панели инструментов более удобна. Для ввода матрицы в лист вычислений нужно нажать <Ctrl>+<M> или кнопку
Рисунок 2.1.2 - Окно “Вставить матрицу” Можно изменять размер матрицы, вставляя и удаляя строки и столбцы. Для этого необходимо заключить один из элементов матрицы в выделяющую рамку. Mathcad будет начинать вставку или удаление с этого элемента. Изменение размера матрицы осуществляется при помощи того же диалогового окна “Вставить матрицу”. В нём надо указать число удаляемых или добавляемых строк и/или столбцов и нажать соответственно кнопки «Вставить» или «Удалить». Если вставляются строки, Mathcad создаёт строки пустых полей ниже выбранного элемента. Если вставляются столбцы, то Mathcad создаёт столбцы пустых полей справа от выбранного элемента. Чтобы вставить строку выше верхней строки или столбец слева от первого столбца, надо заключить матрицу целиком в выделяющую рамку.
Пример 2.1 Вычислить обратную матрицу и определитель матрицы Щелкните мышью в любом месте листа вычислений. Введите с клавиатуры <A>, <:>. Нажмите <Ctrl>+<M> или кнопку
Рисунок 2.1.3 – Создание матрицы Вычислите значение определителя матрицы А. Наберите с клавиатуры: <|>, <A>, <=>, <Enter> или нажмите кнопку Вычислите значение определителя матрицы А. Для этого наберите с клавиатуры: <A>, <^>, <->, <1>, <пробел>, <=> (или нажмите кнопку Результат вычислений показан на рисунке 2.1.4
Рисунок 2.1.4 - Выполнение операций с матрицами
Для обращения к отдельным элементам матрицы используются нижние индексы. Для обращения к отдельным столбцам матрицы применяются верхние индексы. Нижний индекс может состоять из двух чисел, разделённых запятой. Результатом операции будет соответствующий элемент матрицы. Для ввода нижнего индекса используется клавиша левая квадратная скобка «[«. Для вставки оператора верхнего индекса - комбинация клавиш [Ctrl]6 или клавиша
Рисунок 2.1.5 – Обращение к отдельным элементам матрицы
|
|||||
|
Последнее изменение этой страницы: 2016-12-28; просмотров: 333; Нарушение авторского права страницы; Мы поможем в написании вашей работы! infopedia.su Все материалы представленные на сайте исключительно с целью ознакомления читателями и не преследуют коммерческих целей или нарушение авторских прав. Обратная связь - 3.148.145.124 (0.009 с.) |

 на панели инструментов. Эта панель даёт удобную форму общения с программой при решении задач.
на панели инструментов. Эта панель даёт удобную форму общения с программой при решении задач.
 -определение размеров матрицы;
-определение размеров матрицы; - ввод элемента матрицы;
- ввод элемента матрицы; - вычисление матрицы, обратной к данной; если A - исходная матрица, то A-1 – обратная к ней;
- вычисление матрицы, обратной к данной; если A - исходная матрица, то A-1 – обратная к ней; - вычисление определителя матрицы;
- вычисление определителя матрицы;  ;
; - оператор векторизации (поэлементные операции с векторами и матрицами);
- оператор векторизации (поэлементные операции с векторами и матрицами); ,
,  -вычисление скалярного и векторного произведения;
-вычисление скалярного и векторного произведения; - вычисление суммы компонент вектора;
- вычисление суммы компонент вектора; - определение столбца матрицы; A<j> - j-й столбец матрицы;
- определение столбца матрицы; A<j> - j-й столбец матрицы; 
 - транспонирование матрицы; A={aij}, AT={aji};
- транспонирование матрицы; A={aij}, AT={aji}; - определение ранжированной переменной; j=m,…,n;
- определение ранжированной переменной; j=m,…,n; - визуализация цифровой информации, сохранённой в матрице: обработка рисунков, которые представлены матрицами, задающими координаты их точек; изображения могут быть получены с помощью сканеров, цифровых фотоаппаратов, графических редакторов и т.п.
- визуализация цифровой информации, сохранённой в матрице: обработка рисунков, которые представлены матрицами, задающими координаты их точек; изображения могут быть получены с помощью сканеров, цифровых фотоаппаратов, графических редакторов и т.п. . При этом на экране появится окно “Вставить матрицу” (рисунок 2.1.2), в котором нужно ввести число строк (rows) и столбцов (columns) матрицы.
. При этом на экране появится окно “Вставить матрицу” (рисунок 2.1.2), в котором нужно ввести число строк (rows) и столбцов (columns) матрицы.
 .
.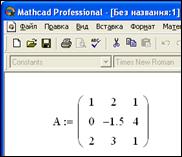
 .
. , введите с клавиатуры в поле ввода <A>, <пробел>, <=>).
, введите с клавиатуры в поле ввода <A>, <пробел>, <=>).




