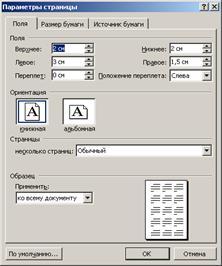Заглавная страница Избранные статьи Случайная статья Познавательные статьи Новые добавления Обратная связь FAQ Написать работу КАТЕГОРИИ: ТОП 10 на сайте Приготовление дезинфицирующих растворов различной концентрацииТехника нижней прямой подачи мяча. Франко-прусская война (причины и последствия) Организация работы процедурного кабинета Смысловое и механическое запоминание, их место и роль в усвоении знаний Коммуникативные барьеры и пути их преодоления Обработка изделий медицинского назначения многократного применения Образцы текста публицистического стиля Четыре типа изменения баланса Задачи с ответами для Всероссийской олимпиады по праву 
Мы поможем в написании ваших работ! ЗНАЕТЕ ЛИ ВЫ?
Влияние общества на человека
Приготовление дезинфицирующих растворов различной концентрации Практические работы по географии для 6 класса Организация работы процедурного кабинета Изменения в неживой природе осенью Уборка процедурного кабинета Сольфеджио. Все правила по сольфеджио Балочные системы. Определение реакций опор и моментов защемления |
Створення діаграми з таблиці Microsoft WordСодержание книги
Похожие статьи вашей тематики
Поиск на нашем сайте
1.Створіть таблицю в Microsoft Word. До верхнього рядка і лівого стовпця додайте відповідні підписи, а інші клітинки заповніть числами.
Microsoft Word пропонує декілька способів створення таблиці. Вибір найкращого з них залежить від складності таблиці та вимог користувача. 1. Клацніть місце створення таблиці. 2. На панелі інструментів Стандартна клацніть Додати таблицю. 3. Кількість рядків і стовпців задається перетягуванням. 2. Клацніть у будь-якому місці таблиці. 3. У меню Таблиця виберіть команду Виділити, а потім — команду Таблиця. 4. У меню Вставка виберіть команду Об'єкт, а потім відкрийте вкладку Створення. 5. У полі Тип об'єкта двічі клацніть пункт Діаграма Microsoft Graph.
На діаграмі, яка з'явиться, відобразяться введені в таблицю дані. Зв'язані з діаграмою дані містяться в таблиці даних.
Дані на діаграмі можна змінювати, клацнувши відповідну клітинку таблиці і змінивши її вміст. 6. Щоб вернутися до Microsoft Word, клацніть документ цієї програми.
Отримання довідкових відомостей про діаграми
Щоб отримати додаткові відомості про роботу з діаграмами, наприклад інструкцій про додавання підписів даних, зміну масштабу осей, виправлення несправностей, пов'язаних з діаграмами, застосуйте описану нижче процедуру. У цьому разі буде викликано довідкову систему Microsoft Excel або Microsoft Graph. Для роботи з діаграмами, створеними в Microsoft Graph або в Microsoft Excel, потрібно, щоб ці додатки було установлено. 1.У додатку Microsoft Word двічі клацніть діаграму.
Меню і панелі інструментів зміняться і відобразять меню і кнопки Microsoft Graph або Microsoft Excel. 2.У меню Довідка виберіть команду Довідка Microsoft Graph або Довідка Microsoft Excel.
ПР5. Використання технології OLE. Робота з документами що тиражуються. Тема 9. Параметри сторінок та нумерація.
Параметри сторінки Задані розміри можуть відноситися до всього документа, до виділеного фрагмента, до частини документа, що залишилася після курсора, або до розділу. Розміри полів при друці задаються з врахуванням використовуваного принтера. Поля сторінки Поля визначають загальну ширину основного тексту і відповідно відстань між текстом і краєм сторінки. Аби задати розмір нижнього поля, введіть в діалоговому вікні Параметри сторінки (Page Setup) на вкладці Поля (Margins) у полі Ніжнєє (Bottom) відстань між нижнім краєм сторінки і нижнім краєм останнього рядка на сторінці (мал. 12.1). Розмір вводиться з клавіатури або встановлюється за допомогою кнопок із стрілками в правій стороні поля. Аналогічно вводяться розміри в поля: Верхнє (Тор), Ліве (Left), Праве (Right) (зазвичай в межах від 1 до 3,5 див.). Розмір поля сторінки можна також задати за допомогою горизонтальної і вертикальної лінійки (див. главу 3, розділ «Елементи вікна Word»). Поля документа можуть бути порожніми або містити колонтитули, примітки, текст, графіку.
Розташування документа на аркуші при друці задається в рамці Орієнтація (Orientation) — книжна (Portrait) або альбомна (Landscape). Альбомна орієнтація зручна при друці широких таблиць на вузькому принтері. У рамці Зразок (Preview) відображуватиметься зовнішній вигляд документа після застосування до нього заданих параметрів. Аби задати поля для частини документа, розташованої після курсора, в списку Застосувати (Apply To) виберіть параметр До всього документа (Whole Document). Якщо документ розбитий на розділи, то можна задати розміри полів застосовно До поточного розділу (This point forward).
Мал.1 Діалогове вікно Параметри сторінки. з відкритою вкладкою Поля
У розділі Сторінки (Pages) можна вибрати елементи: Звичайний (Normal), Дзеркальні поля (Mirror Margins), 2 сторінки на аркуші (2 pages for sheet), Брошура (Book fold). Дзеркальні поля використовуються при друці на двох сторонах аркуша. Всі внутрішні поля стають однієї ширини, всі зовнішні поля також дорівнюватимуть один одному (мал. 2). Зазвичай для палітурки передбачають не більше 1,5 див.
Мал. 12.2 Полів палітурки (1) і дзеркальні поля (2)
Аби відновити параметри, створені на основі поточного шаблону, натискуйте кнопку За умовчанням (Default). Розмір і орієнтація паперу На вкладці Розмір паперу (Paper Size) діалогового вікна Параметри сторінки (Page Setup) у списку, що розкривається Розмір паперу (Paper Size) виберіть розмір, відповідний використовуваній сторінці (мал. 3). Наприклад, відповідно до стандарту DIN сторінка А4 має завширшки 21 см і в довжину 29,7 див. У полях Ширина (Width), Висота (Height) можна задати розміри нестандартного аркуша. Формат паперу і поля сторінки визначають розмір смуги набору — простору, на якому друкуватиметься документ.
Мал. 3 Діалогове вікно Параметри сторінки з відкритою вкладкою Розмір паперу
Аби змінити розмір паперу для частини документа, виділите відповідні сторінки, а потім виберіть розмір паперу, як завжди. У списку Застосувати (Apply To) виберіть параметр До виділеного тексту (Selected text). До і після виділених сторінок будуть автоматично вставлені розриви розділу. Якщо документ вже розбитий на розділи, клацніть потрібний розділ або виділите декілька розділів, а потім зміните розмір сторінки.
|
||||||
|
Последнее изменение этой страницы: 2016-07-16; просмотров: 462; Нарушение авторского права страницы; Мы поможем в написании вашей работы! infopedia.su Все материалы представленные на сайте исключительно с целью ознакомления читателями и не преследуют коммерческих целей или нарушение авторских прав. Обратная связь - 3.16.83.249 (0.01 с.) |